Set Koofr as a Local Disk on Your Computer with Air Live Drive
Mount Koofr as a disk drive on your computer to work on your cloud files locally with Air Live Drive, a faster and better alternative to the slower WebDAV protocol.
Written by human for humans
Air Live Drive is an app that lets you mount your clouds as local disk drives on your PC computer. Since the release of its latest version - 1.7.0 in November 2020, it also supports Koofr.
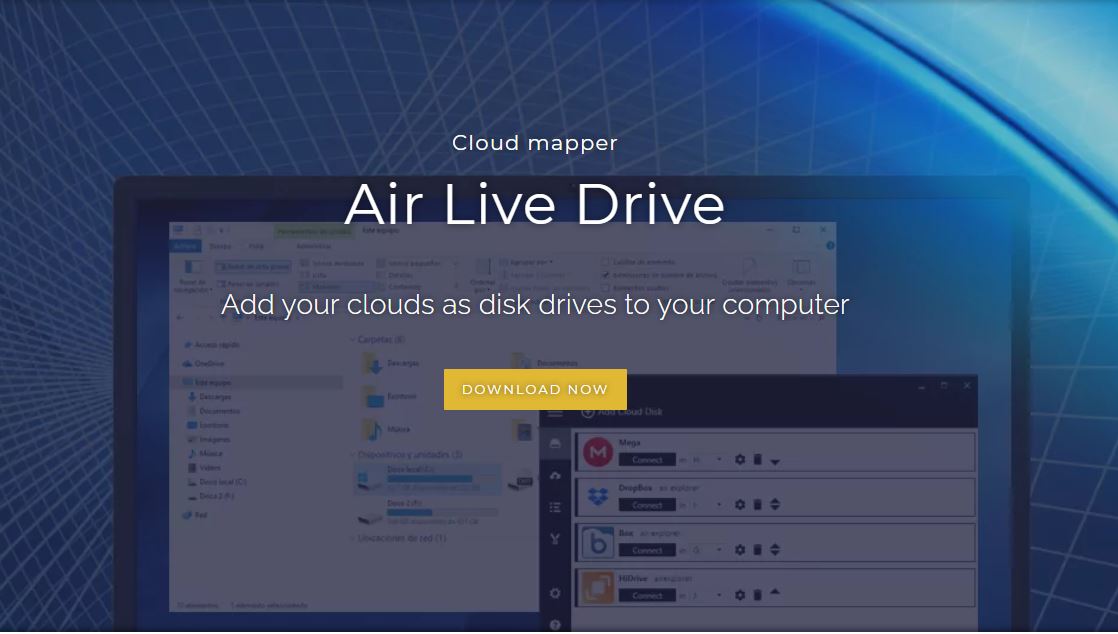
Because it uses the Koofr API, it presents a faster and better alternative for working locally on your cloud files to the older and slower WebDAV protocol. Access your Koofr on your computer as a mapped drive will help you speed up your work and increase productivity.
How to map your Koofr cloud using Air Live Drive?
(1) Download the Air Live Drive desktop app, install it and open it on your computer.
Note: Air Live Drive can be installed on any computer with a Windows 7, 8, or Windows 10 operating system.
(2) Click on the Add Cloud Disk button.
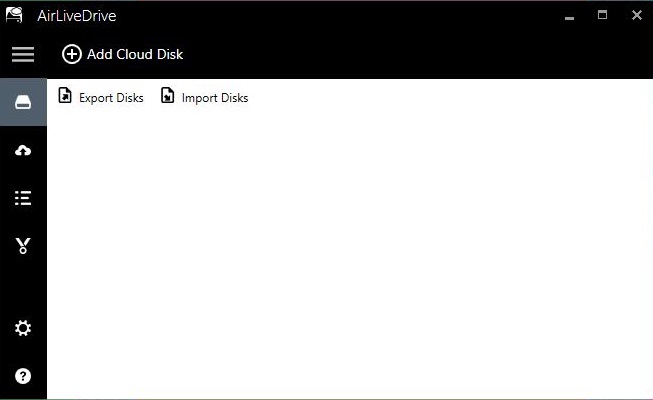
(3) Select Koofr from the list of the available options and click on it.
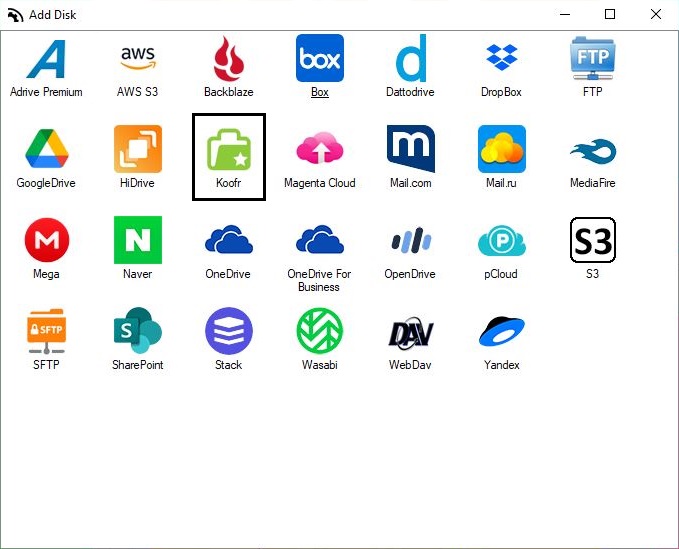
(4) A new window in your browser will open, prompting you to Allow Air Live Drive to access your Koofr account. Give permission to continue.
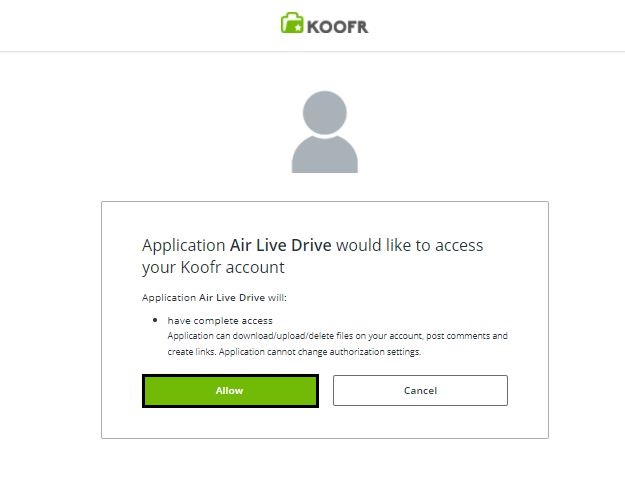
Note: If you are not logged into your Koofr account in your browser, you'll be prompted to enter your Koofr credentials in the browser before being able to continue.
(5) Once you click on Allow, you'll receive a message telling you that authentication is completed. Close the page in your browser and return to the Air Live Drive desktop app.
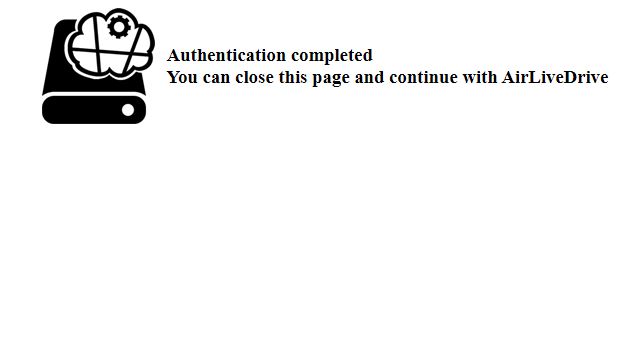
(6) Select the wanted letter from the drop-down menu, which will represent the Koofr drive on your computer and click on Connect.
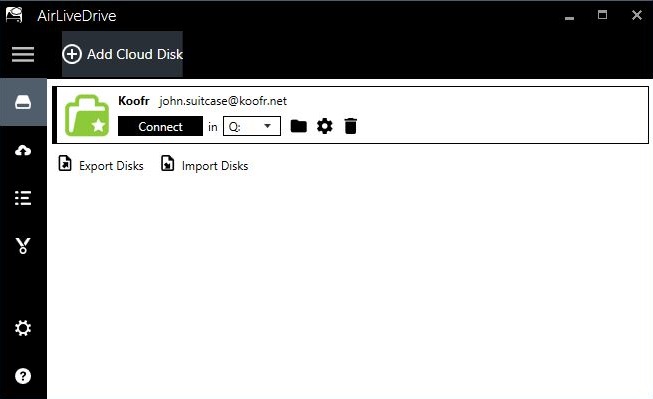
(7) Start working with your cloud files directly from your computer.
Note: Air Live Drive is free and without advertising, however, some advanced functions are restricted to the Pro version.
(8) In case you want to disconnect your Koofr drive, click on Disconnect in the Air Live Drive desktop app and confirm your decision.
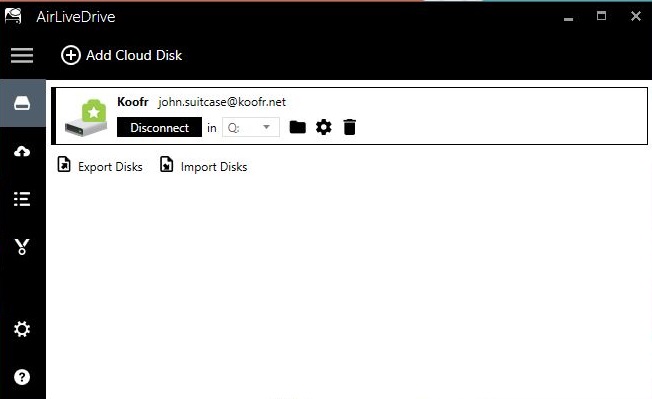
If you want to completely remove your connection, click on the Trash icon and confirm your decision.
You can also remove Air Live Drive authorization in the Koofr web app Security settings. Find Air Live Drive under Applications and click on the Remove button next to it.
Note: If you remove Air Live Drive authorization and leave the Koofr drive connected in the Air Live Drive desktop app, you will not be able to see your Koofr files on your computer anymore.
Want to talk to us? Join us on the Koofr subreddit!


