The Dangers of Password Database Breaches and the Importance of Preventive Measures
Password database breaches have become alarmingly common. As companies collect vast amounts of data, cybercriminals exploit vulnerabilities, stealing passwords and personal information. Get to know the dangers of password database breaches, the tactics used by hackers, and essential preventive measures.
Written by human for humans
In today’s digital world, our lives are more connected than ever. From banking to social media, nearly every aspect of our daily routine is linked to online accounts - each requiring a password. But what happens when those passwords fall into the wrong hands?
In 2023, a staggering 9.6 billion records were exposed due to data breaches, leaving individuals vulnerable to cyber threats. One of the most alarming aspects of these breaches is the theft of password databases, which can have dire consequences for individuals and organisations alike.
Password breaches: A growing threat
Imagine waking up in the morning to discover that millions of passwords have been stolen in a massive data breach - yours included. This isn’t a far-fetched scenario. A single database leak exposed the credentials of over 25 million users in the Activision breach in 2022, leaving their personal and financial information vulnerable to cybercriminals within minutes. This is just one of many such breaches in recent years. Activision is a video game developer most famous for creating Call of Duty and World of Warcraft.
Over the years, many major companies have been hit by data breaches, affecting millions of users. In 2021, the RockYou2021 breach shocked the world by exposing over 8.4 billion passwords to the public. Other notable breaches include LinkedIn in 2012 and Adobe in 2013, both compromising millions of user accounts and highlighting how even the largest and most trusted platforms can be vulnerable.
How do passwords get stolen?
Password breaches typically occur when hackers gain unauthorised access to a company’s servers or databases where user credentials are stored. Once inside, attackers steal sensitive information - such as hashed passwords - and crack these hashes using advanced techniques to convert them into plain-text passwords. They then sell or distribute these databases on the dark web, where other cybercriminals can use them for malicious purposes.

Cybercriminals use various tactics to steal passwords. Some of the most common methods include:
- Phishing
- Brute force attacks
- Credential stuffing
- Keylogging
- Man-in-the-middle attacks
Read about how various methods of attack work in our blogpost on How to Defend Against Sophisticated Password Attacks.
The purpose of data breaches
What do hackers gain from password database breaches? The answer is simple: access to valuable personal and financial information. Once they have your password, they can attempt to log into various accounts - email, social media, cloud storage, banking, and more. Some hackers aim to commit identity theft, while others are financially motivated, selling the stolen credentials to the highest bidder.
Password database breaches can have dire consequences. For individuals, that can mean identity theft, where hackers use stolen passwords to access personal accounts, such as email, social media, banking, and credit card accounts. The data they gain allows cybercriminals to open fraudulent accounts, make unauthorised purchases, or even ruin your credit score. If hackers gain access to your financial accounts, they can transfer funds, make purchases, or even take out loans in your name, resulting in significant financial losses. The experience of a data breach is not only financially damaging but also emotionally distressing. Many victims of cyberattacks experience anxiety, frustration, and a feeling of violation.
How you can Protect Yourself from Phishing Attacks.
If an organization is a target of a data breach, it can tarnish an organization’s reputation, leading to a loss of customer trust and, ultimately, a decline in business. Beyond the immediate costs of mitigating the breach, companies often face legal expenses, lawsuits, and lost revenue due to damaged customer relationships. In regions with strict data protection laws - such as the European Union’s GDPR - companies that fail to adequately protect user data can face hefty fines and penalties. A major breach can also give competitors an edge, especially in industries where trust and security are paramount. Customers may look for safer alternatives, leaving the breached company at a significant disadvantage.
Proactive measures for enhancing individual security
Given the increasing frequency and severity of password database breaches, it is more important than ever to take proactive steps to protect your online accounts. Here are three key measures every person should implement:
Using password managers
Password managers are an essential tool for maintaining strong and unique passwords across all your accounts. They generate and store strong passwords that are nearly impossible to guess, reducing the risk of brute force and credential-stuffing attacks. Many password managers have features that notify you if any of your passwords have been exposed in a breach, prompting you to change them immediately. With a password manager, you no longer need to memorise or reuse passwords, reducing the temptation to use weak or repeated passwords, a common mistake that increases your vulnerability.
Enabling two-factor authentication (2FA) or multi-factor authentication (MFA)
While having strong passwords is critical, two-factor authentication (2FA) or multi-factor authentication (MFA) adds an extra layer of security.
Even if a hacker steals your password, 2FA requires them to enter a second verification method, such as a temporary code sent to your phone or a biometric scan, before accessing your account. Without this second factor, the hacker will be locked out. In the event that your password is compromised in a breach, having 2FA enabled ensures that your accounts remain secure since attackers won’t have access to the secondary authentication method.
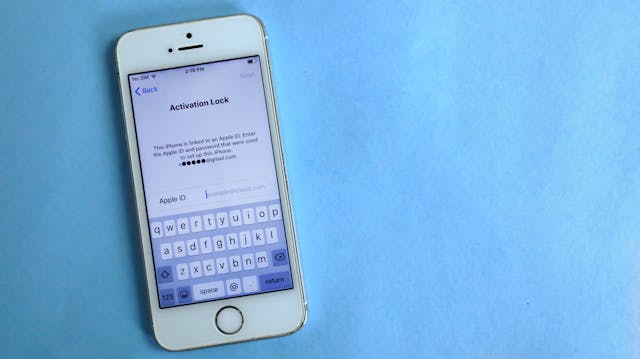
Changing passwords when necessary
It’s essential to regularly update your passwords, especially if you suspect a breach or receive notifications from services about compromised data. If a service informs you that your account was part of a breach, change your password immediately. Use your password manager to generate a strong new password, and avoid reusing it for other accounts. If a hacker cracks one password, they’ll often try using it across multiple sites. Always ensure your accounts have unique passwords to prevent a breach from cascading into other services.
Make it a habit to update passwords periodically, particularly for sensitive accounts like email and banking, even if you haven't received any alerts about breaches.
Stay secure. Backup your data with Koofr.
We explored the threat posed by password database breaches and the potential consequences for both individuals and organizations. We discussed how hackers steal passwords and the far-reaching impacts of these breaches, from identity theft and financial loss to reputation damage and regulatory penalties.
It is time to take charge of your online security. Start by using a trusted password manager to secure your credentials and enabling two-factor authentication on all your accounts. Regularly update your passwords, especially after a breach, and stay vigilant for any security alerts. Protecting your accounts doesn’t have to be complicated, but it must be a priority. Take these proactive steps today and safeguard your privacy. Protect yourself from becoming the next victim of a data breach.
Join us on the Koofr subbredit. We'd love to hear from you!


