Local Folders feature explained
Do you want to access files on your remote computers? You can, with our advanced Local Folders feature. Find out how Local Folders work, how you can enable them in the Koofr desktop application and use them to access, edit, organize and share files on your remote computers.
Written by human for humans
The Local Folders feature in the Koofr Desktop Application gives you the ability to effortlessly access, share and organize files and folders on your remote computers. But as all features Local Folders feature also has some specifics which we want to explain and make your user experience easier. Please note that this is an advanced feature and treat it as such if you are a beginner.
Check out our Local Folders feature tutorial.
(1) Enabling the Local folders feature
To use Local Folders, you need to download the Koofr desktop application, find the Local folders in the menu and click on it. Click on Enable local folders button to enable it. You can easily connect a Local Folder through the Koofr desktop client by clicking on Connect a Local folder.
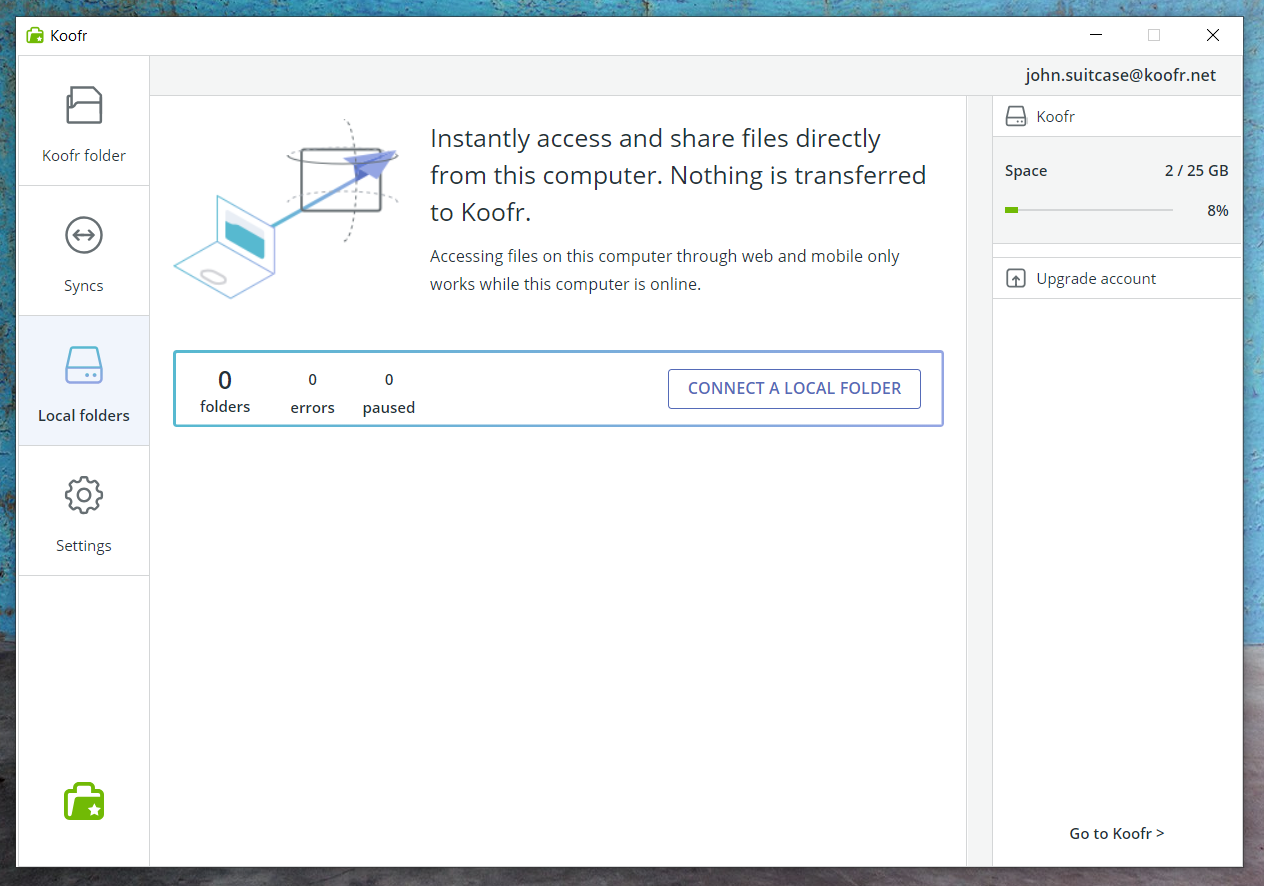
You’ll have to select a folder on your computer which you want to connect. You can choose an existing folder to connect as a Local folder or create a new one. You will see instructions in the Koofr desktop client which will help you every step of the way.
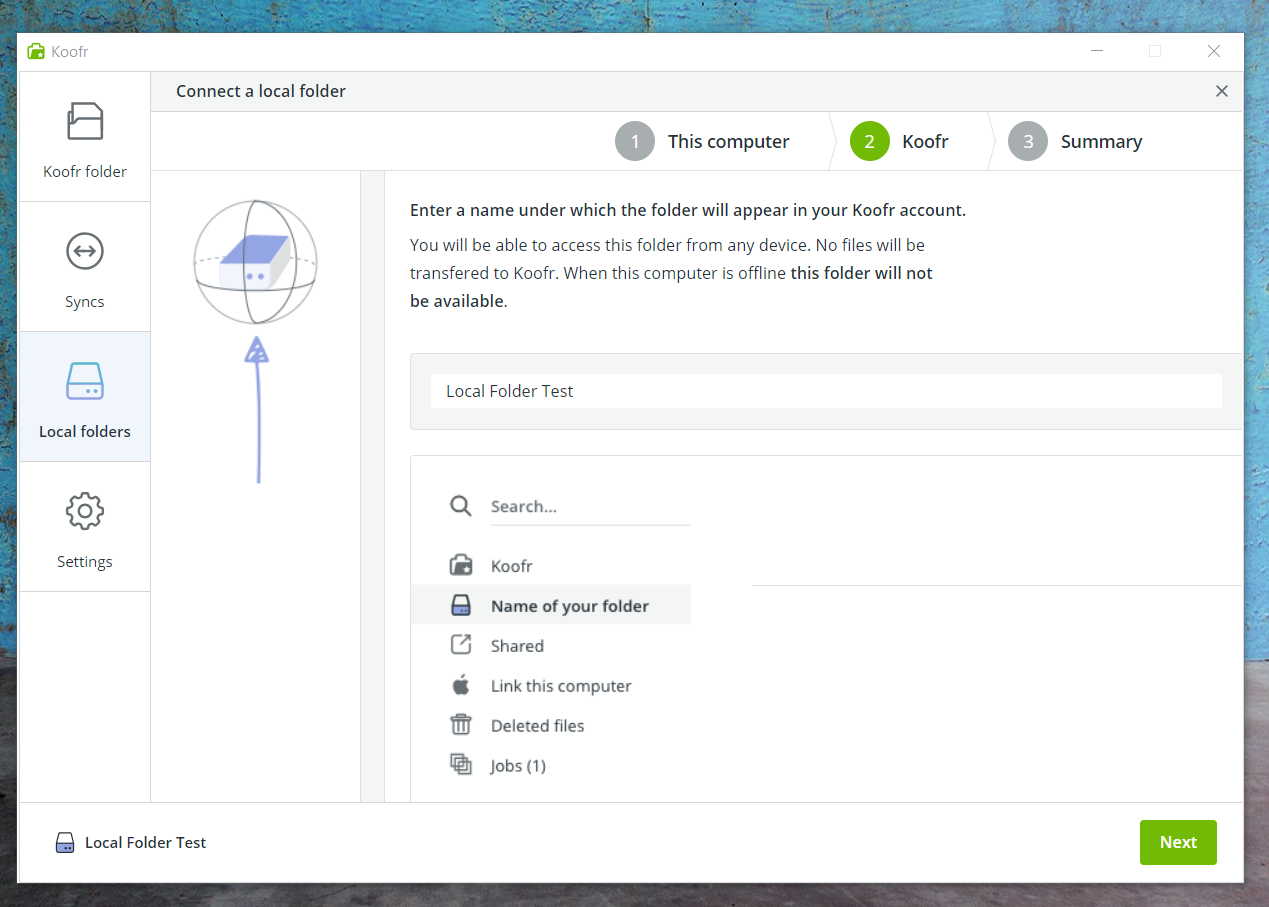
When you connect a Local Folder, you will be able to access this folder from any device with an Internet connection. Remember: No files will be transferred to Koofr and when the computer with the Local folder is offline your Local folder and the files in it will not be available.
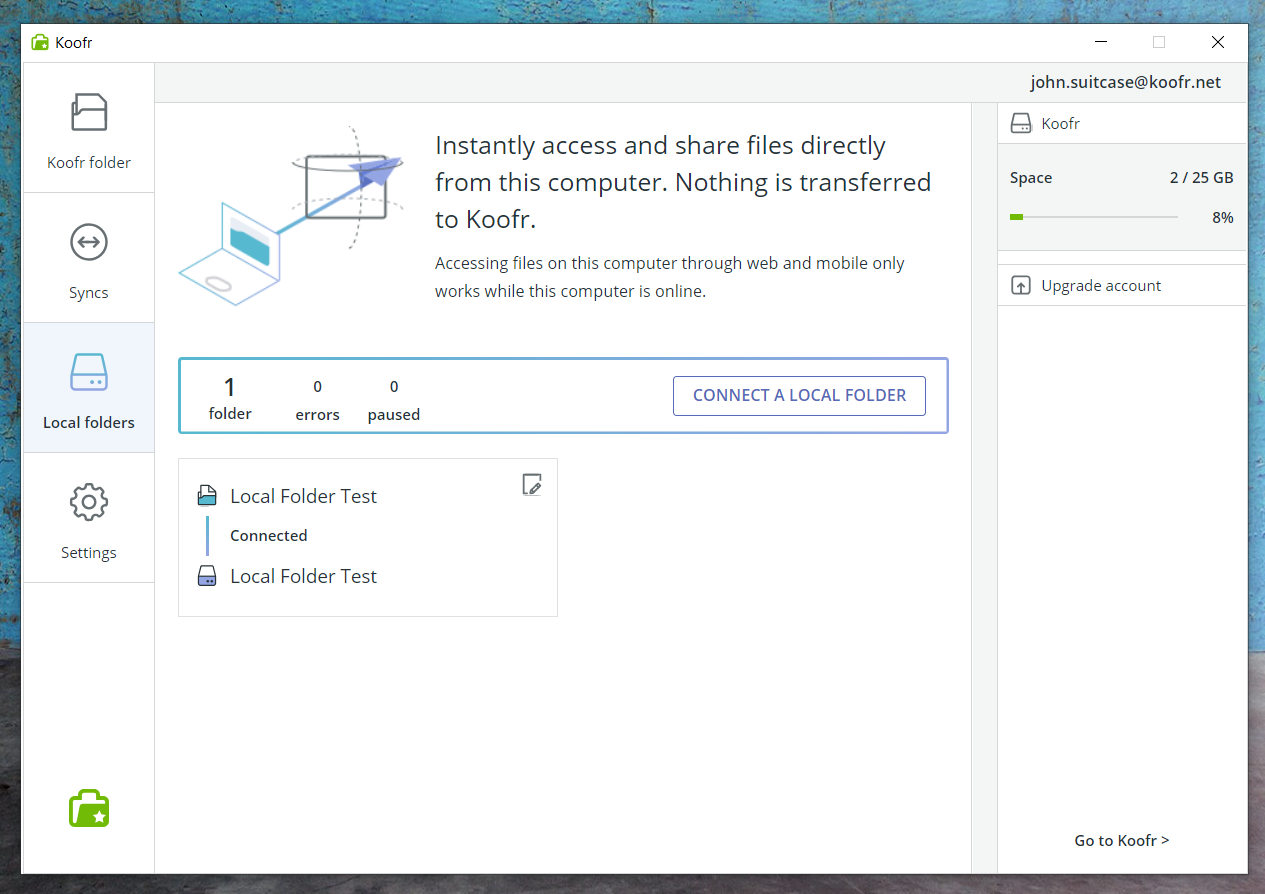
Note: Enable Local Folders feature only if you understand what it does.
(2) Putting files in your Local folder
You can put files in your Local folder through the Koofr web app or do that directly on your computer.
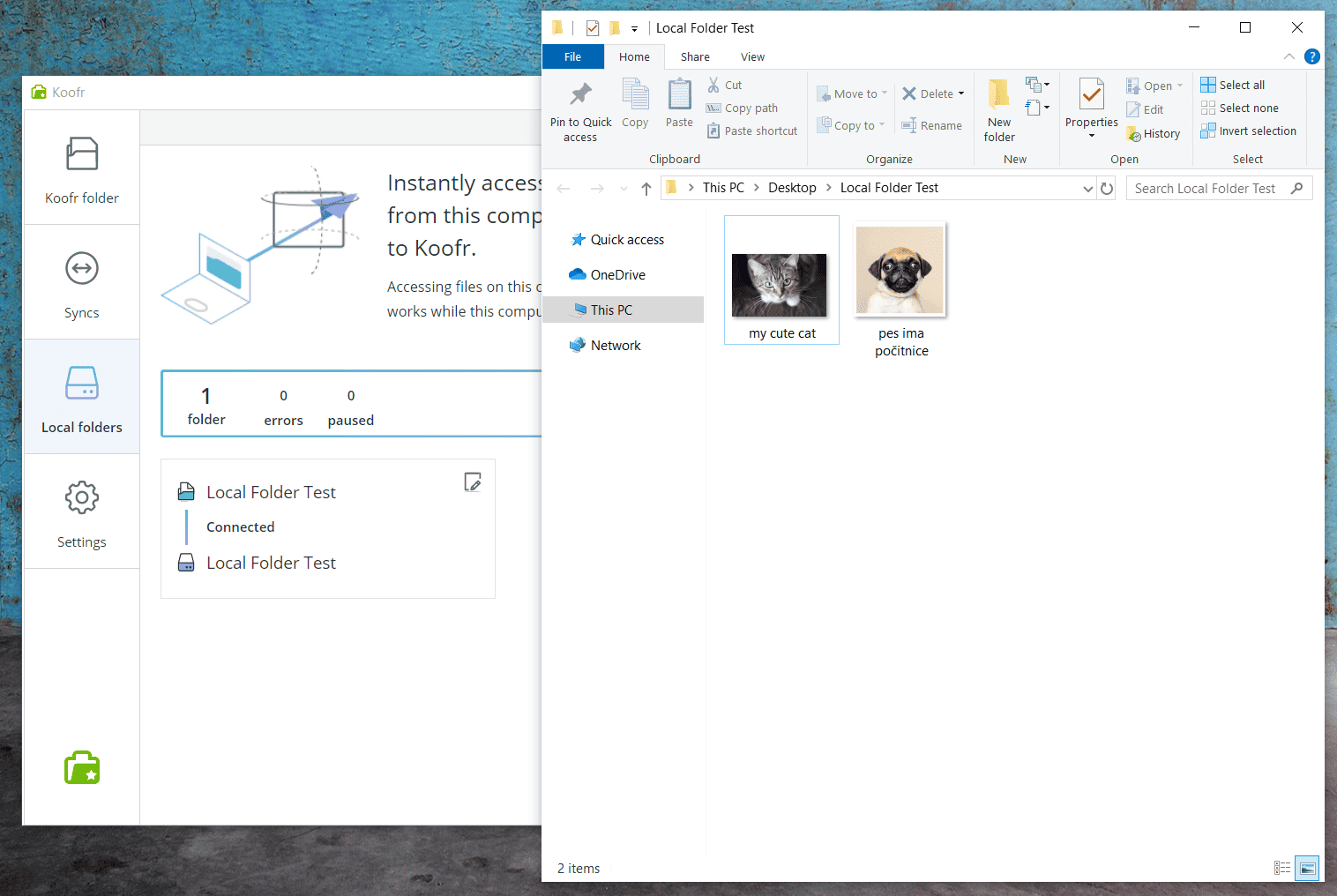
What is important to note is that all of the changes you make in your chosen Local Folder will be directly reflected in the files/folders on your computer. Meaning if you edit or delete a file/folder in your Local Folder it will be edited or deleted from your computer. You can access the Local folder connection you created from the Main menu in your Koofr Web Application and manage the files/folders there.
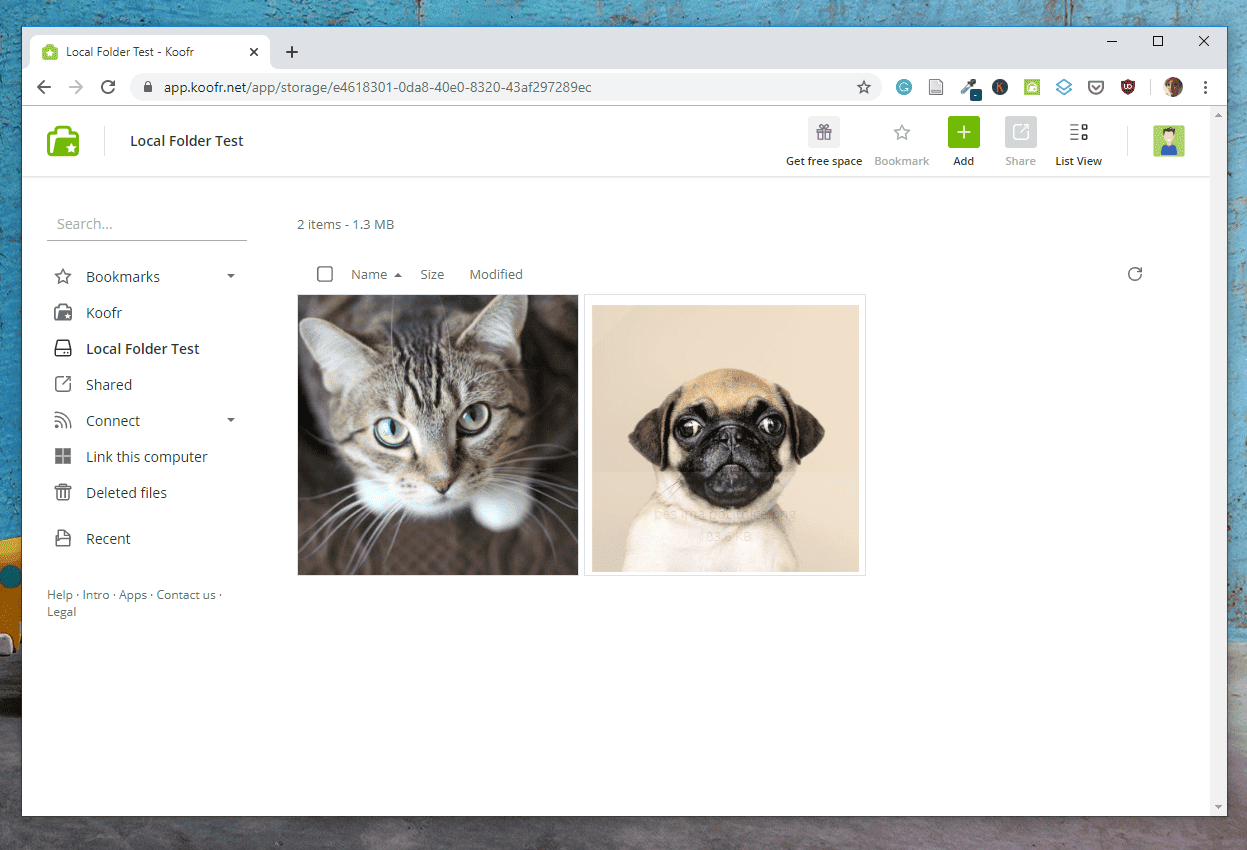
(3) Availability of your Local Folder
You connected your Local Folder from your computer at work, but you want to access it at home. This will only work as long as your computer at work is online. If the computer is offline, your Local folder will also be offline, making your files inaccessible.
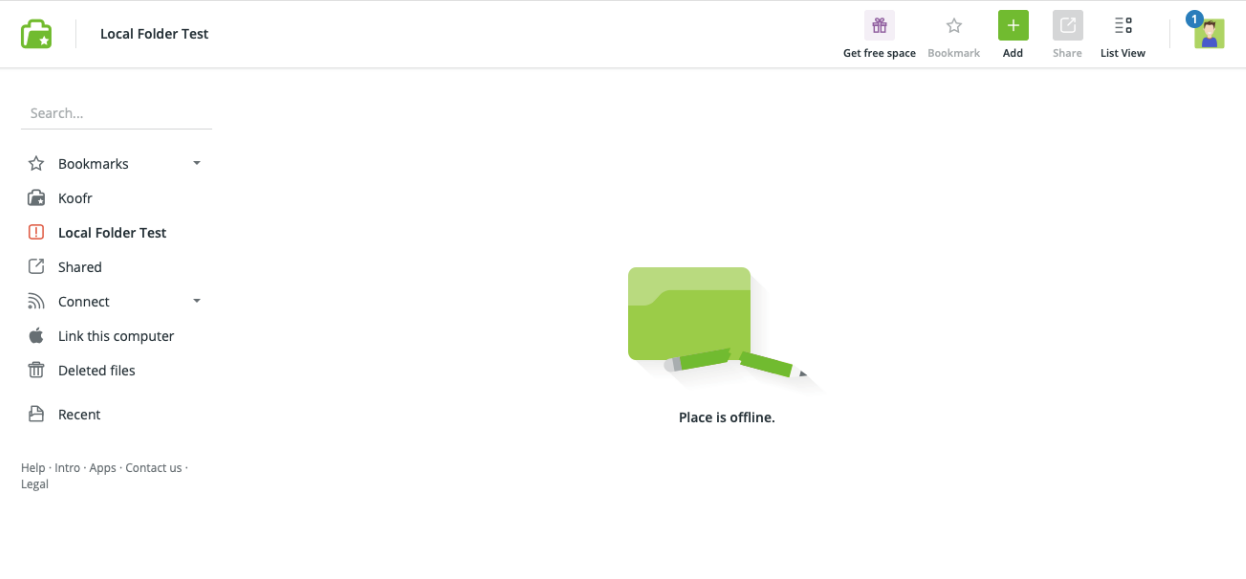
Note: No files will be transferred to Koofr when you connect a Local folder, so when the computer with the Local folder is offline your Local folder will not be available.
(4) Deleting files from your Local Folder
You can delete a file/folder from your Local Folder through the Koofr web app. As soon as you delete a file from your Local Folder it will also get deleted from your computer. You will be able to find it inside your Local Folder, in a folder called PlaceTrash. It will stay there for 14 days after deletion, after that period it will be permanently deleted.
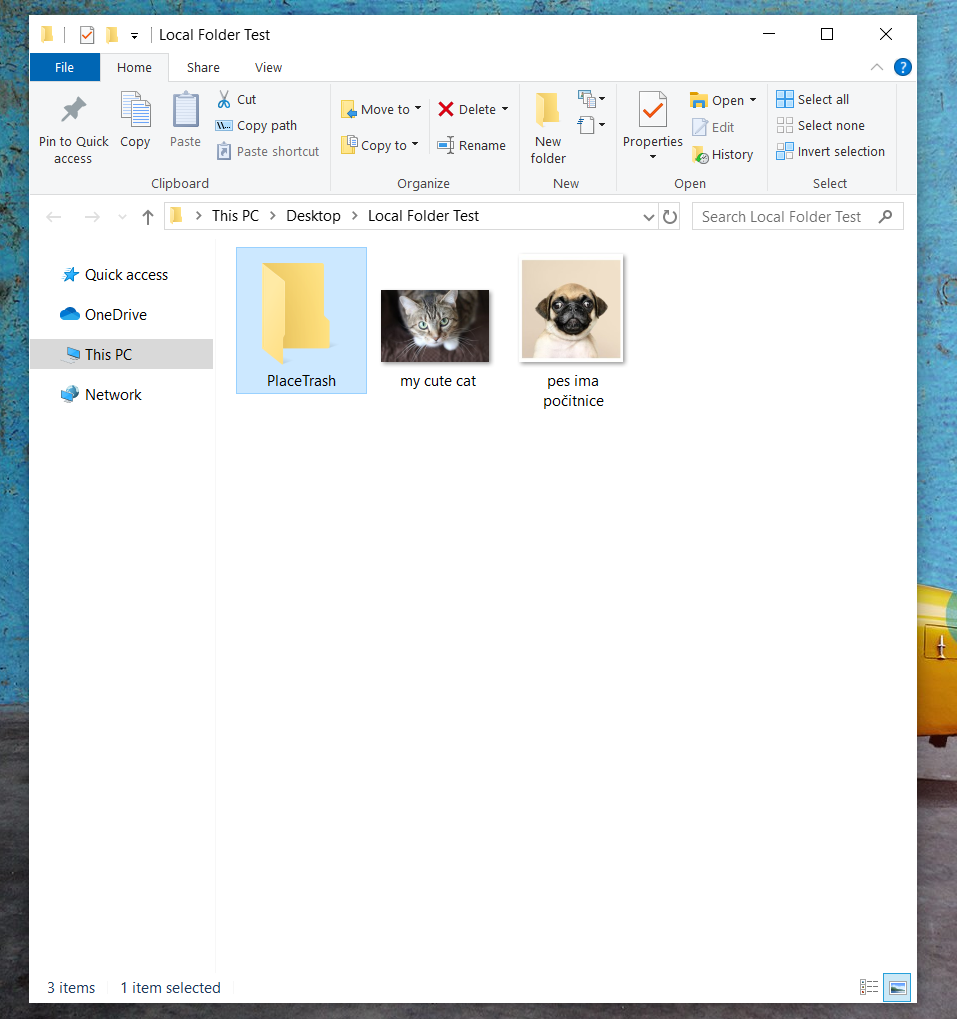
(5) Edit and disconnect your Local Folder
You can simply edit – pause/resume and disconnect your Local Folder in the Koofr desktop application, by clicking on the pencil icon on the Local Folder connection. You’ll see all of your options there. Select Disconnect if you want to disconnect your Local Folder. Once you do that, you will see the Local folder disappears from the Koofr web app.
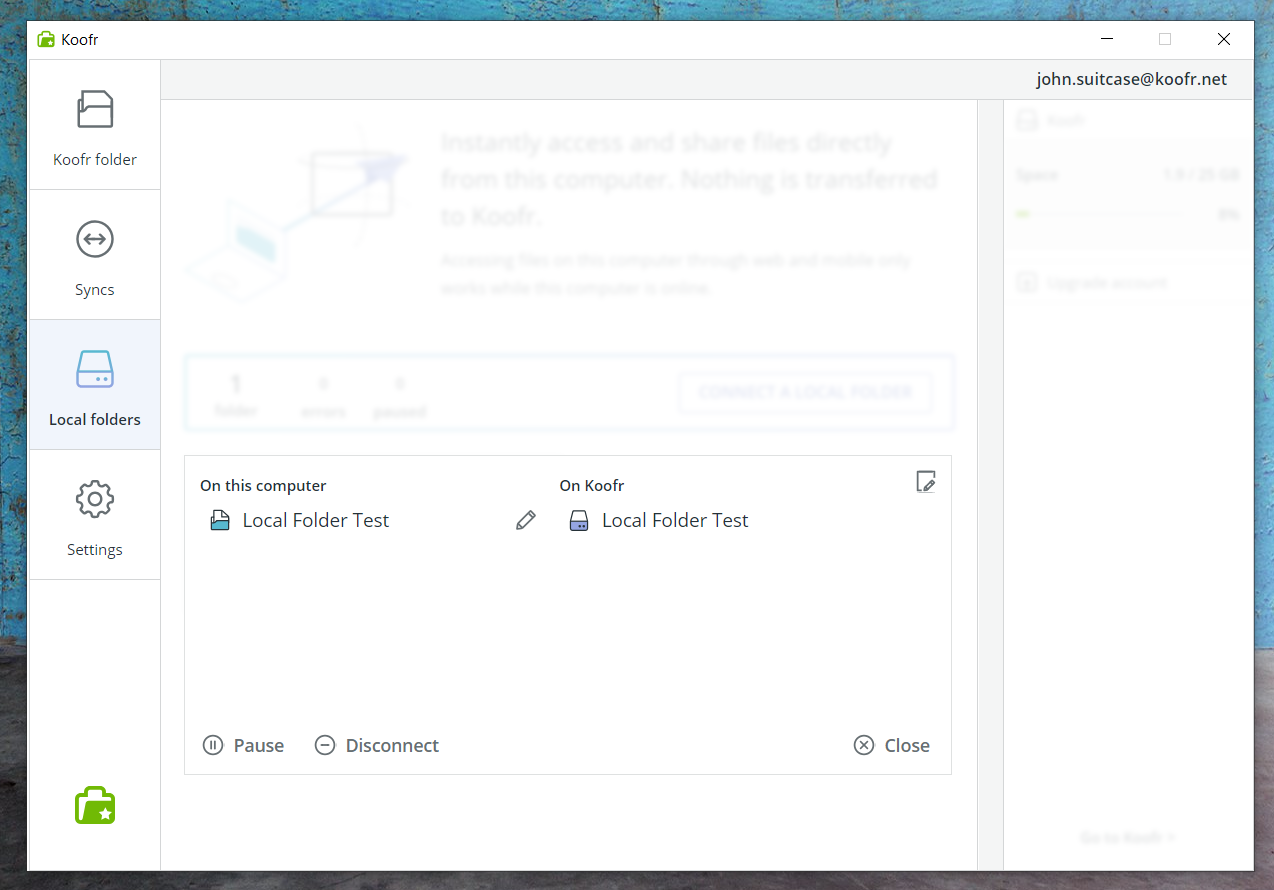
Note: You cannot change the path of the Local Folder connection. You can only create a new path and delete the previous one.
Enable our Local folders feature and start enjoying the benefits it brings today.
Note: The Local folders feature is only available in the paid Koofr accounts. It is also one of the more complex features. Only enable it, if you are sure that you know how to use it. Be especially careful when you are deleting files.
Want to talk to us? Join us on the Koofr subreddit!


