How to save Gmail attachments to cloud after IFTTT removed Gmail triggers?
How Koofr can help you automatically save Gmail attachments to the Koofr free cloud, replacing the IFTTT applet. Free your time and increase your productivity with this easy tip.
Written by human for humans
Since March 31st, almost all automated scripts in IFTTT connected to Gmail triggers and actions are gone due to Google tightening up Gmail’s policies concerning third-party services. To back up a bit - I first encountered IFTTT’s option to connect apps and devices while doing Highbrow’s course: Streamline Your Life To Have More Time For What Matters. I was trying to organize my time, so I’d be able to do more of the things I loved, without giving up my productivity. And that’s where IFTTT’s applets came in. When it comes to time, optimization and automation are crucial, and technology can help you get things done faster and without a hassle. So, today I’ll explain what is the alternative to IFTTT’s: “When you receive a Gmail attachment automatically save it to cloud storage” applet.
There are many tools which can perform simple automated tasks instead of you, but we’ll focus on a case we’re all familiar and struggling with. We’ll explain how to automatically save email attachments from your Gmail to your cloud storage after March 31st.
Let’s say we’re an enthusiastic online shopper, who wants to save all of their invoices from web purchases directly from Gmail to Koofr. The first step is creating a free Koofr account, which you can easily do here.
Next, we need to create a folder in our Koofr account, by clicking Add in the upper-right corner and select Create folder. Let’s name it Online invoices.
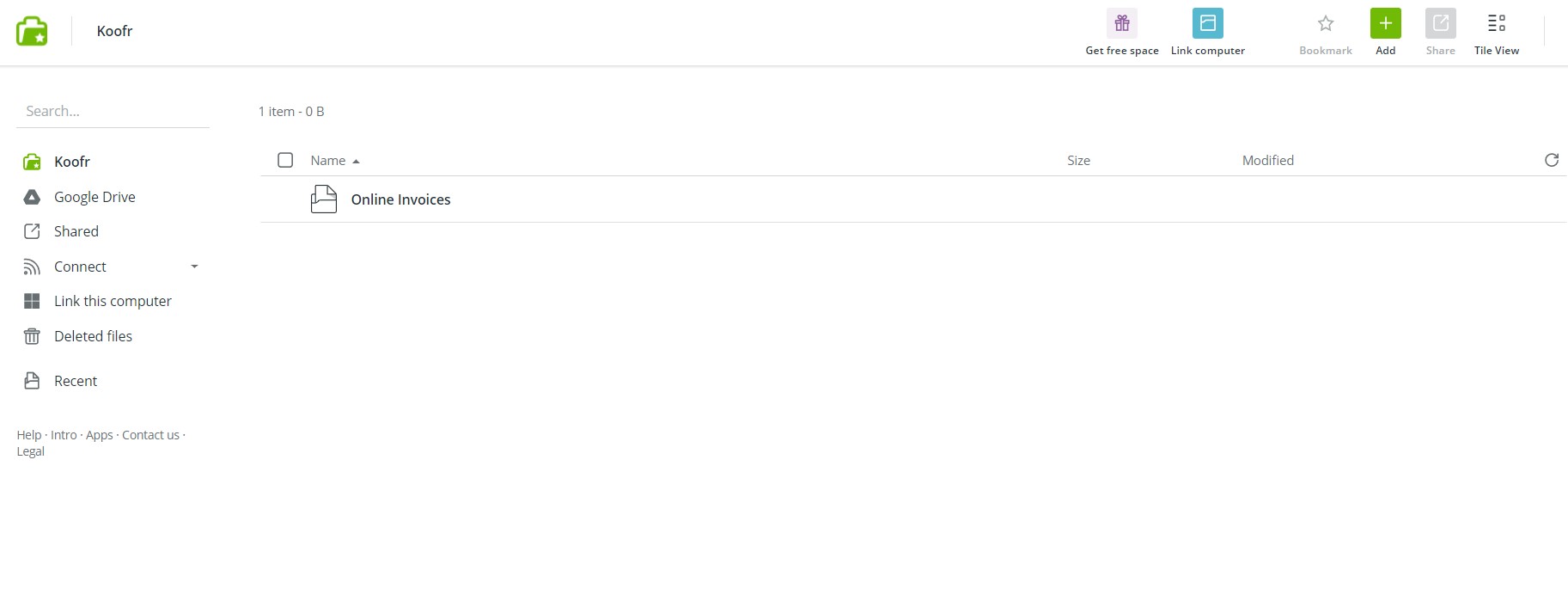
We then click on the Share button, which appears on the right side of the folder, as we hover over it. We select Receive files, which will enable us to create an upload link. Upload links allow third parties to upload files/folders to our selected folder in Koofr.
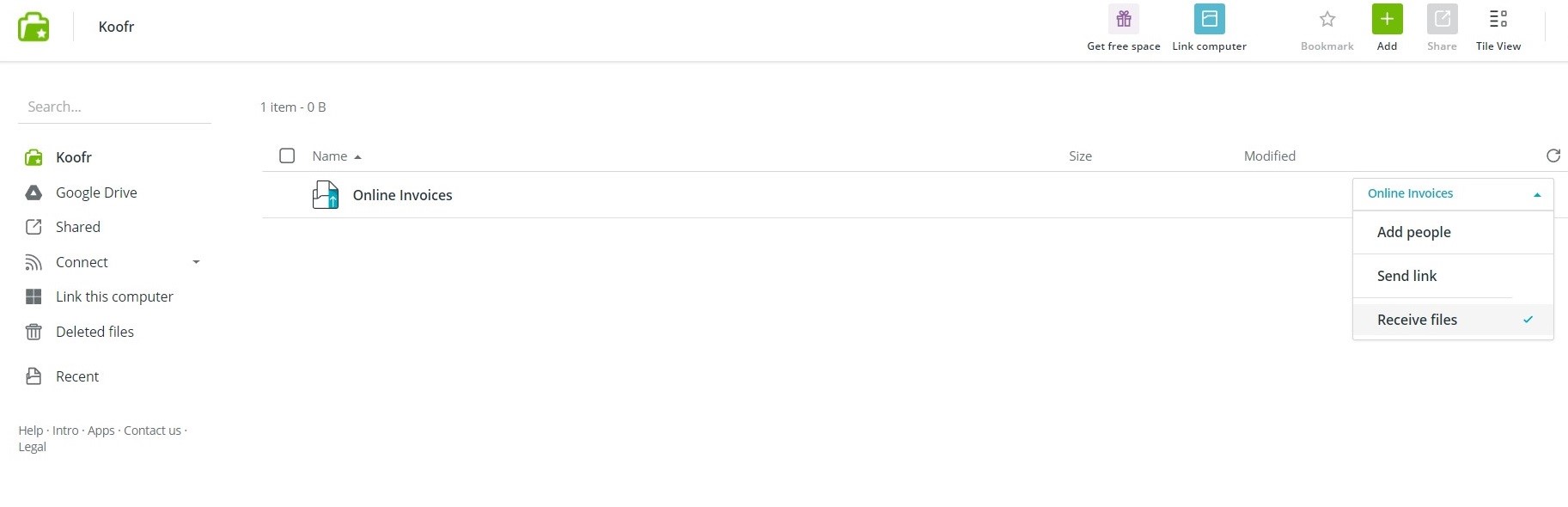
Looking at the properties of the upload link, we can see that the link also includes an E-mail address to which files can be sent to (See Files can also be received via email address). It also has an expiration date set by default.
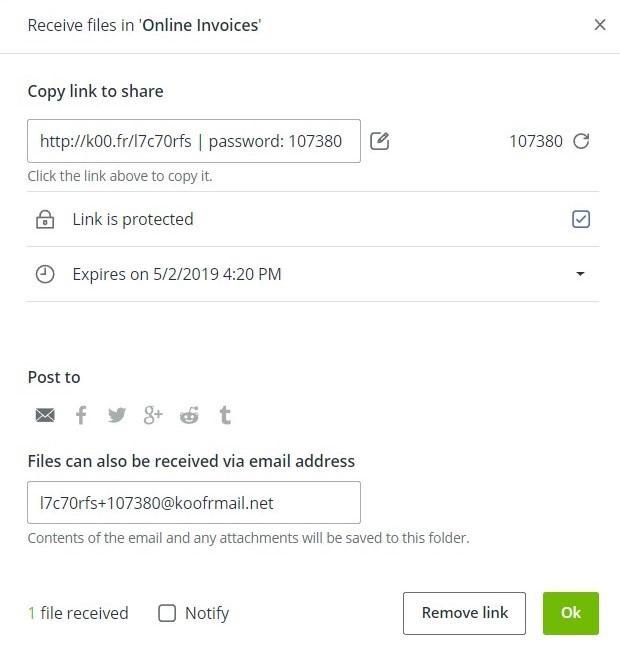
We click on the downward arrow next to the expiration date of the link and we set it to never so the upload link never expires. We then copy the upload link E-mail address and set it as a forwarding address in Gmail Settings. Click on Add a forwarding address under Forwarding and POP/IMAP to do that. This step will, of course, need to be verified before we can proceed.
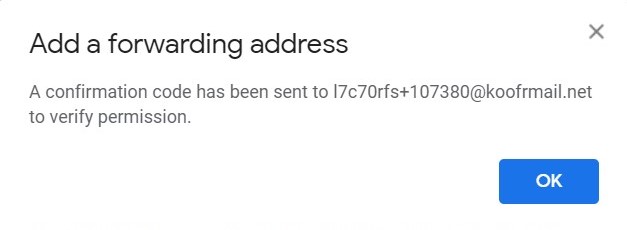
As soon as we get through the process of creating a forwarding address and click on the OK button in Gmail, there is a confirmation waiting for us in our Online invoices folder (aka our upload link folder) in Koofr. We need to open the confirmation and copy/paste the link that's inside to a new tab in our browser. We press Confirm, which verifies the forwarding of our E-mails to the Koofr upload link E-mail address.
Now that the forwarding is set, we head to Gmail Settings and create an E-mail filter which will filter out the E-mails containing the correct words and attachments and forward them directly to the upload link we created. We find Filters and Blocked Addresses in the menu, click on Create a new filter and fill it out. For the purpose of our case, we say that the E-mails that interest us have to include the words invoice and have an attachment (Check the checkbox next to Has attachment).
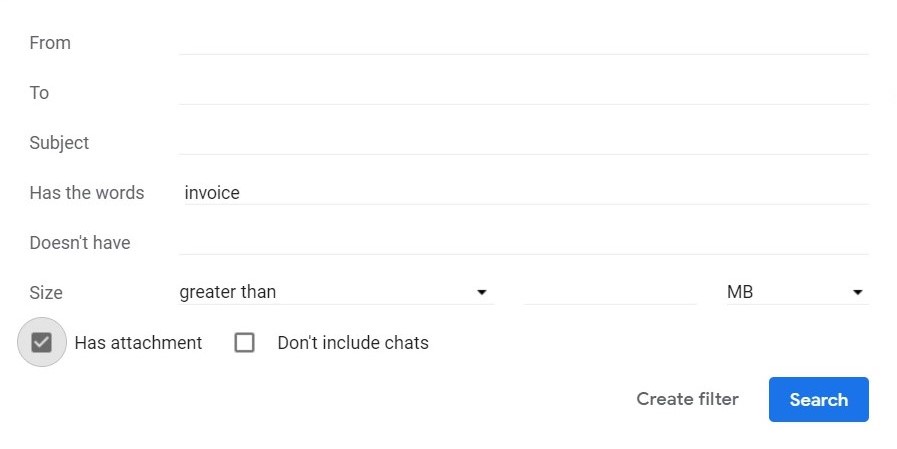
We proceed to Create filter and select our previously added forwarding address under Forward it to. When we set this up, the Gmail filter will find and forward E-mails that meet the criteria directly to the upload link in Koofr for us.

Note: Even if you select Also apply a filter to matching conversations it will not work for previously received E-mails. But it will work from this moment on.
We try it, and voilà, our invoice attachment (.pdf) and a copy of the E-mail (.html and .txt) appears in our designated Koofr folder Invoices .
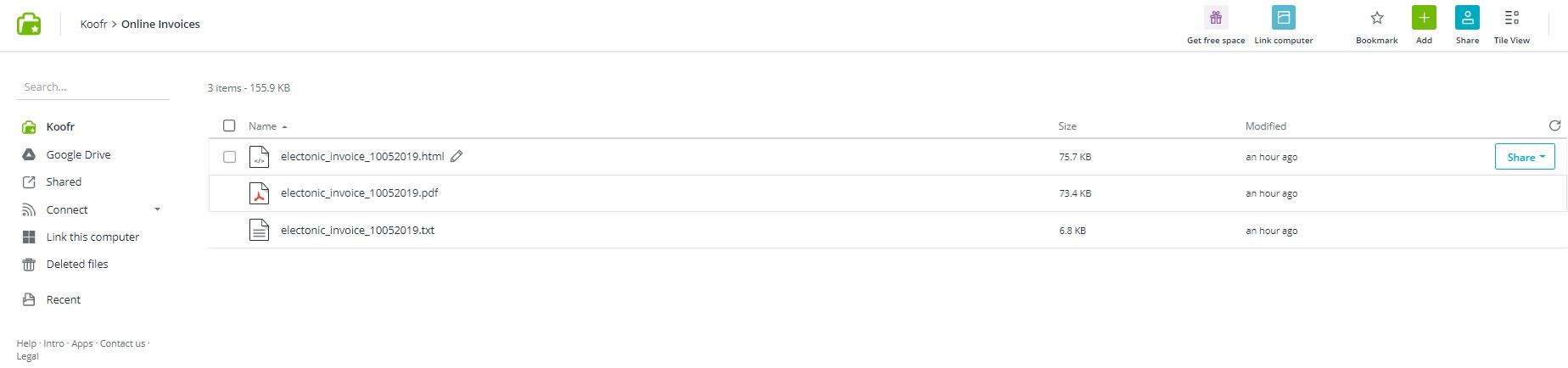
Limitations? Each one of your emails can be up to 100 MB including all attachments.
Want to talk to us? Join us on the Koofr subreddit!


