Labels: A New Way to Organise Your Files in Koofr
We’re excited to introduce Labels, a powerful new tool designed to help you organise, search, and manage your files and folders with ease. Whether you’re colour-coding files for a project or tagging important folders, labels give you the flexibility to stay organised while keeping your files private and secure. Let’s dive into how this feature works and how it can enhance your Koofr experience.
Written by human for humans
Labels are a highly requested feature that enables users to organise their files and folders efficiently by adding customisable tags. In addition to improving organisation, users can quickly and easily search for files and folders based on their assigned labels, making workflows more streamlined and productive.
Note: Labels are only available in paid Koofr accounts. They are currently limited to Koofr web app.
How to use Labels in Koofr?
1. How to add a Label to a File or Folder?
To add a Label to a file or folder in the Koofr web app:
- Navigate to the file or folder you want to label.
- Right-click on the file or folder and select the Label option from the context menu.
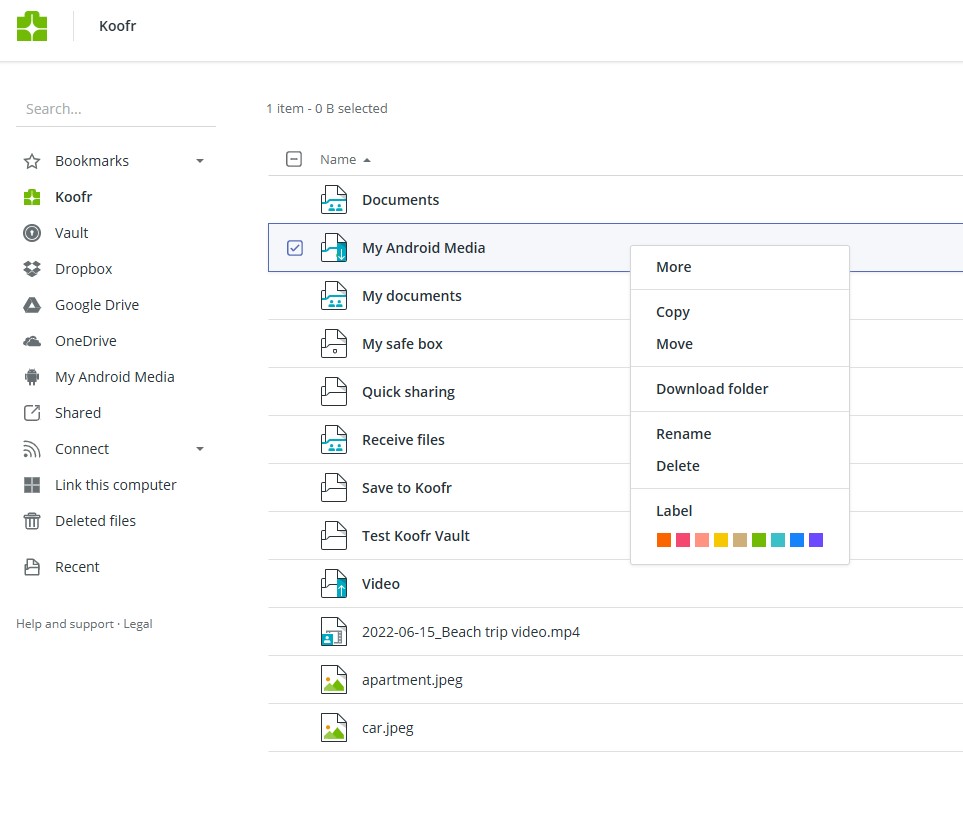
- Another option is to select a file or folder and click on Add label in the editing menu.
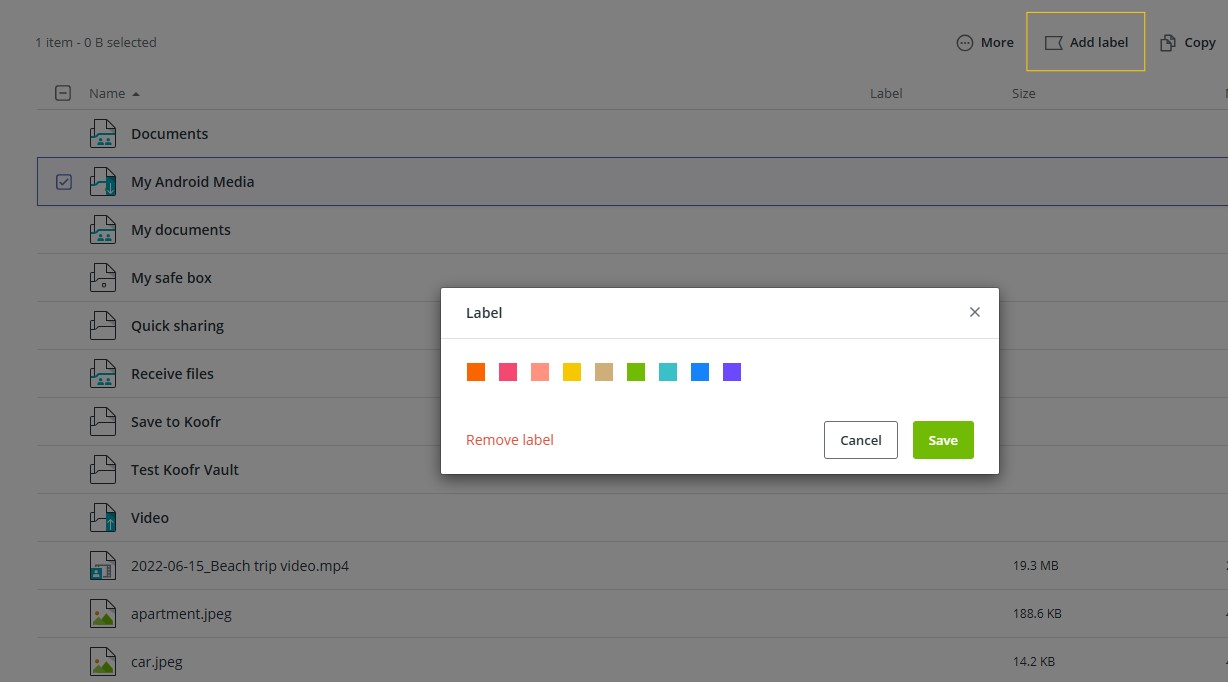
- Choose a colour for your Label from the available options.
- If you want to label multiple files or folders simultaneously, select them, right-click, and apply the label. All selected items will receive the same coloured label.
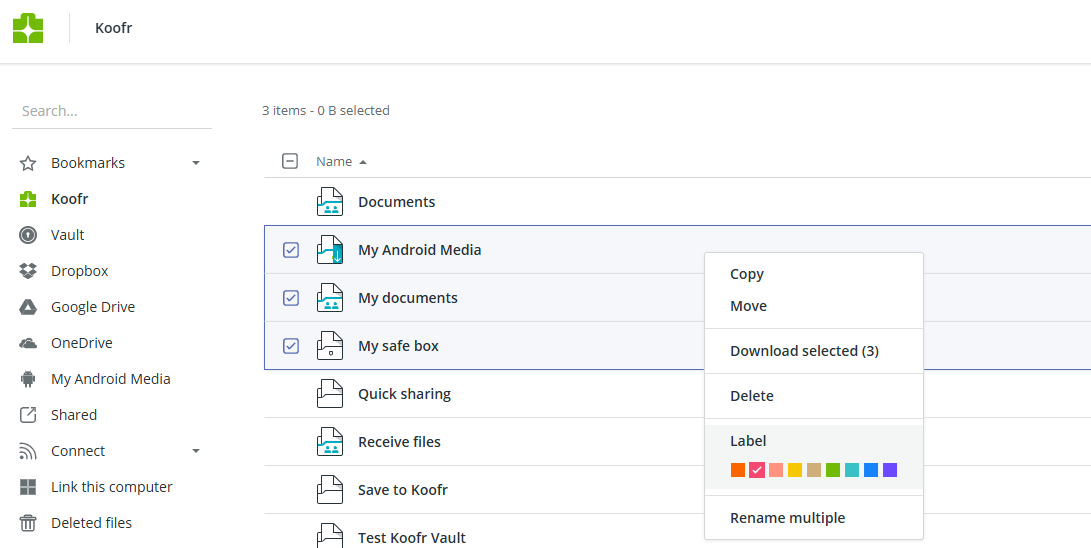
Read more about labeling files and folders in Koofr web app.
2. How to Sort Files and Folders by Labels
- Open Koofr web app and go to the relevant folder or location.
- Use the sorting options to filter items by their assigned labels. This makes it easy to view and organise files and folders based on their label colours.
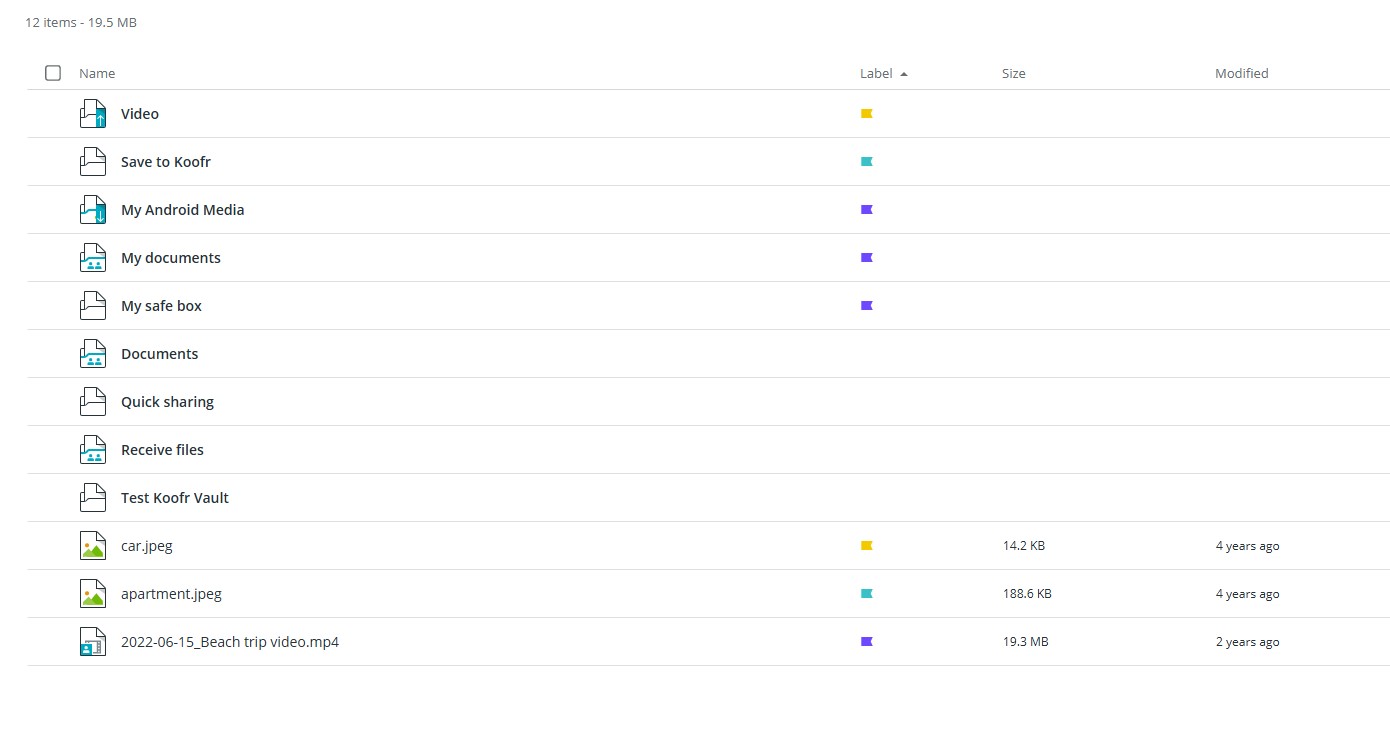
Please note that the sorting option will separate folders with the same Label and files with the same Label. See picture above.
3. How to Change or Remove a Label?
To change a label's colour:
- Right-click on the labelled file or folder.
- Select the Change label option from the editing menu and choose a new colour. A new window will pop up where you can select different colour. Click Save and the label colour will be updated.
To remove a label:
- Right-click on the labelled file or folder.
- Click on Change label in the editing menu that appears.
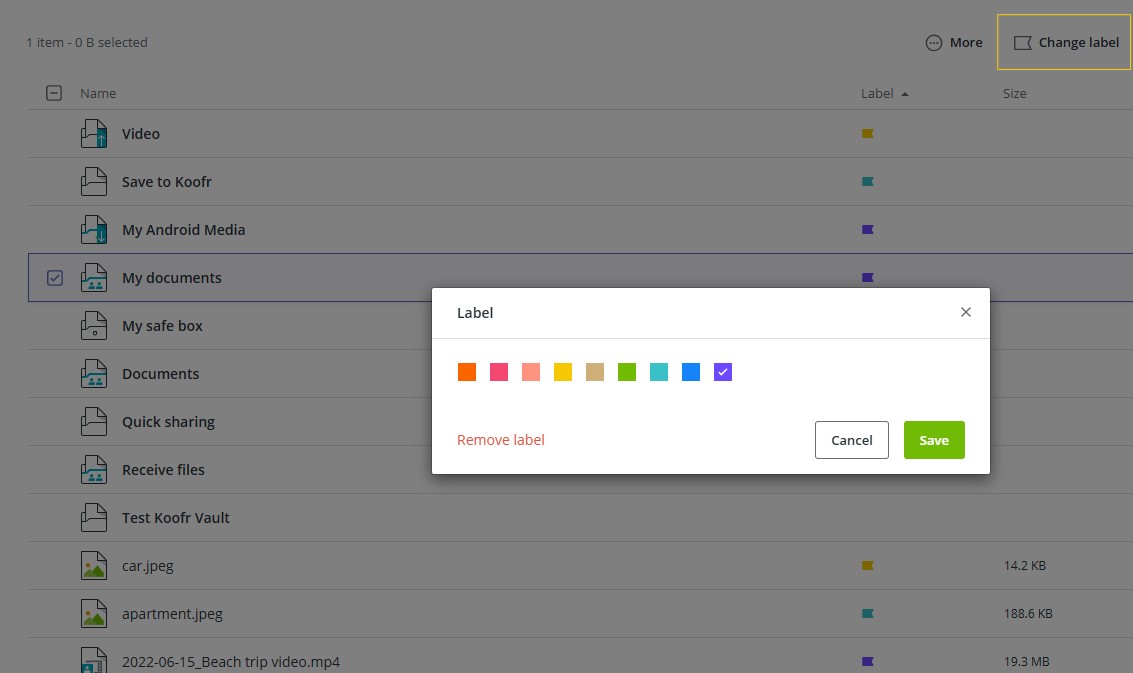
- A new window will pop up where you can select Remove label. Then click Save and the label will be removed.
Read more about changing or removing labels in the Koofr web app.
Example Use Case: Changing Blue Labels to Pink
If you have many files and folders labelled blue, and you want to change them all to pink, you can use the search feature to find all items with the blue label. Select the files and folders you wish to update. Right-click, go to the Label option and change the label colour to pink.
4. How does Koofr Search Work with Labels?
The search feature in Koofr allows you to filter by one or more labels, locations, or file types:
- Search by multiple labels: You can search for files labelled with blue, yellow and pink labels simultaneously.
- Filter by type and location: For example, to find all .txt files with a blue and yellow label in your personal Koofr account, use the search filters for label, type, and location to refine your results.
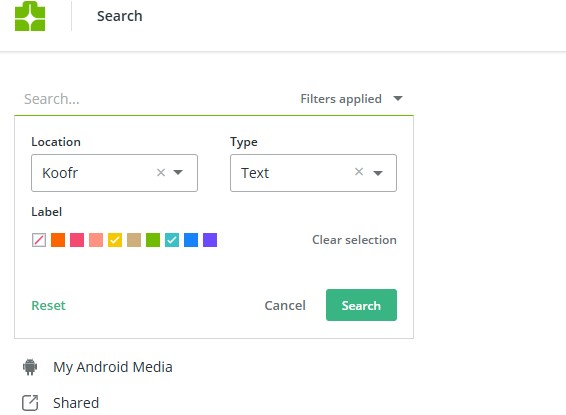
5. Sharing Files and Folders with Label Editing Rights
When you share a file or folder using the Add People option, you can allow the collaborator to edit labels.
- In the permissions settings, enable the option Can comment and label.
- This feature supports collaborative work, making it easy to organise shared documents.
Note: This permission can be granted to both paid and free account users. However, free account users cannot edit or use labels themselves.
6. Using Labels When Copying Files or Folders
When you copy a file or folder - whether between your account and a shared account or vice versa—the label remains attached to the file/folder.
Note: Free Koofr account users can see the files and folders but won’t see the label colours.
To ensure inclusivity for visually impaired users, Koofr has implemented an accessibility enhancement for Labels. When you hover your mouse over a colour square during label selection or change, the name of the colour is displayed. This helps users identify and select the correct label colour with ease, improving usability for everyone. This feature is seamlessly integrated into the labelling process, making it both functional and accessible for everyone.
We would like to sincerely thank our users for their trust and support. We hope that the Labels feature will help you achieve even better organisation and productivity in your workflows.
Get your Koofr account and start organising files.
Koofr is a modern cloud storage platform focused on privacy and security. Our mission is to deliver the best possible user experience while collecting and storing only a minimal amount of user data. We continuously develop new features to meet the needs of our users and enhance their experience.
We remain committed to continuously improving our services to meet your needs, while upholding our promise to provide secure and privacy-oriented cloud storage. Thank you for being a part of the Koofr community!
Join us on the Koofr subreddit. We'd love to hear from you!


