Koofr with Cryptomator on Your Computer
Cryptomator is an open-source encryption software that encrypts the data on your computer quickly and easily. Save your encrypted data to Koofr for extra privacy.
Written by human for humans
2023 update: Koofr has recently launched Koofr Vault, an open source client-side encrypted folder that is compatible with the open source command-line tool, rclone. If you are looking for an easy way to encrypt the files you store on Koofr, consider giving Koofr Vault a try!
Cryptomator is an open-source encryption software that encrypts your data quickly and easily and lets you upload it to your Koofr account. It is available for Windows, macOS, Linux as well as for Android and iOS. Cryptomator encrypts both files and filenames with AES and 256-bit key length.
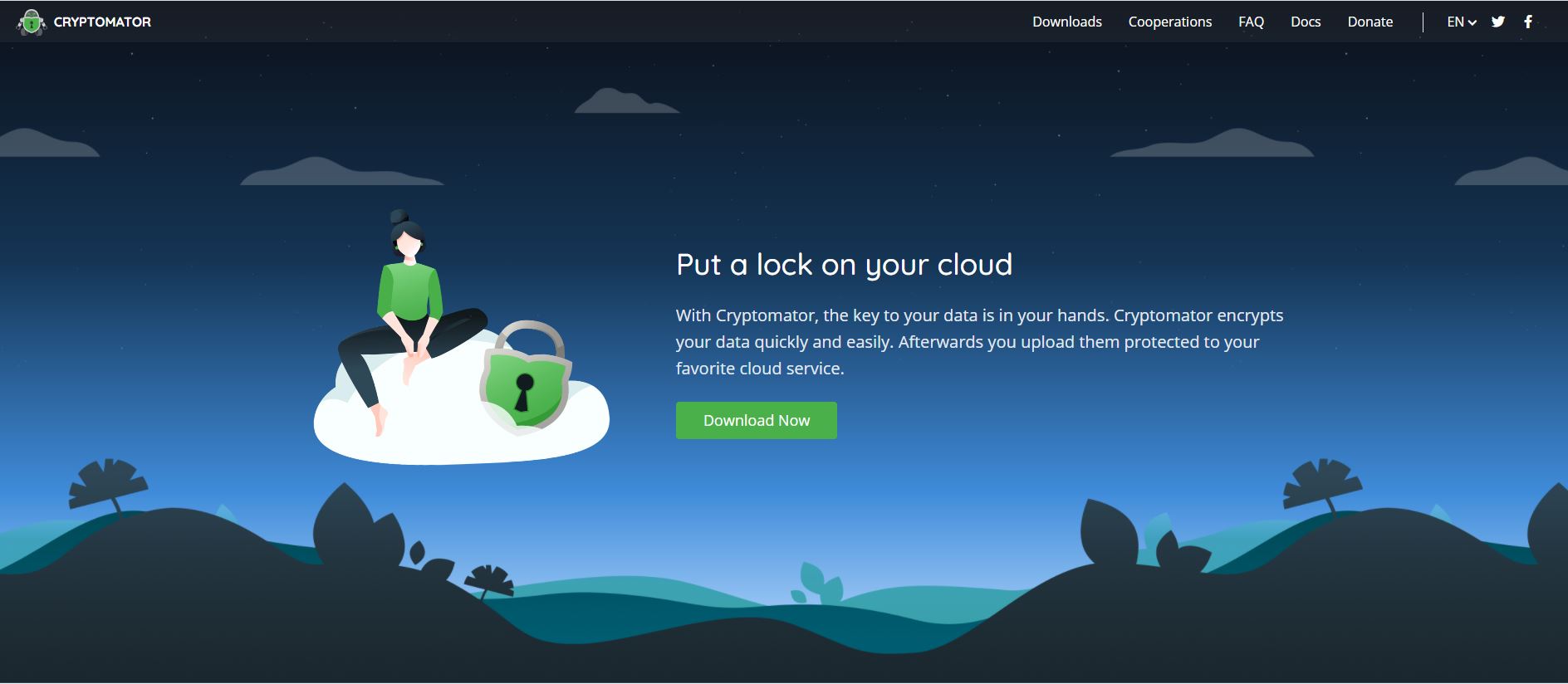 [Source: Cryptomator]
[Source: Cryptomator]
How to connect Koofr and Cryptomator?
(1) Download and run the appropriate version of Cryptomator on your computer.
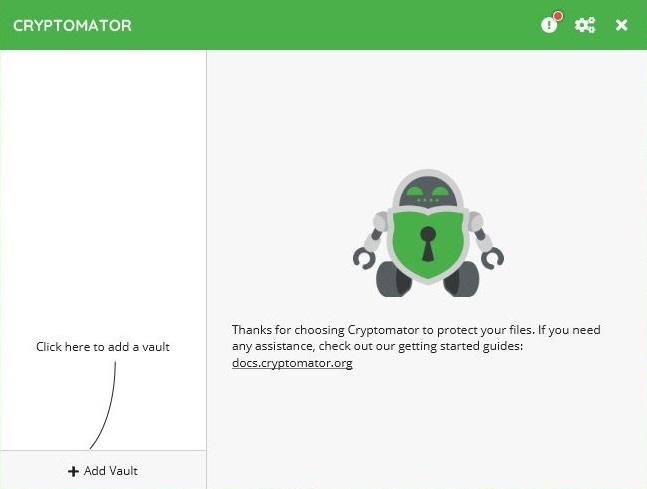
Note: We tested it on a Windows computer.
(2) Click on + Add Vault to create a new encrypted folder.
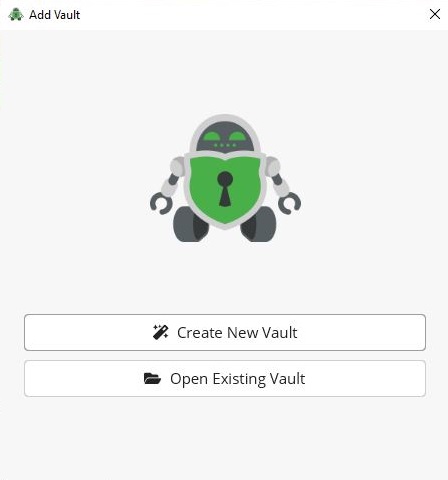
(3) Choose a name for your vault and click on Next.
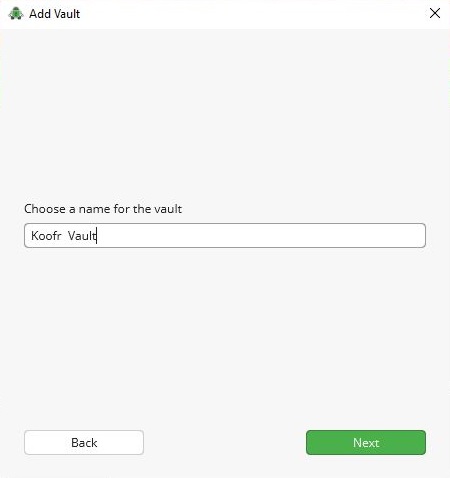
(4) Select a location where you want to store your encrypted files and click on Next.
Note: We chose a previously created location inside the default Koofr desktop sync folder. This way your encrypted files will automatically be synced to Koofr.
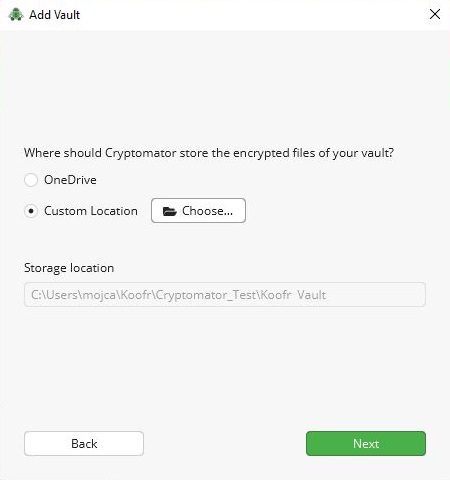
(5) Enter and confirm the password for your vault. Cryptomator requires at least 8 characters but recommends you to use even longer and stronger passwords.
Note: You will not be able to access your data without your password. Cryptomator cannot reset your password for you. It is recommended that you create an additional recovery key.
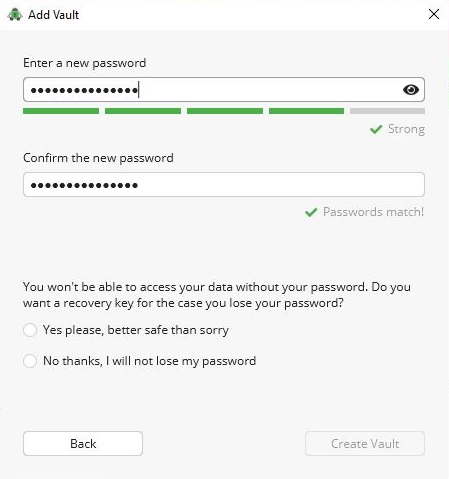
If you decide to create an additional recovery key, check the Yes please, better safe than sorry option.
Click on Create Vault.
(6) If you decided to create a recovery key, it will now be displayed. You will be able to print or copy it in this step. Make sure to keep it somewhere safe.
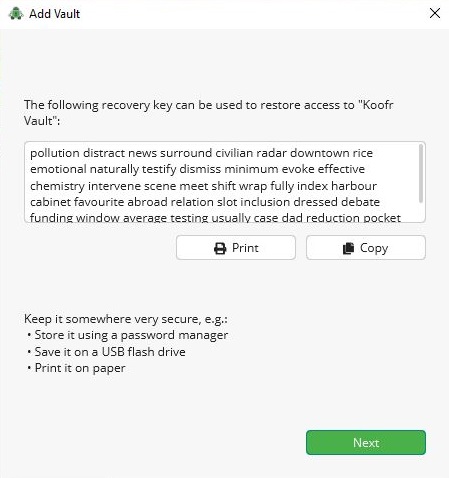
Click on Next when you are done.
(7) Congrats, you successfully created your vault. You need to unlock it to access or add content. Click on Unlock now to unlock your vault or click on Done.
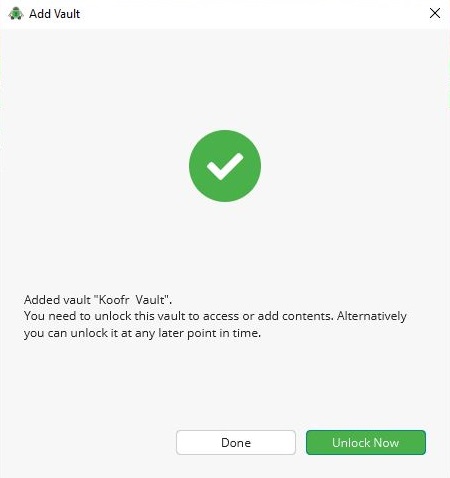
Note: You can unlock your vault at any later point in time.
(8) Unlock your vault by typing in your password.
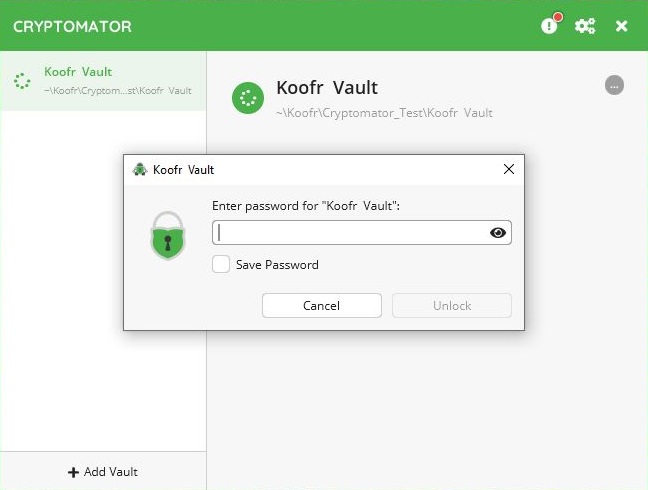
(9) If your password is correct a confirmation is displayed and your vault becomes accessible. Click on Reveal Vault to open it.
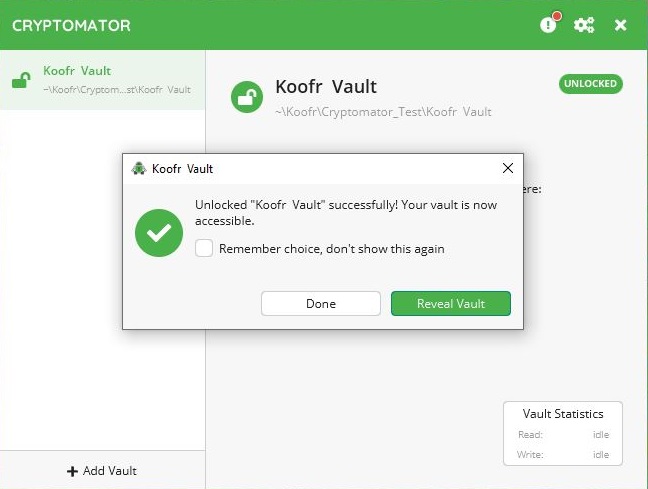
(10) After you unlock your vault its contents become available as a virtual drive on your computer. Add the files to your vault to encrypt them.
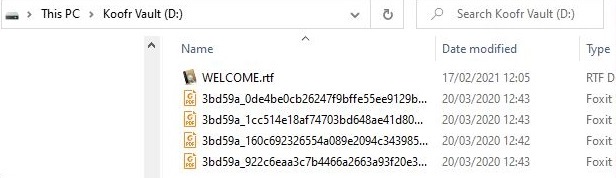
(11) Click on Lock to lock your vault and encrypt your data.
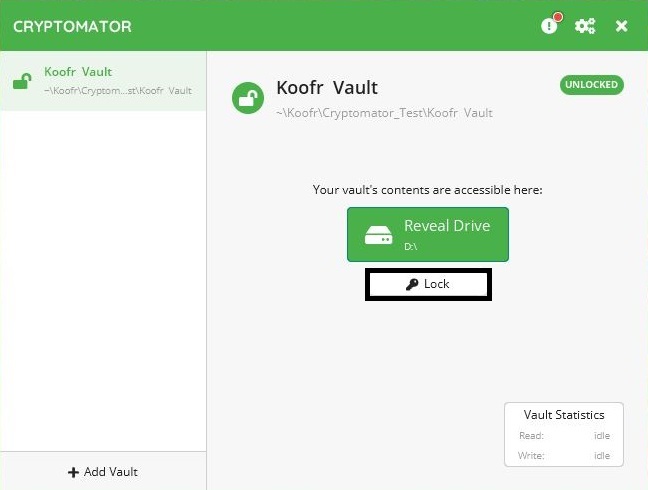
(12) Move to your Koofr account and find your encrypted files in the appropriate folder.
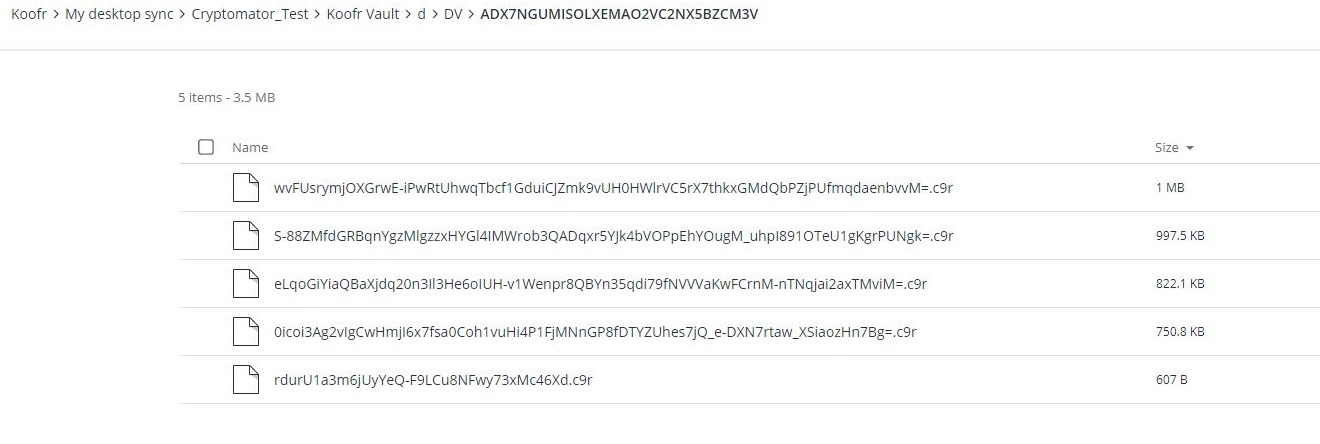
If you encounter any issues or need extra information, consult Cryptomator's Docs.
Want to talk to us? Join us on the Koofr subreddit!


