Network Drive, Mapped Drive, External Drive, and Cloud Storage - What's the Difference?
Network drives, mapped drives, so many drives - what do all these file storage terms mean, and what's the difference between them? We compare physical storage media to cloud storage solutions to see what works best in different situations.
Written by human for humans
When it comes to computer file storage, the main operating term (in a PC environment, at least) is drive: a component or device used to store data. There are many different options of storage drives available today, each featuring a mix of characteristics fitting a variety of different needs. Need to present some slides on a guest computer? An external drive may be the answer. Want to collaborate with colleagues on documents remotely? Sharing files using a cloud service will do the job.
But first things first - what types of storage drives exist, and what are the differences among them? Click here to skip the definitions and scroll down to the comparison table.
Local drive
A local drive is any storage disk installed directly in your device, usually denoted in Windows computers with "C:\". The disk itself can either be a traditional hard disk drive (HDD) or a solid-state drive (SSD). Some computers may have more than one local drive installed, often a combination of HDD and SSD.
External drive
External drives are portable devices that come in various shapes and sizes, from small USB flash drive sticks to external HDDs. They use either the USB, Thunderbolt, or IEEE 1394 (FireWire) interfaces to connect to your computer.

Network drive
A network drive is any storage device accessed via a network (eg. a local area network, or LAN). Usually, we are talking about a dedicated server unit or a Network Attached Storage (NAS) device, but it can also be another computer or even an external hard drive connected to a computer in the same network.
Mapped drive
If you often access certain non-local drives, you can make your life a little easier by mapping your drive to your computer. This means creating a shortcut to the drive, which will appear just like a local drive path (eg. the C:\ drive on your PC, only using a different letter). On Mac and Linux systems, this is referred to as mounting shares. In short, a mapped drive is not really a type of drive, just a faster way to access your network-connected or cloud storage. Hint: you can also map your cloud storage as a network drive on your computer!
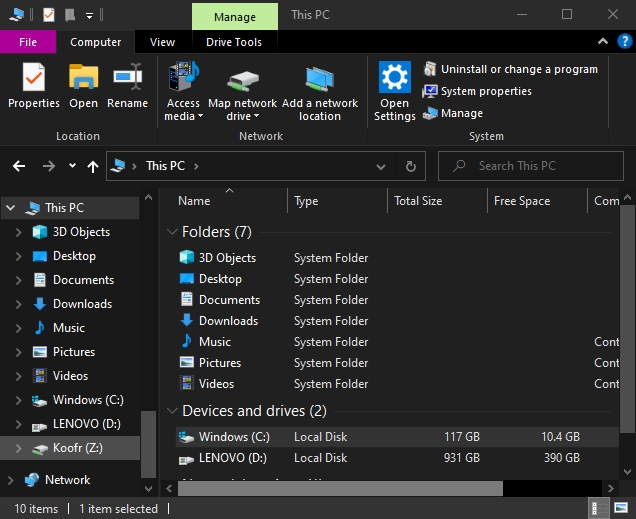
Cloud storage
In contrast to the rest of storage devices discussed here, cloud storage is a service allowing users to store data offsite on storage systems maintained by a third party, eg. Koofr. Files stored in the cloud can be accessed from any computer with an Internet connection using the required credentials. The cloud service provider ensures redundancy by distributing storage over multiple data centers, which means your files are safe even if a failure occurs in one storage unit.
Feature comparison
Here's how various storage drives and systems compare to one another:
| Feature | Local drive | Network drive | External drive | Cloud storage |
|---|---|---|---|---|
| Can be expanded | Yes | Yes | No | Yes |
| Physically connected | Yes | No | Yes | No |
| Remotely accessible | No | No | No | Yes |
| Works without a network | Yes | No | Yes | No |
| Prone to mechanical failure | Yes | Maybe | Yes | No |
| Can be mapped/mounted | Yes | Yes | Yes | Yes |
| Portable | No | No | Yes | No |
What storage system should I choose?
The answer to this question depends on a few things: what are you intending to use the storage for? How often do you need to access the stored files? Do the files need to be available in different locations, or to different people? Are you willing to tinker and troubleshoot, or do you prefer a solution that simply works?
If you need storage for backup, a network or external storage device may do the job, but keep in mind that even the most top-of-the-line devices can still suffer failure, putting your data at risk. You'll still need to backup your backup device, is what we're saying. Saving your backups in the cloud, either by syncing your files in real time or by performing a periodic backup, will make sure that your data is kept safe.
If you're only accessing your storage on occasion and don't need daily access, for example for a personal photo or video archive, an external flash storage device (SSD) or even a NAS might be the way to go. Storing your memories in the cloud will certainly keep them the safest, but image and video files tend to take up a lot of space, and maintaining a large archive can quickly ramp up cloud storage costs. On the other hand, you can easily avoid storage device shortages and price spikes by simply using a cloud solution and paying as you go!
If you'd like to have access to certain files from different computers, for example both your home and work computers, or if you need to collaborate on files with other people remotely, opting for cloud storage is your best bet. Share documents and folders easily with colleagues or clients by sending them a link or assigning permissions within the cloud storage app. Besides, sending a link to the file instead of just emailing it is much more secure, and you can enhance security even further by requiring two-factor authentication, locking the document with a password, or setting an expiration date to the shared link. Streamline your workflow even further by collaborating on documents (Microsoft Word, Excel, and PowerPoint) in real time and within the Koofr web app thanks to our Office for the web integration.

Clearly, there are some instances where using an external drive is the best solution. If file accessibility is required even when the internet connection is down, you'll need an external or network storage solution. And if you ever need to use a public computer, for example at the library, a classroom, or an internet café, you might hesitate to enter your cloud storage account credentials and prefer to use a physical storage device.
Finally, time for an honest reflection. Expanding your storage with an external drive may be as simple as plug-and-play, but let's face it - setting up, maintaining and (inevitably) troubleshooting a more complex on-site storage solution for your home or small business can take up quite some time. If tinkering is not your cup of tea and you just want a reliable system that works, cloud storage is your ticket.
Want to talk to us? Join us on the Koofr subreddit!


