3 easy steps to backup your files with Duplicati
A quick tutorial on how to regularly backup files from your computer to Koofr. Using the free, open-source backup solution Duplicati and WebDAV protocol, you can easily set up a regular backup to Koofr and never worry about losing your files again.
Written by human for humans
To backup or not to backup, that is not the question. The real question is how to backup your data. Computers are nice little things, but sometimes they stop working for no reason. And sometimes they get stolen. More than 50% of people know someone who has lost his data due to any number of reasons and believe me; you do not want to be part of that statistic.
The best way to create a backup is to store it in a different physical location, and Koofr can help you with that.
So, what do I need to create a backup?
- A computer, running a recent version of the Windows operating system (you can follow similar steps on other operating systems).
- Some files to backup. It may be your precious holiday photos, a draft of your next best-selling novel or important documents of your small business.
- Backup software. We will use Duplicati, which is a free, open-source backup solution with many features.
- A free Koofr account.
Read on, or watch our video instructions How to backup your files to Koofr with Duplicati.
Lets prepare
First, get your free Koofr account if you do not have one yet. You will need it later. Then, download Duplicati 2.0 for your operating system and install it on your computer.
Setup the backup
Now that we have checked off all the prerequisites, it is time to set up the backup. Open Duplicati by going to the Start Menu and typing Duplicati in the search bar. Or perhaps you'll just have a handy icon on your desktop. When you click on it, Duplicati will open in your preferred browser.
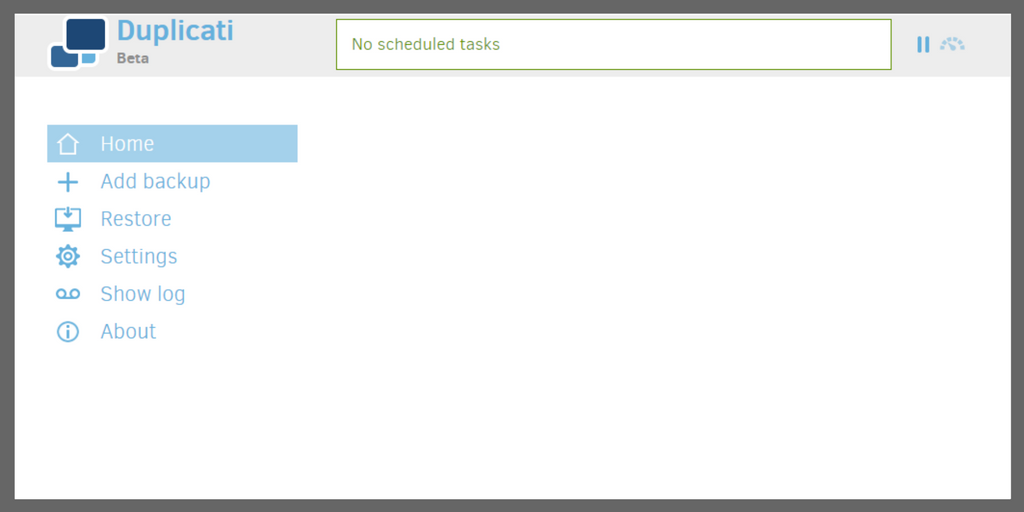
Select Add Backup, then Configure new backup, and finally click Next.
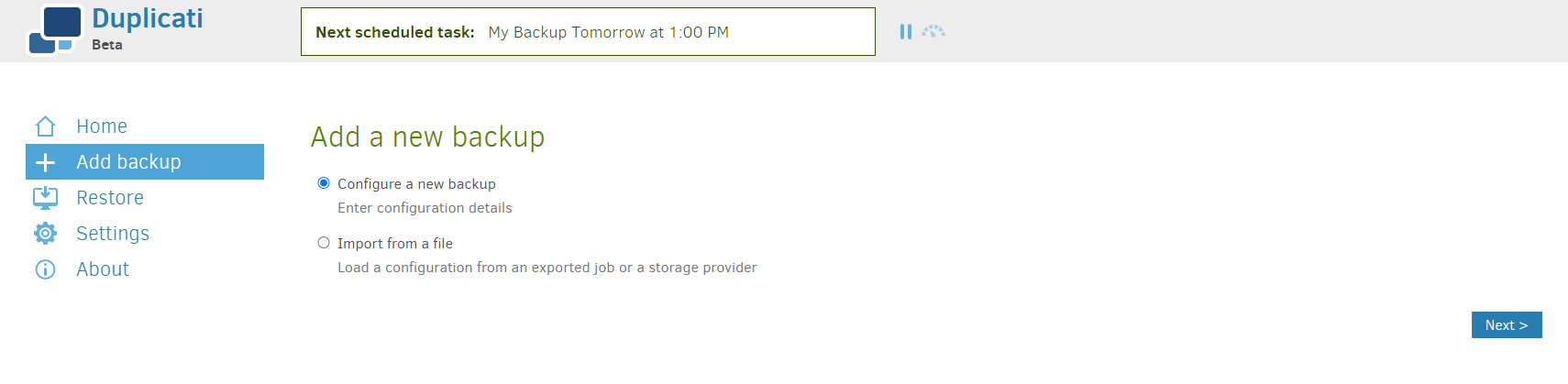
Select a name for your backup, encryption type and set the passphrase. You are free to choose any name that suits you; we will use My Backup here. Once you have named the backup, move on to the encryption type. We suggest you leave the encryption on AES-256 encryption, built-in.
Once you set your passphrase, your data will be encrypted before being sent to the backup destination, ensuring that you and only you can read this data. Choose a strong passphrase and make sure you store it somewhere safe (like in your password manager)! Keep in mind that there's no way to restore your backup if you forget your passphrase. Continue by clicking Next.
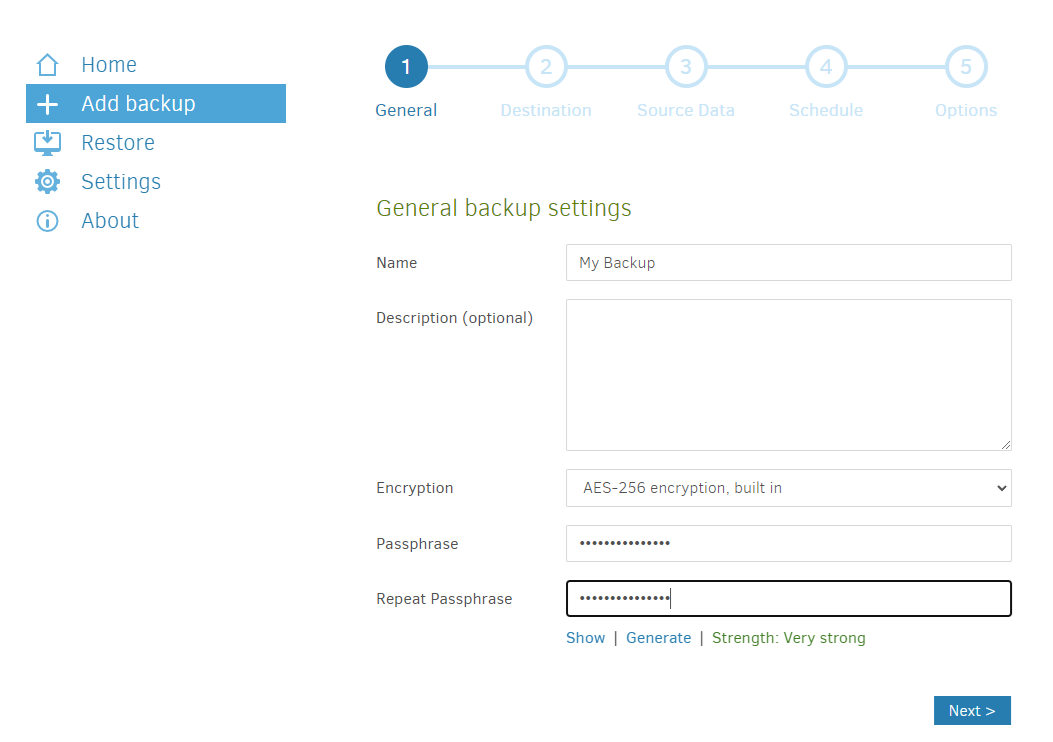
Now you need to choose where to store your backup. Since Koofr provides a WebDAV interface, select WebDAV based option on the drop-down list.
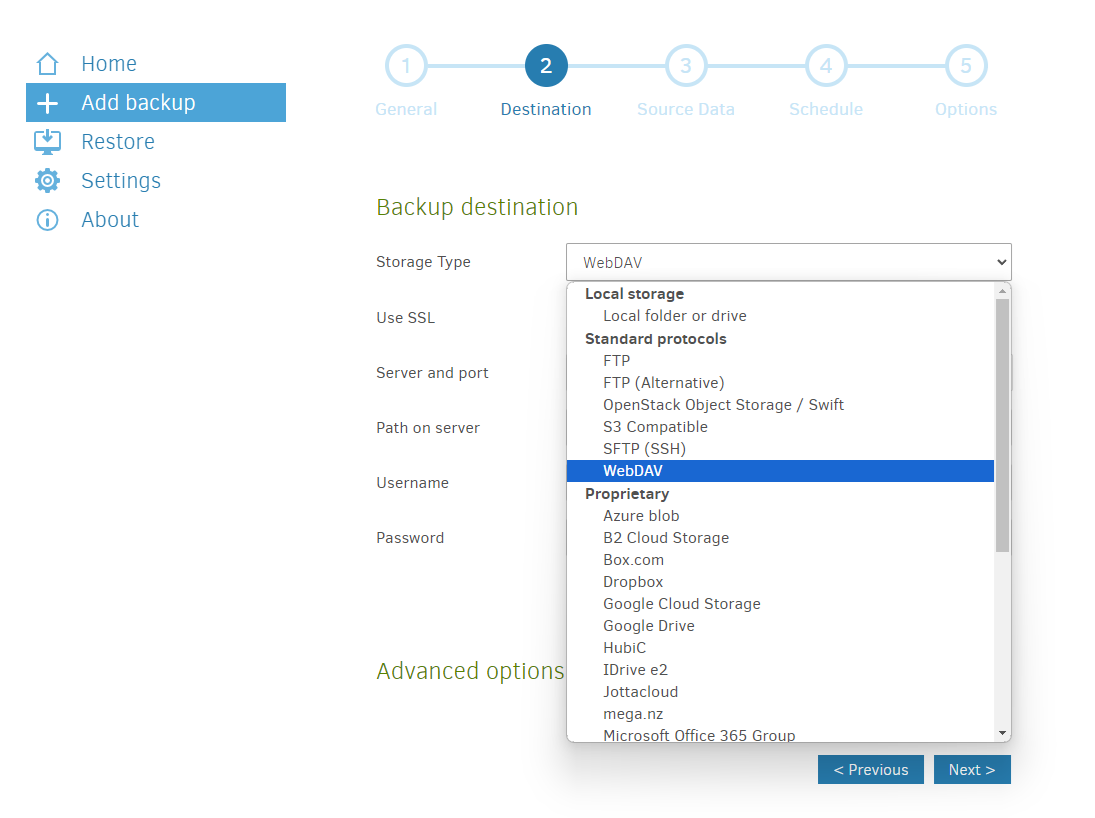
The next step can seem scary, but do not fret. First, check the SSL box. In the Server and port field enter app.koofr.net and for Path on server enter dav/Koofr/My Backup. The path must start with dav/Koofr/ and the last part My backup is the name of the folder where the backup will be stored. You can choose any folder, but we decided to use the same name as we used for the backup name in the first step.
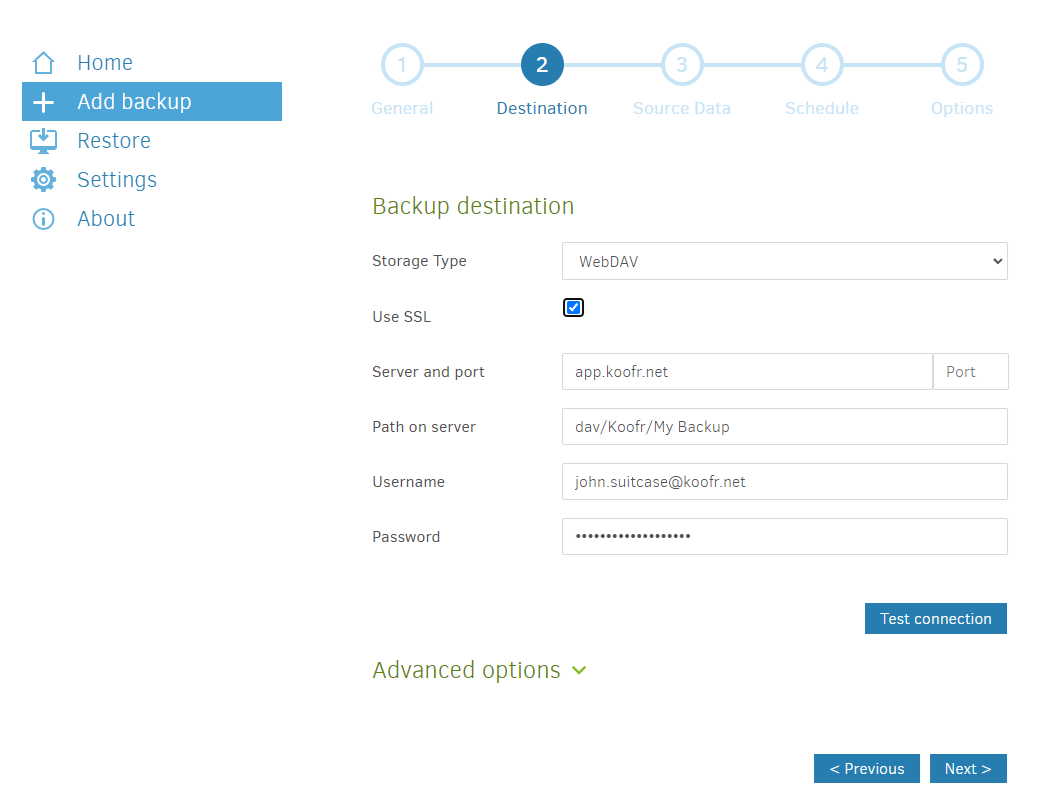
In the Username field enter the email you use to sign-in to Koofr.
Let's move to your Koofr account for a moment. You will need to generate a new application-specific password to use with Duplicati. Our video tutorial How to generate application-specific passwords for WebDAV connections in Koofr can help you do that.
You can generate a new password in the Koofr Account Menu in Preferences under Password. Scroll down to App Passwords, click into the Generate new password field, name the new password and click Generate. We named our password WebDAV as you can see in the picture below. Use this newly-generated password in the Password field in Duplicati.
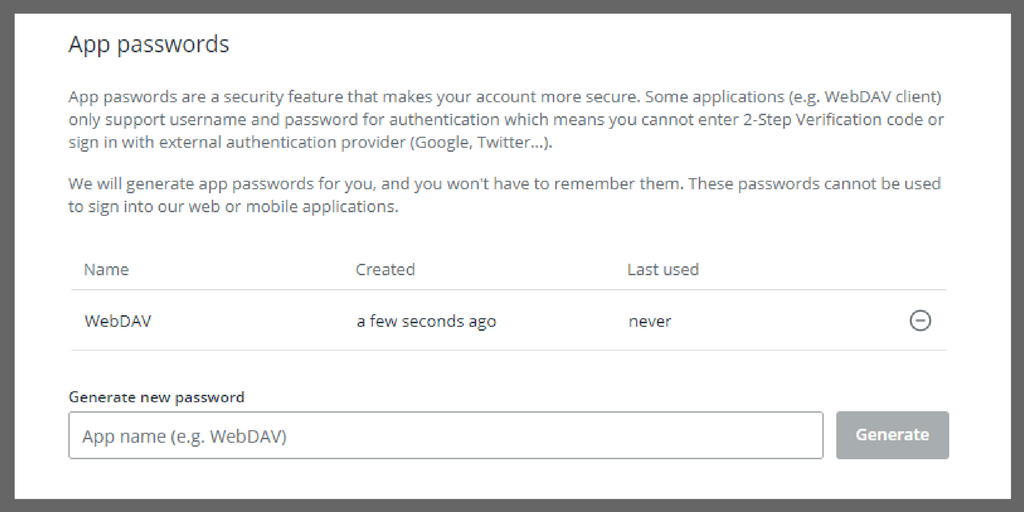
Once you've entered your username and password into Duplicati, click Test connection. A new window will pop up, ask you want to create a new folder. Click yes. If you've done everything right, you should see a nice little notification like the one below. If not, check the steps above again and make sure you have entered the correct credentials.
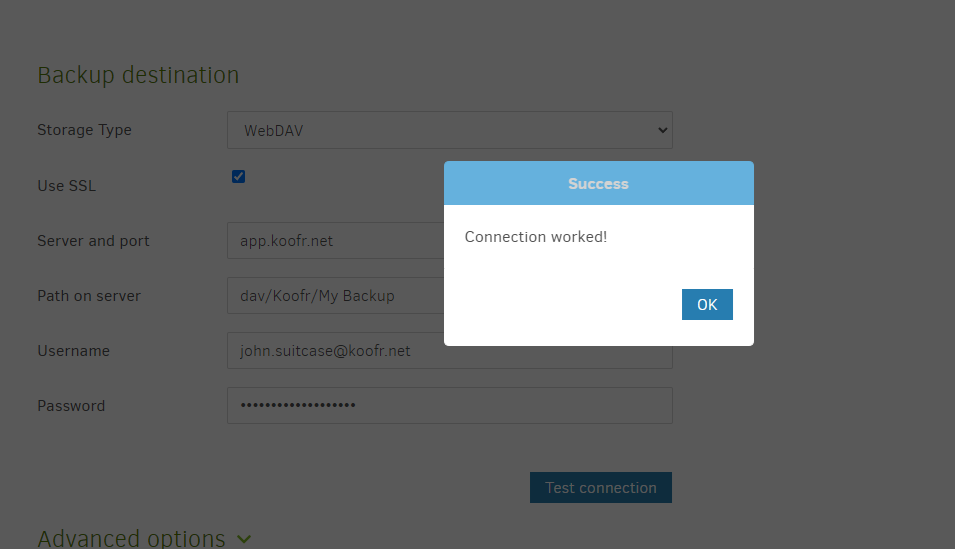
After you've tested the connection, click Next. In this step, you'll have to choose the source of files you want to back up.
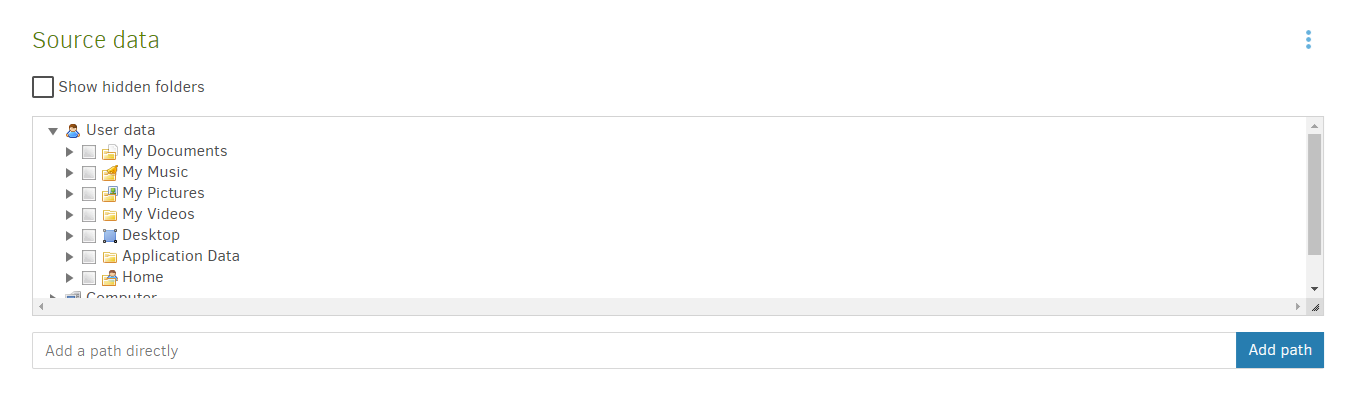
Once you are sure, you checked all locations you want to backup, proceed to the next step – Scheduling. Choose your preferred time for backups – we advise you back up at a time when the computer is less likely to be heavily used and to make backups regularly, at least once a week if not daily.
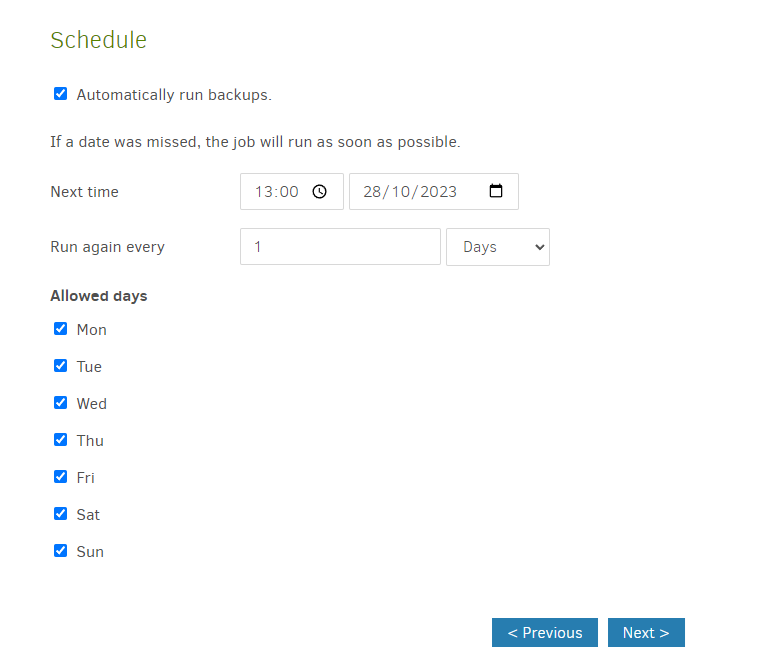
Click next, and you will land among some more settings - General options. As Duplicati uploads the backups in chunks, the upload volume size determines the size of a single uploaded chunk. The default of 50MB suits most home user connections, but you might want to lower this to a few MB if you are on a slow internet connection.
The last option determines how many backups will be kept on Koofr: the more backups you keep, the further back in time you will be able to go when you restore. However, the more backups you keep, the more space on Koofr will be used. Keeping two weeks worth of daily backups or three months worth of weekly backups seems a good choice for a home user.
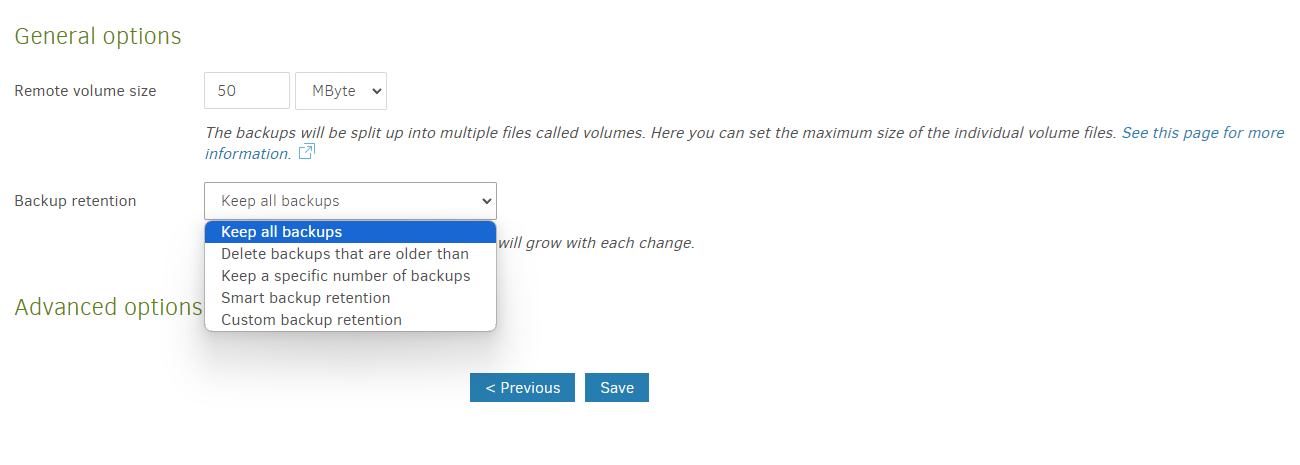
In the last screen, you are presented with a summary of the configuration if you click on the arrow next to the name of your backup, but the only important thing to do is to Run the backup now.
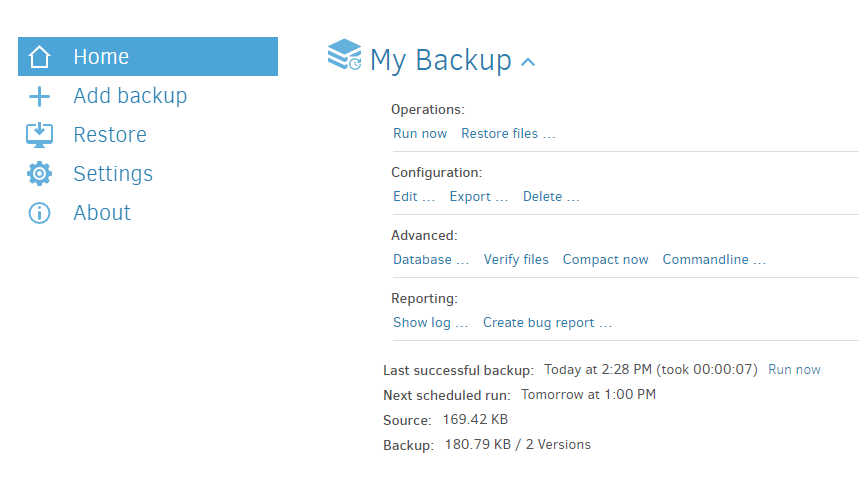
Check if everything went OK
Let's just check if everything went OK. You should find Duplicati icon in your tray – it's the black Duplicate logo icon.
When you click on the icon, you will be redirected to the Duplicati application in your browser. When the backup completes, you will see it in Completed backups, along with possible warnings and errors.
And this is it, we're done! Happy backup with Koofr!
(Updated Jan 2018)
(Updated Jun 2019 - Twitter login deleted)
(Updated, Oct 2019: Added a video and instructions on how to generate application-specific passwords inside Koofr)
(Updated, May 2020: Added video instructions for creating backups to Koofr with Duplicati. Video instructions were screencast on Mac)
(Updated, Oct 2023: New screenshots added)
Want to talk to us? Join us on the Koofr subreddit!


