Set up a Connection to Koofr in Solid Explorer for Android and Huawei
A step by step guide to setting up a connection to Koofr in the Solid Explorer file manager for Android and Huawei.
Written by human for humans
Solid Explorer is a powerful file manager for Android and Huawei smartphones. The application lets you manage and organize your files on your device and connect to other storage (cloud, NAS, remote server) or local network devices (like your PC) using FTP, WebDAV, or LAN/SMB. Solid Explorer could be a good solution for you if you want your mobile file manager app to be able to connect to multiple different types of storage servers using different connections.
Note: This article is not an endorsement of the Solid Explorer app, merely a guide to set up a connection. The free version of Solid Explorer is supported by ads and thus contains trackers, something we at Koofr would generally avoid. A paid version without ads and, as far as we can tell, third-party trackers, is available and if you enjoy the app's features and user experience, it might be worth it for you.
Setting up a WebDAV connection to Koofr is a snap in Solid Explorer, so continue reading and we'll guide you through the process.
Configuring a WebDAV connection between Solid Explorer and Koofr
-
Install the Solid Explorer file manager on your Android or Huawei device.
-
Open the Solid Explorer application. On first startup, you'll need to give the app permission to access your files. You'll start with a trial version of the app to try it out, so you don't need to spend money before knowing it does what you need it to do.
-
To add a new storage connection, click on the kebab (three vertical dots) menu icon in the top-right corner of the sidebar menu, then click on Storage manager. Note: You can access the sidebar menu by clicking on the hamburger (three lines) menu icon in the top-left corner of the folder view.
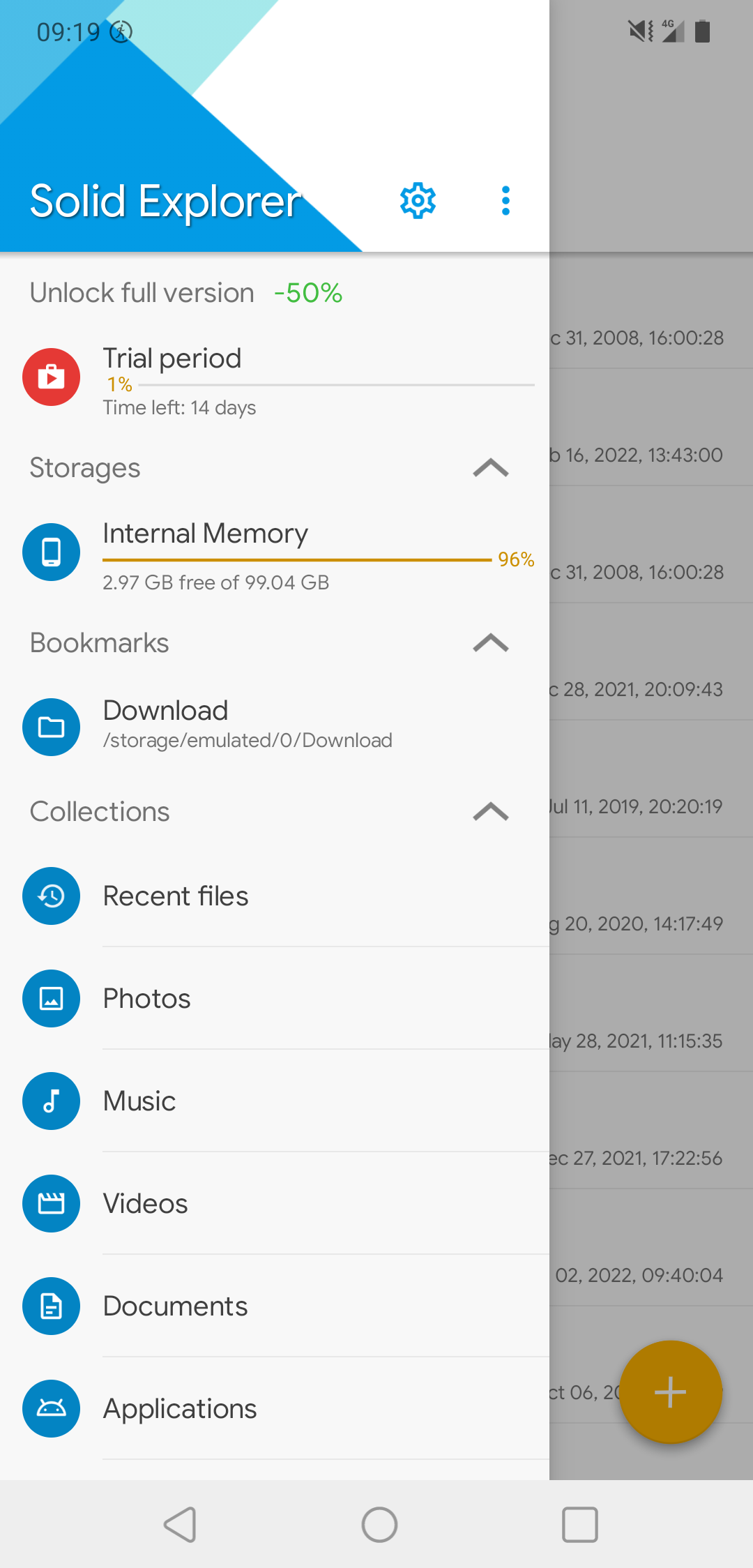
-
Click on the yellow plus button in the bottom-right corner to open the network connection wizard.
- In the list of available connection types, choose WebDAV, then press Next.
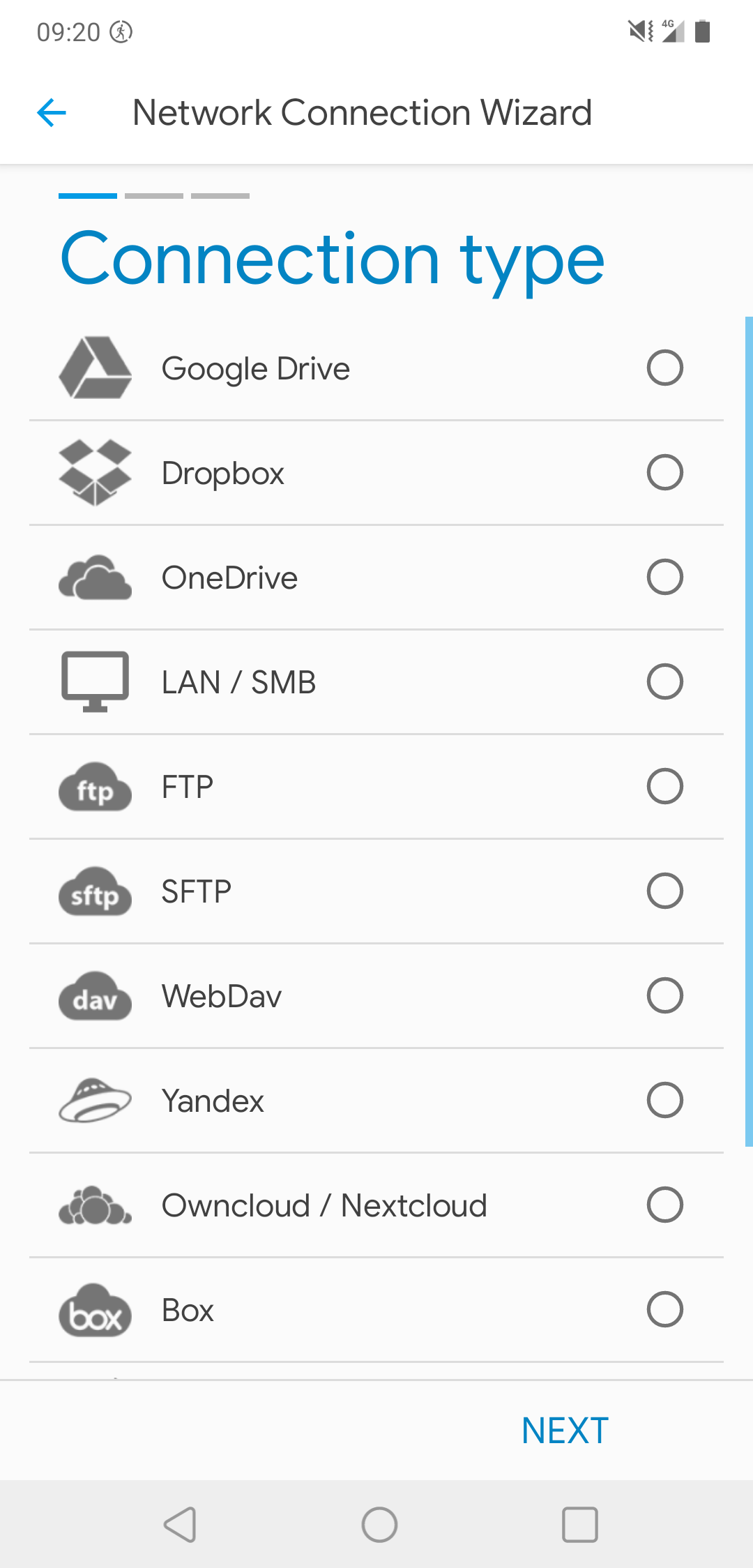
-
When asked about HTTP/HTTPS, make sure HTTPS is selected, then press Next again.
-
For server details, enter Koofr's WebDAV address in the Remote host name field. You can give the connection a custom display name to keep the app well organized.
https://app.koofr.net/dav/Koofr
When you're done, press Next.
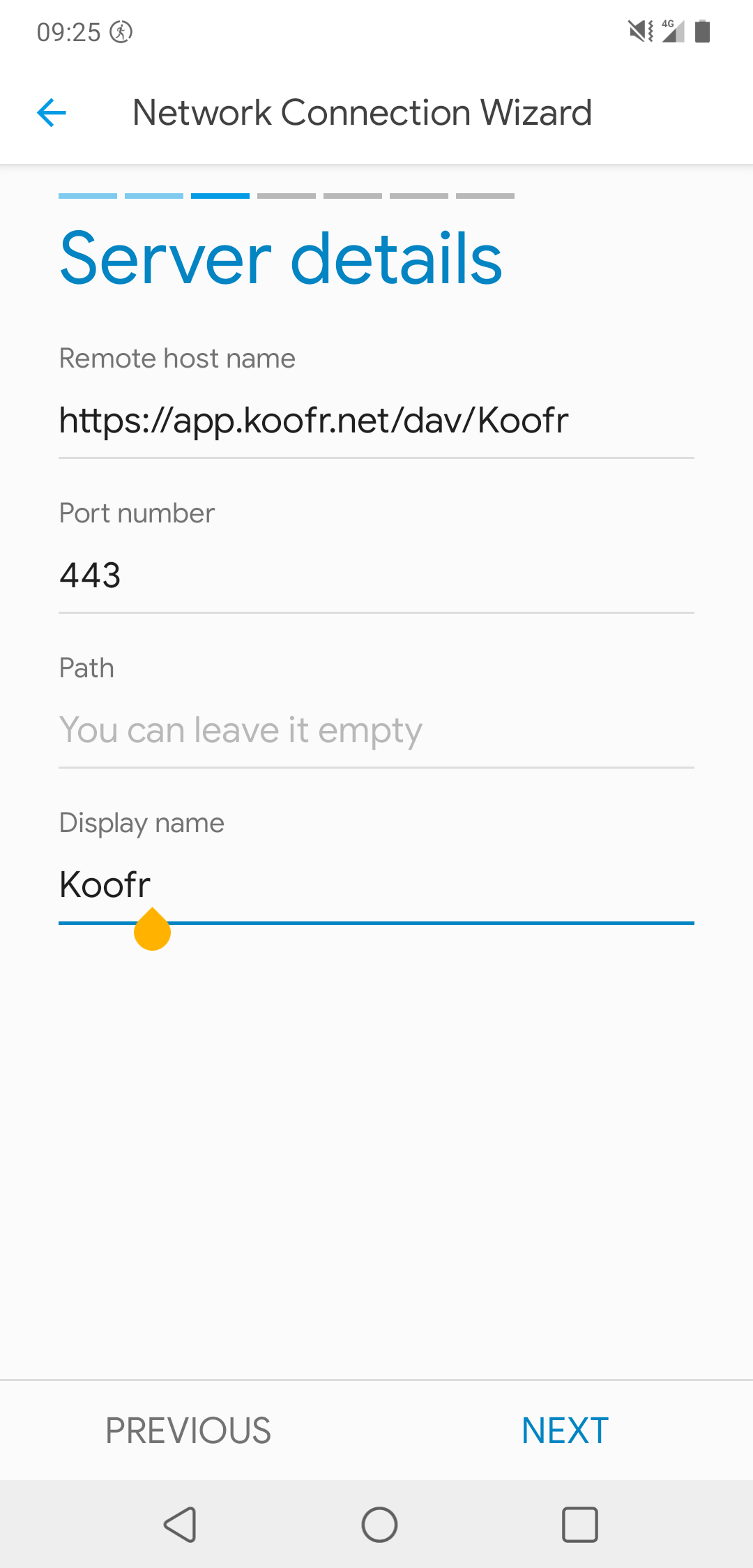
-
Now move to your Koofr account to create an application-specific password to use with the Solid Explorer app. You can also watch video tutorial How to generate application-specific passwords for WebDAV connections in Koofr.
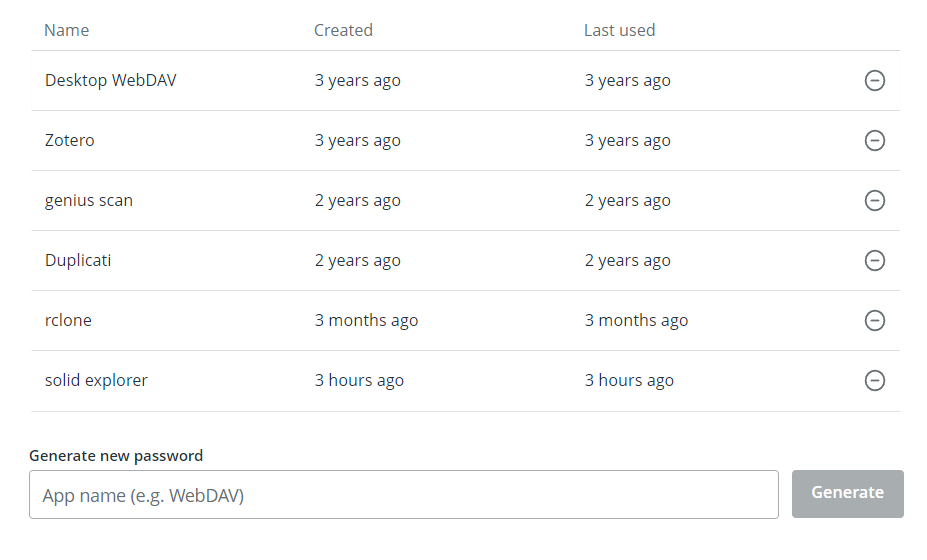
-
Move back to Solid Explorer to continue the connection setup. In the next step, you'll be asked to enter your login credentials. Enter your Koofr username (your email address) and use the application-specific password you just created in the Password field. Press Next.
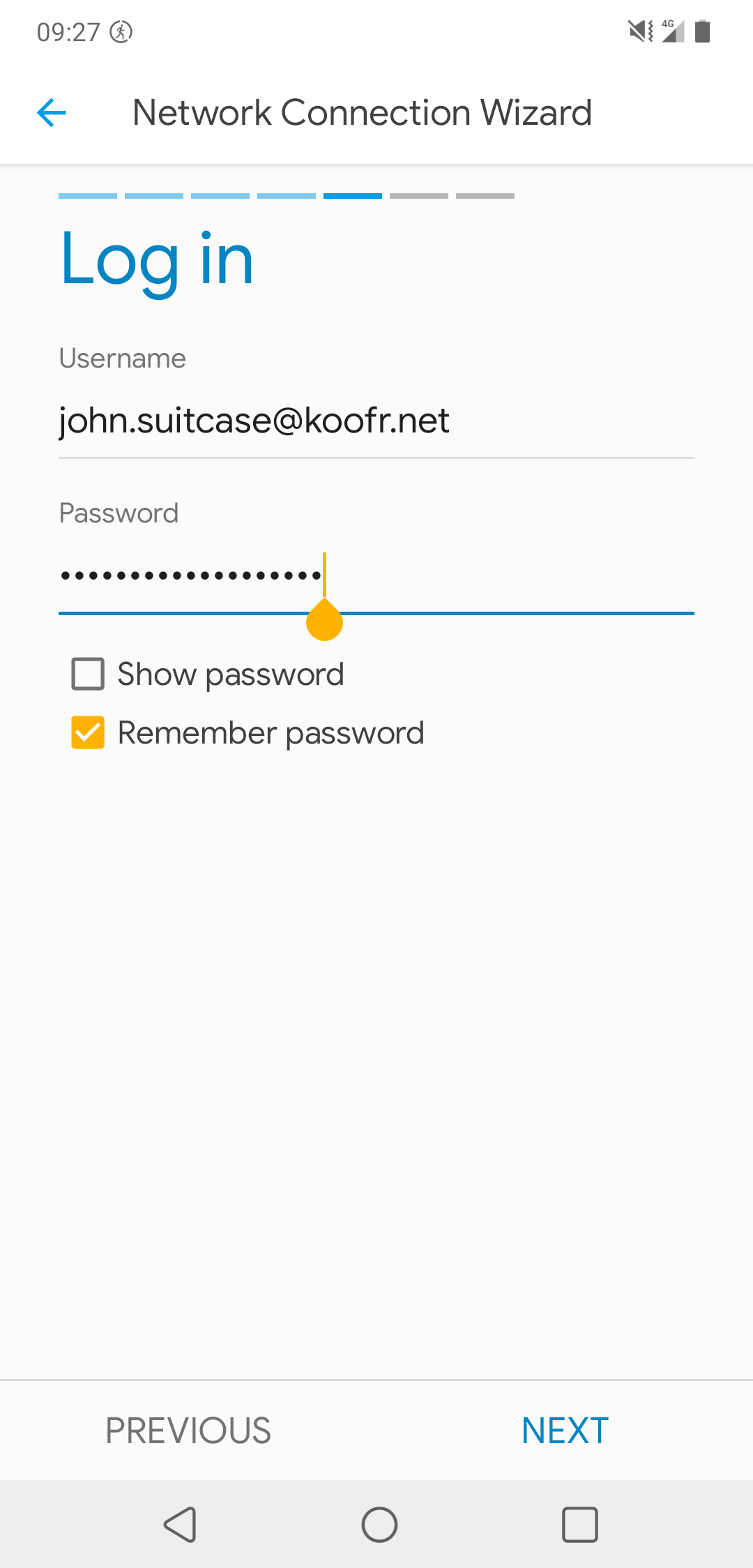
-
The wizard will then display a review of the configuration. Press Next to confirm.
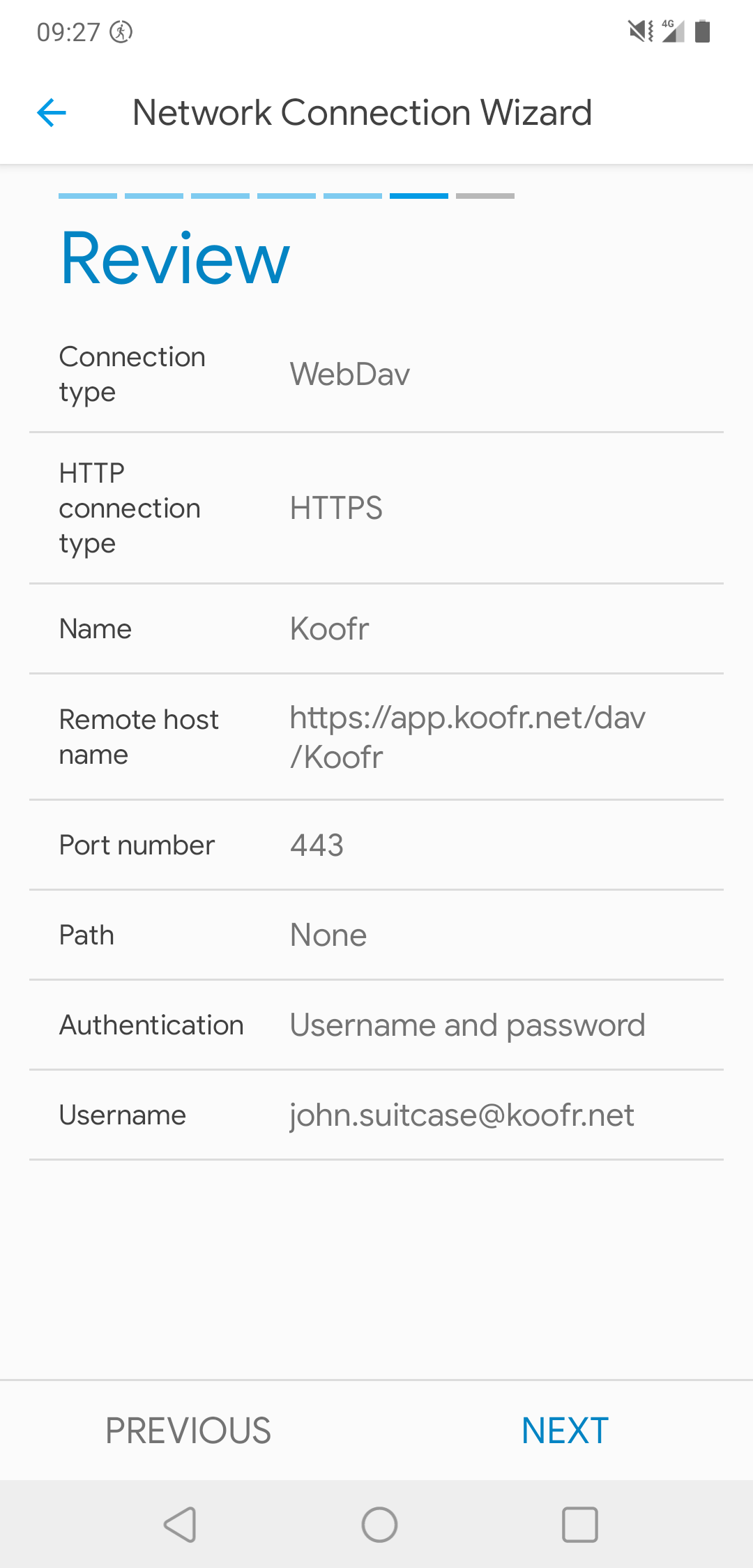
-
Wait for your connection to be set up, then press Finish to close the wizard.
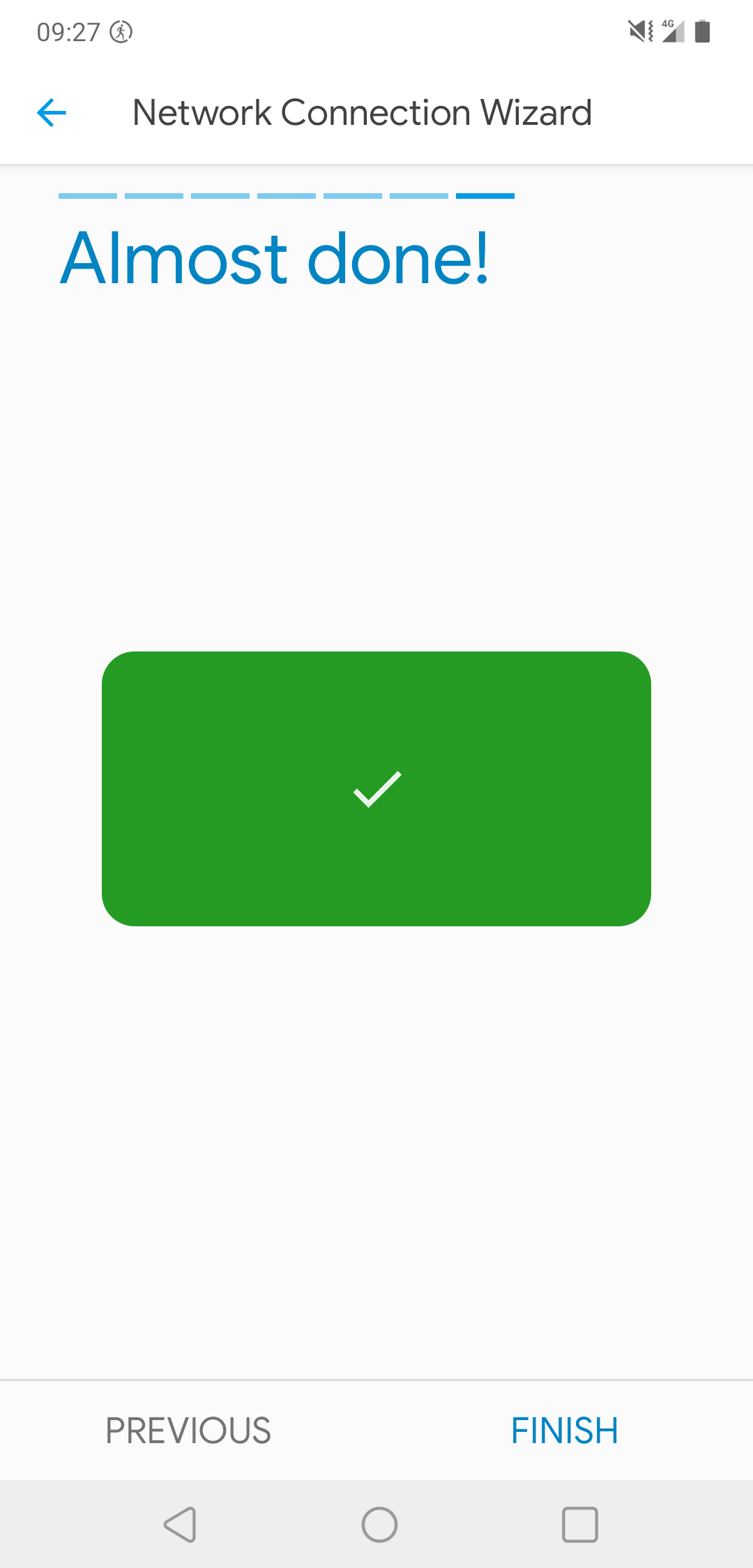
- You can see your Koofr files in Solid Explorer. A shortcut to your Koofr storage has also been added to the sidebar menu for convenience.
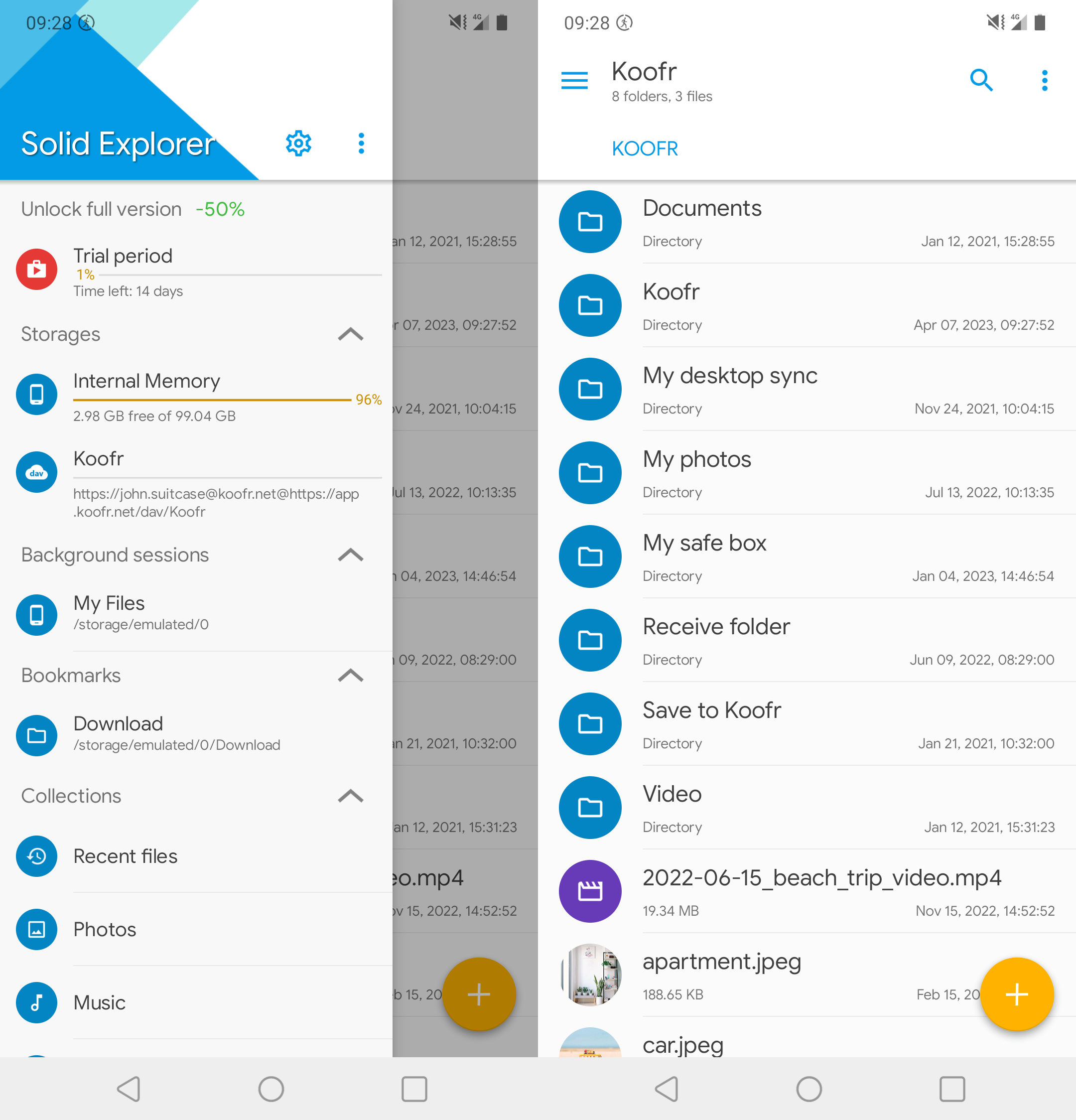
You can now use Solid Explorer to manage your files on your Android or Huawei device, access your Koofr files and folders, and use the app's additional features. Read more about Solid Explorer here.
Want to talk to us? Join us on the Koofr subreddit!


