Custom Syncs from multiple computers to the same folder in Koofr
Do you know how to create a synchronization from multiple computers to the same folder in Koofr? Say you have a laptop in your home office and one at work and you would like one folder to be synchronised and accessible to both through Koofr. Learn how to set up a multisync folder.
Written by human for humans
Today we will explain how you can create a folder in your Koofr account and sync it to two different computers. Let's say you have a laptop at home and a computer at work and you want to have one folder in Koofr with the files synchronised to and from both of the computers, like in the picture below.
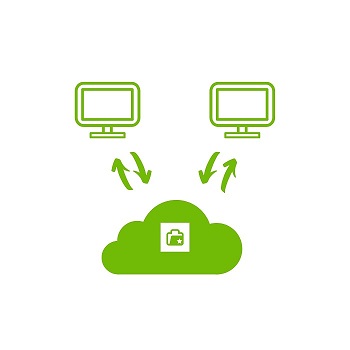
The easiest way to synchronise your files across different devices is to use the default sync option in the Koofr desktop app on each device. Simply put your files in the Koofr Folder on your desktop (this folder is automatically created when you set up the Koofr desktop client) on device A, and all your files will be synchronised to the My desktop sync folder on Koofr. Set up the Koofr desktop client on other devices (device B, device C, etc.) and repeat the process on each one. All files will stay synchronised across all devices, and you will find your files in the My desktop sync folder on Koofr and in the Koofr Folder on each device.
Another way to synchronise your files is to create a sync on each device and direct each one to the same folder on Koofr. Read this blog for detailed steps on setting this up:
(1) Sign in to your Koofr account or create a new Koofr account.
(2) Create a new folder in your Koofr account. We named ours My multiple way sync.
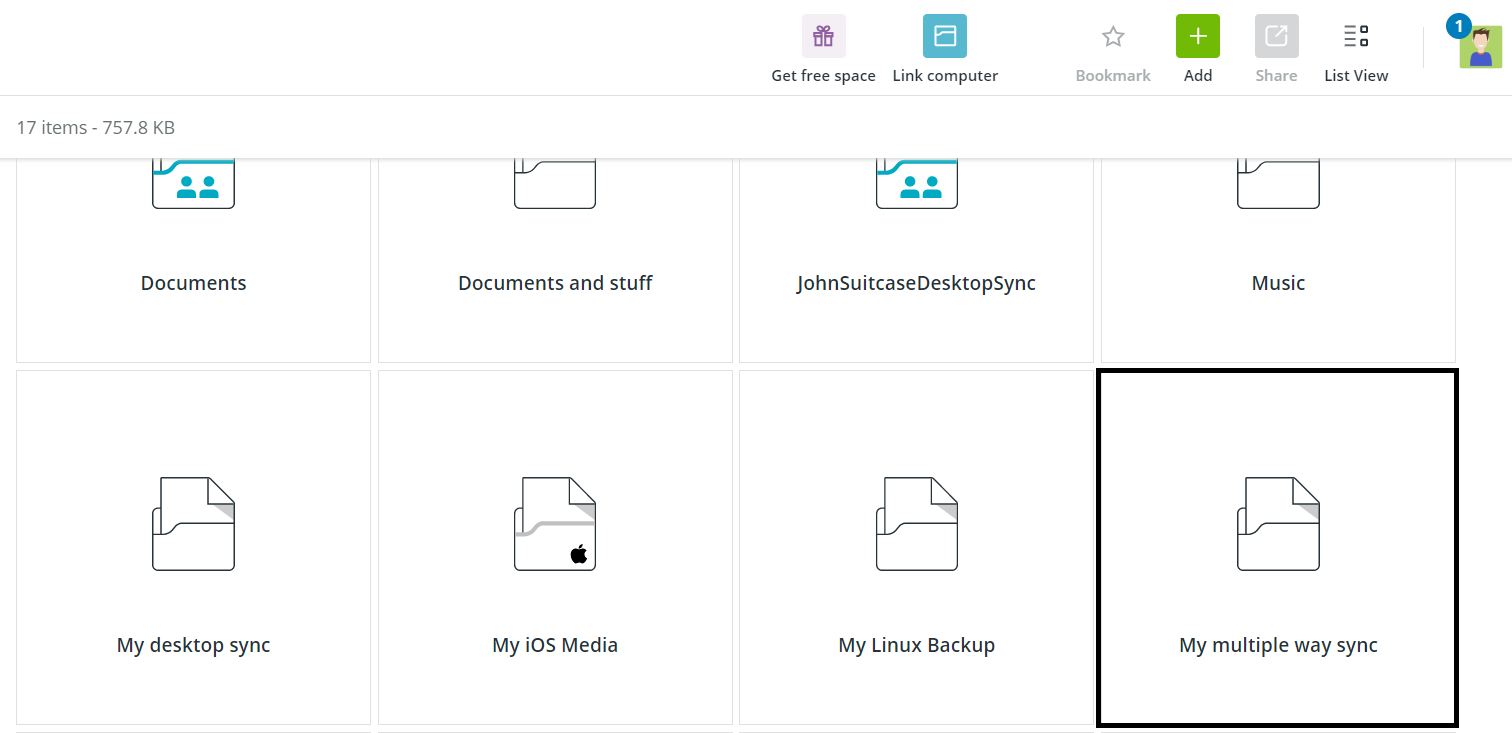
(3) Download and install the Koofr desktop app to both of your chosen computers. You can find the Koofr desktop app here or if you click on Link this computer in the Main menu in the Koofr web app.
(4) When your Koofr desktop app is installed, open it and sign in to your Koofr account.
(5) Click on Syncs in the menu of the Koofr desktop app on the left. You will see the automatically created default sync there. Leave it as it is and click on Create new.
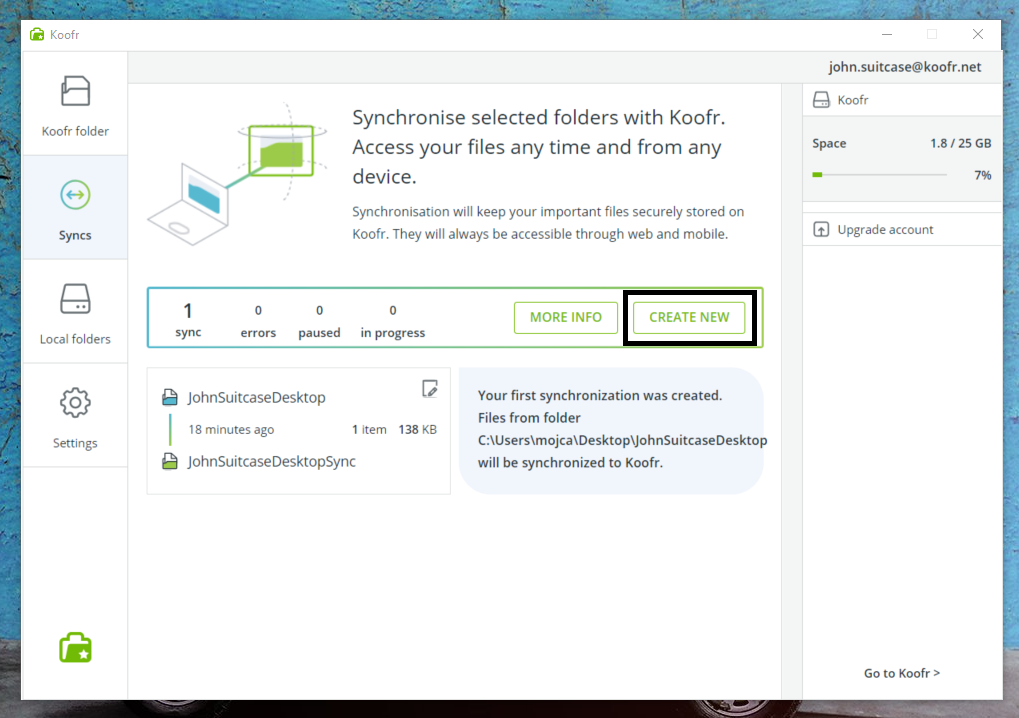
(6) Go through the process of creating a new, custom sync. First, you have to select the folder you want synchronizing to Koofr. We created a new folder named Multiple-way-sync-folder-computer-1 and selected it. When you are done selecting a folder click Next.
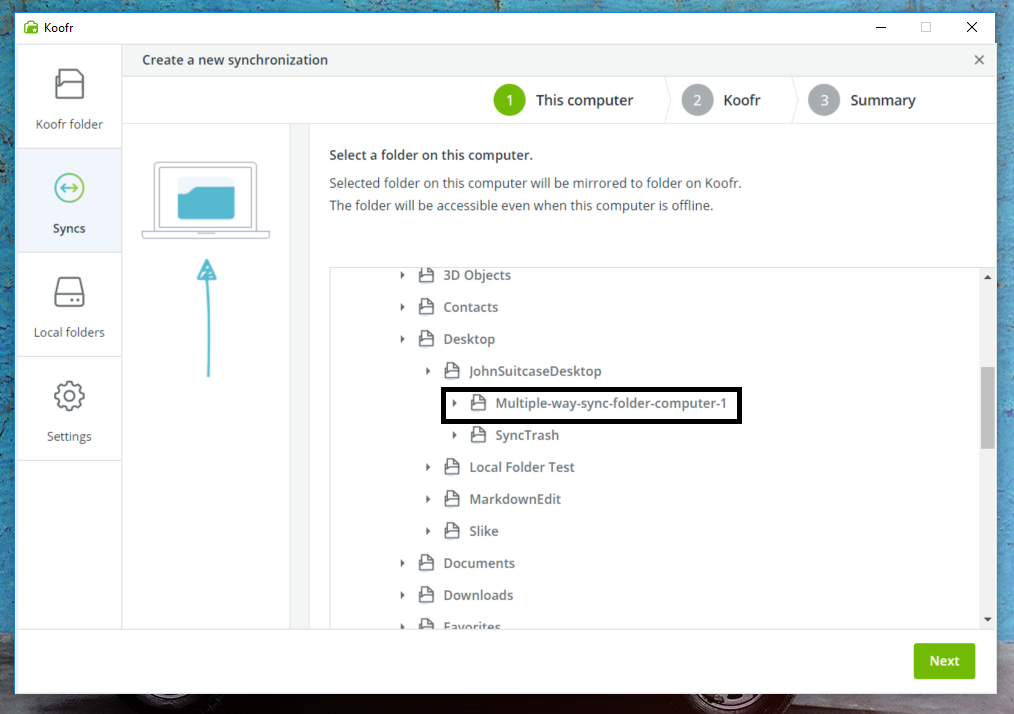
(7) Now you need to select the folder in Koofr to which you want to synchronise. This is the folder we previously created (See point 2). In our case, this is My multiple way sync folder. Click on Next and click on Finish in the next window. The first custom sync is created.
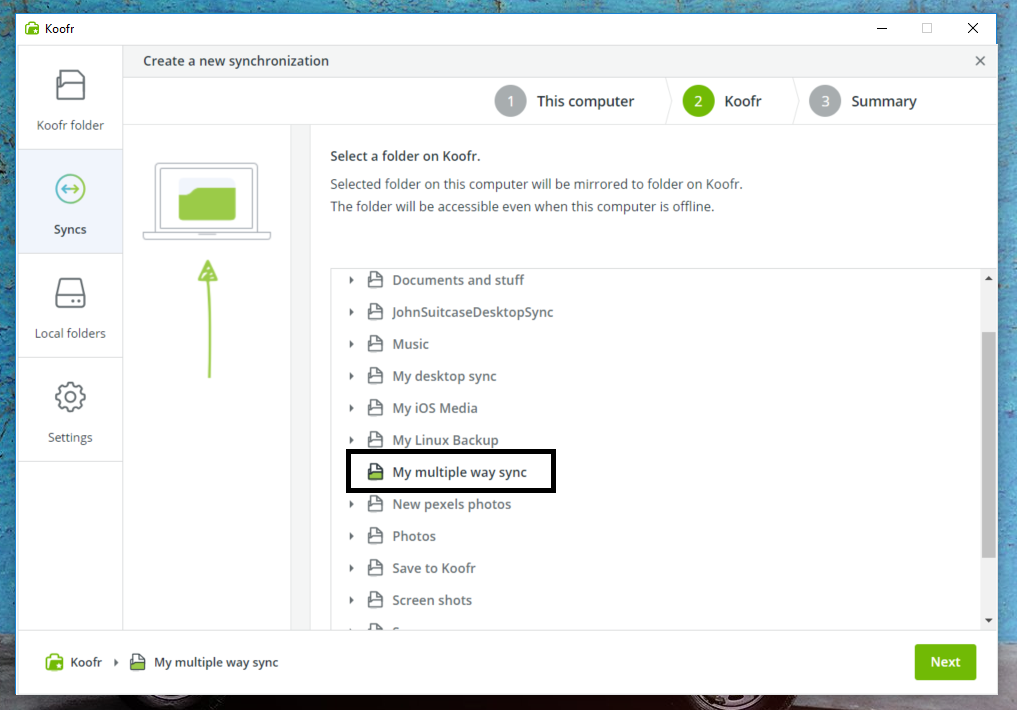
(8) Now you need to repeat this same process on your other computer. Go through the process of creating a new, custom sync again. Select the folder you want to synchronise to Koofr. We created and selected a folder named My-multi-sync-2. When you are done selecting a folder click Next.
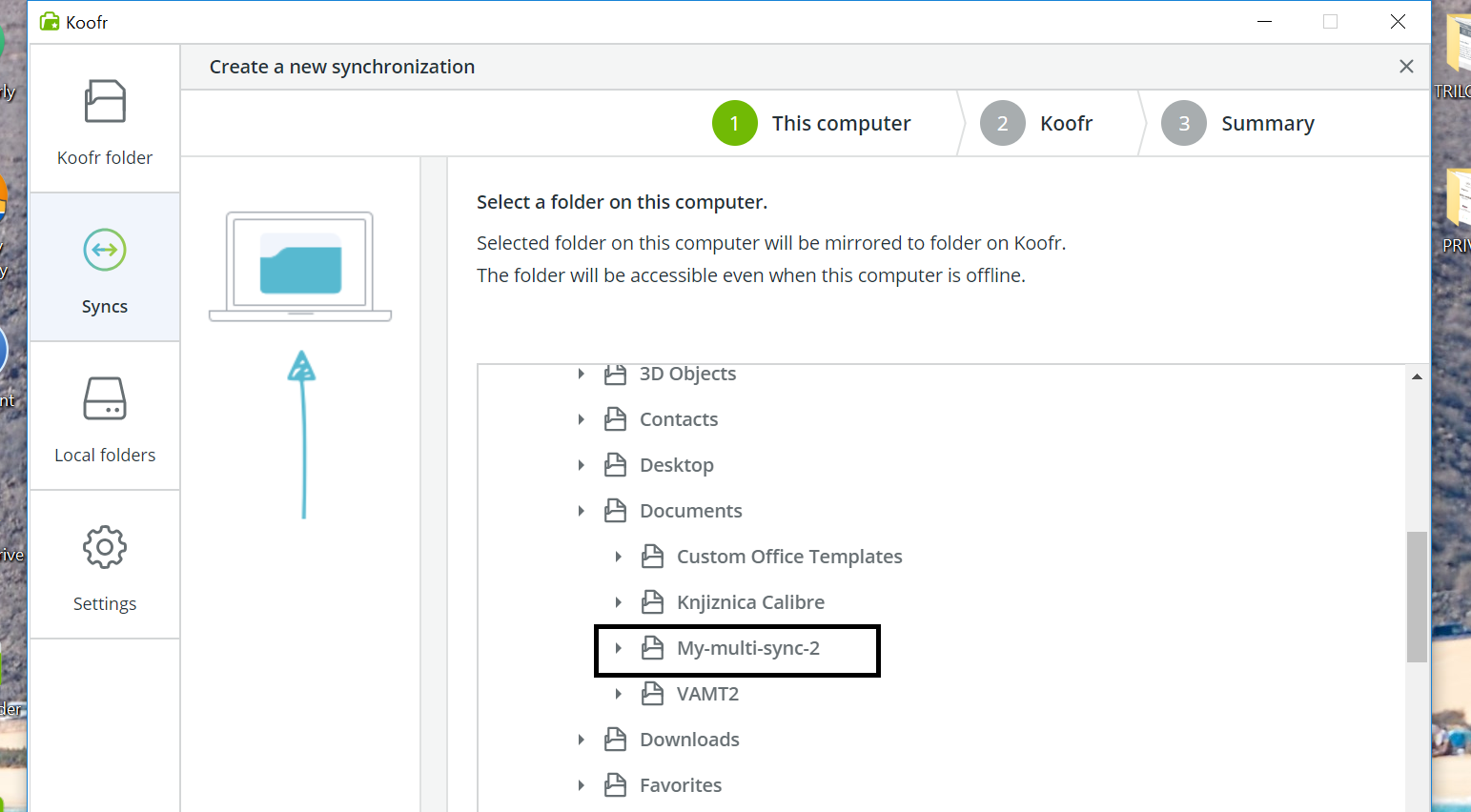
(9) Now you need to select the folder in Koofr to which you want to synchronise. This is again the folder we created in point (2)– My multiple way sync folder. Click on Next and click on Finish in the next window. The second custom sync is created.
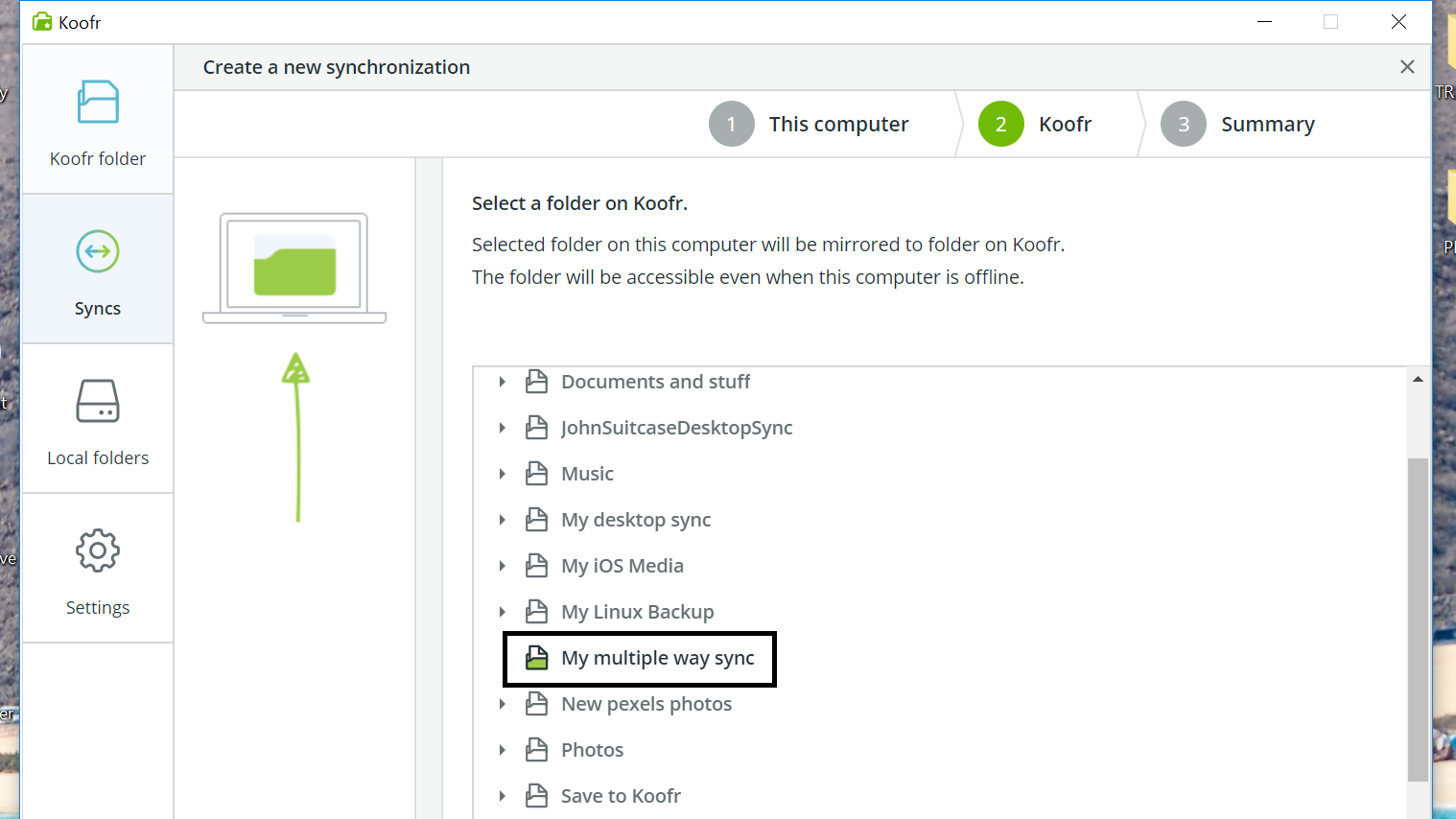
(10) Now you are syncing from two computers to the same folder on Koofr - in our case to My multiple way sync folder.
Note: If you want to add more computers, you can easily repeat the described process, always choosing the same My multiple way sync folder inside your Koofr account to keep syncing to the same folder from all of the computers.
Want to talk to us? Join us on the Koofr subreddit!


