Setting up synchronisation in Koofr
Using cloud storage and cloud backup is a brilliant idea, but it will not help if you forget to back up your files to the cloud. That is why Koofr offers automatic synchronisation of files and folders between your computer and your Koofr account. Learn about Koofr's default sync, how to set it up and how to use it. Happy synchronising!
Written by human for humans
Koofr offers an easy solution for data synchronisation. You can access files and folders on remote systems with the help of the Koofr web app, and the Koofr desktop client, available for Windows, Linux or Mac OS X.
The Koofr desktop client allows you to easily synchronise files and folders from your computer to Koofr and access them directly from our web application.
1. Setting up synchronisation: Download the Koofr desktop client
Setting up synchronisation requires you to download the Koofr desktop client. Once you click on it, a screen with the download options will appear. Choose the desktop client for the wanted operating system, download it and follow the setup instructions or watch our video guide on How to use synchronization in Koofr.
Additionally, you can get to the download link for the Koofr desktop app, if you head to your Koofr account and click on Link this computer in the Main menu on the left. Click on the Download button and the correct desktop client for your operating system will start downloading to your computer. If you want to choose a desktop client for another operating system, click on Show other operating systems and select the correct one. You can choose between desktop clients for Windows, macOS or Linux.
Once you install the Koofr desktop client, you will have to sign in to start syncing.
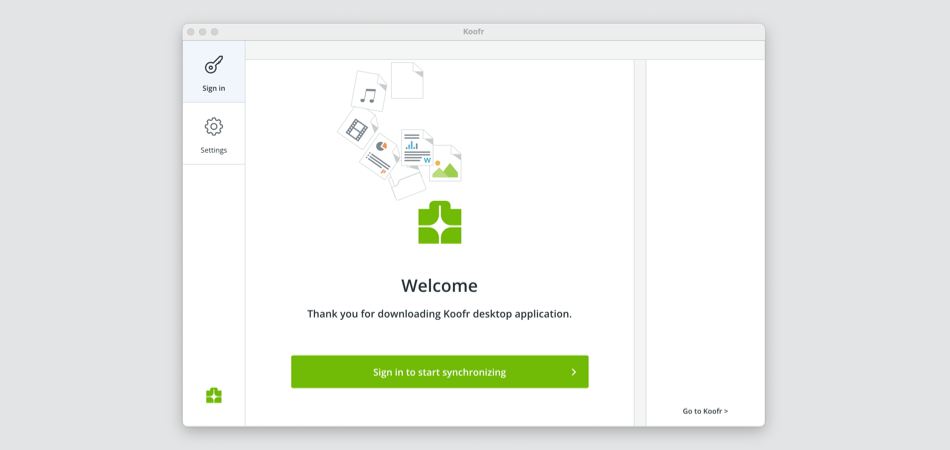
If you do not have a Koofr account yet create your free Koofr account.
2. Setting up synchronisation: The default Koofr synchronisation
You'll see the screen below when you log in for the first time.
Syncs is a feature which lets you create a folder that is constantly kept synchronised between your computer and the Koofr web application. Keep in mind that synchronisation works when the computer is online. The data you synchronised will be accessible even when your computer is offline, and you will be able to download the files from your Koofr account. This comes in handy if you lose your data, for example, if your computer breaks down.
Your first synchronisation is already created automatically. You will find a newly created Koofr Folder on your desktop. Whatever you put into the Koofr folder on your computer, will be automatically synced across all your devices into the My desktop sync folder.
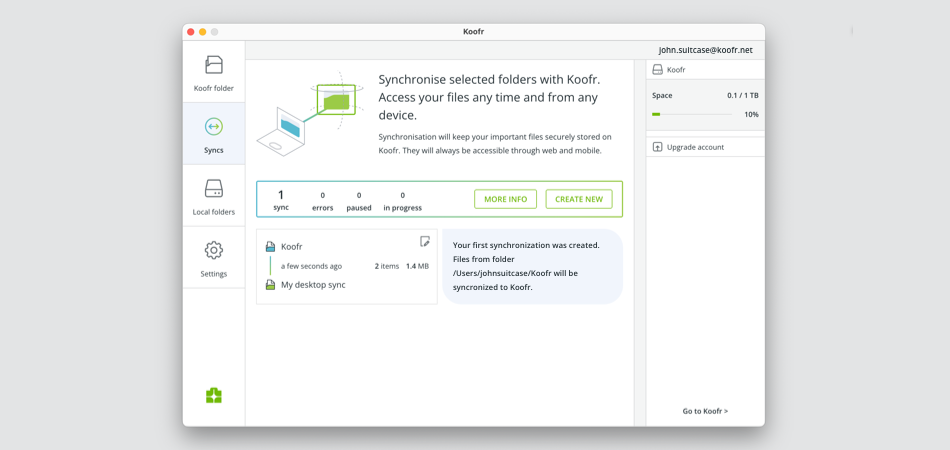
By default, syncing is limited to the My desktop sync folder in your Koofr cloud, not your entire cloud storage. Any files you add to this folder from your phone or the website will automatically sync to your PCs. Files placed outside this folder won’t be synced unless you change the settings.
This setup exists because most users prefer not to sync everything from their cloud storage to all their PCs. It helps distinguish between files that are synced across devices and those that remain solely in the cloud.
If you want to change this, you can manually set up additional syncs for any cloud folder you choose. Alternatively, you can delete the default sync and create one that syncs your entire Koofr storage.
3. Setting up synchronisation: Creating additional synchronisations
If you want to create additional synchronisation in the Koofr desktop app:
- Click on Syncs in the menu on the left and then click on Create new, as in the picture below.
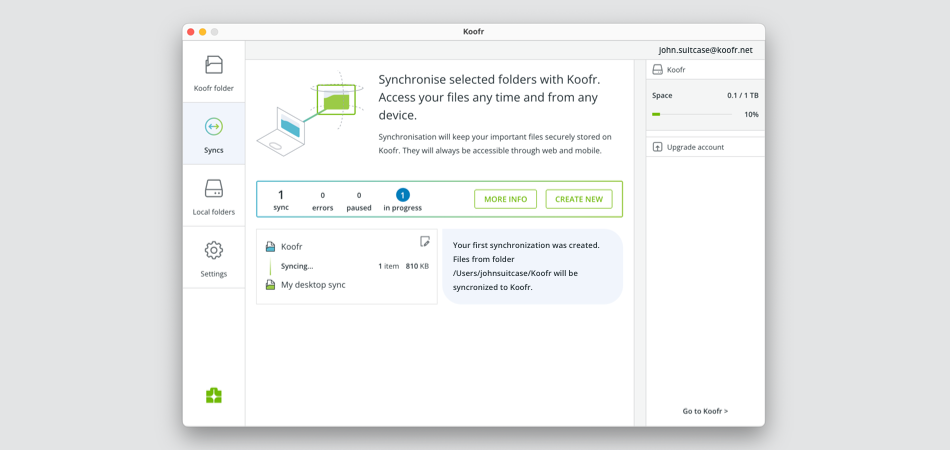
- A screen with your computer folder structure will appear. Look for the folder you want to synchronise (or create a new folder anywhere in the structure).
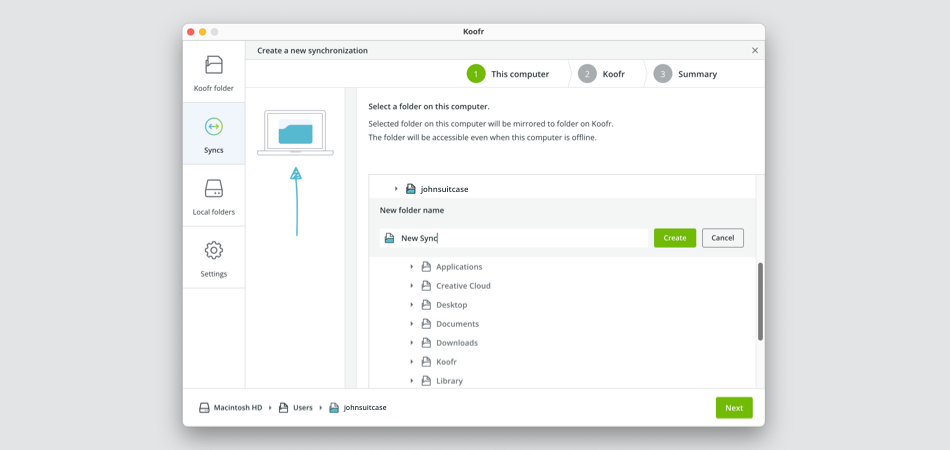
-
Select the wanted folder and click on Next. In our case, the selected folder in Koofr is New Sync.
- Select the folder in your Koofr account to which you want to synchronise your chosen computer folder. In our case, the selected folder in Koofr is New Sync in Koofr.
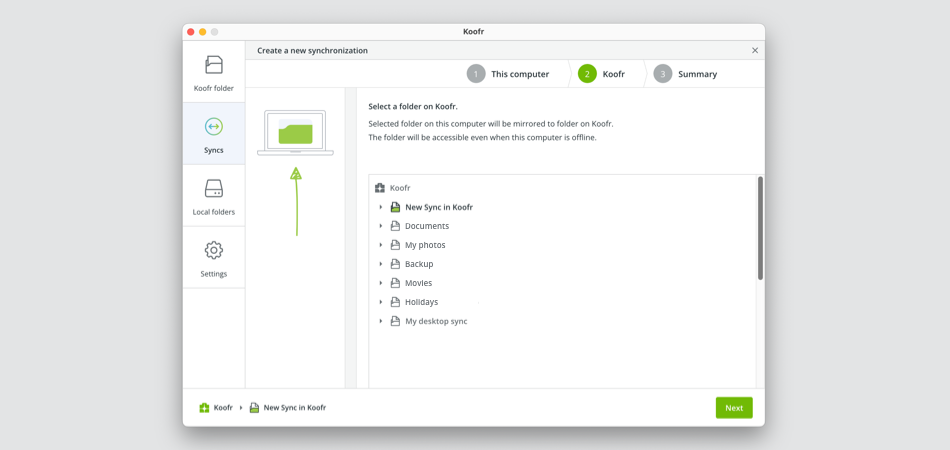
-
Find the wanted folder, select it and click on Next.
- A summary of your synchronisation will appear. Click on Finish to confirm the synchronisation you just created.
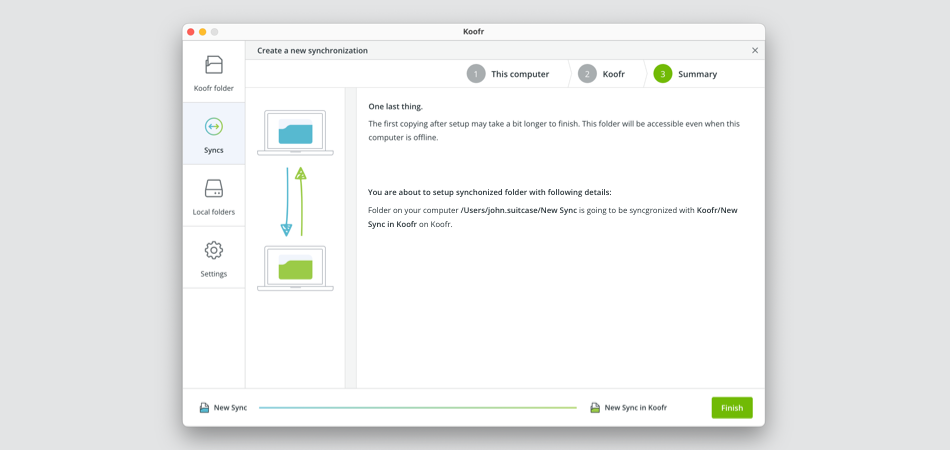
- Once your synchronisation is created, you will see it under Syncs in the Koofr desktop client.
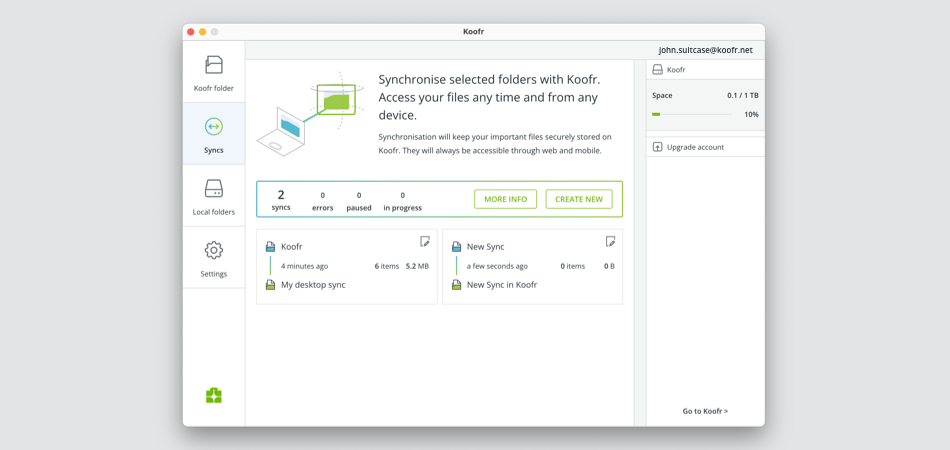
You can manage your syncs under Syncs in the Koofr desktop client. Click on the icon in the upper right corner of the wanted synchronisation. There, you can pause or remove synchronisation as well as see how many files you synchronised and the size of the synchronised files.
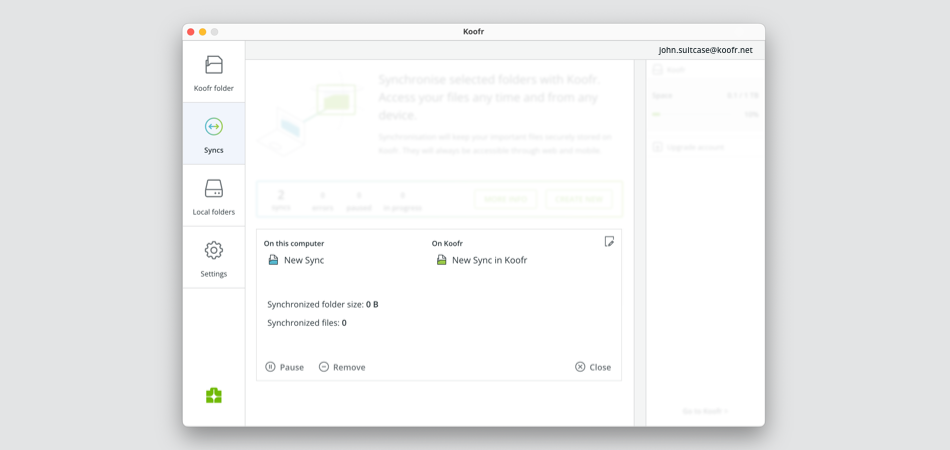
You are all set now and the files from the chosen folder on your computer will now be automatically synchronised to your Koofr account, making sure they are available anywhere you go.
4. Setting up synchronisation: The Frequently Asked Questions
What happens to my files if I uninstall the Koofr desktop client?
If you uninstall the Koofr desktop client, only your synchronisations will be removed. Your files will stay safely stored and available in your Koofr web app, but the sync folder will no longer be synchronising.
What happens to my files in Koofr if I remove a synchronisation?
If you remove a sync, your files will remain safely stored and accessible in your Koofr web app. Files and folders will no longer sync across devices.
Can you synchronise the whole Koofr structure to your computer?
The default sync is not to your entire Koofr cloud but to the folder called My Desktop sync inside your Koofr account. Whatever you put into that folder from whichever device will get synced to your computer. The files outside that folder are not synced by default. To synchronise other files, you can create additional syncs inside the desktop app, to whichever folder on the cloud you wish or, you can delete the default sync and create one to the Koofr root folder.
What happens if a user renames the main sync folder?
Renaming the main sync folder makes the sync configuration invalid. It has the same effect as deleting the folder.
What does Sync icons feature do?
The Sync icons feature, when enabled, creates the sync icons over the files that will tell you the synchronisation status. The status is either synced, syncing or error, which is visible from the icon which appears over the files.
Note: When you enable Sync icons, you need to reboot your computer for it to start working. This feature only works for Syncs and on Windows computers only.
Can I create syncs from different computers to the same folder in Koofr?
Yes, just follow the steps in our blog Custom Syncs from multiple computers to the same folder in Koofr.
What is the difference between cloud synchronisation and cloud backup?
Learn about the difference between cloud synchronisation and cloud backup, and when you should use each of these file storage technologies from our blog Cloud Synchronization vs. Cloud Backup: What's the Difference?
Koofr's synchronisation feature offers a seamless and efficient way to keep your files and folders up to date across all your devices. By utilising the Koofr desktop client, you can easily set up automatic synchronisation, ensuring your data is secure, accessible, and always within reach. Whether you're managing default syncs, creating custom ones, or exploring additional features like sync icons, Koofr provides a user-friendly and reliable solution for your data management needs. Start synchronising today to enjoy effortless organisation of your files and peace of mind!
Editor's Note: This post was first published in 2017. We've updated and enhanced the content to improve clarity and detail. Whether you're revisiting or reading it for the first time, we hope this improved version offers an even better experience.
Join us on the Koofr subreddit. We'd love to hear from you!


