How to use WebDAV for document management on Apple devices
WebDAV is a standard, Koofr supported protocol for transferring files over the web. Today we will explain how you can set up a WebDAV connection to Koofr and use it for document management with Pages, Numbers and Keynote apps on your Apple mobile devices.
Written by human for humans
Archived: WebDAV connections are no longer supported for any of the apps mentioned in the blog post since their upgrade to the version 10.0. Read Apple's support page.
If you have lots of different documents stored in Koofr and you want to manage them on your Apple device you've come to the right place. Today we are tackling the challenge of setting up the WebDAV connection to Koofr on your Apple mobile devices - iPhones and iPads, to use it for document management. And while the iOS Files app does not support WebDAV connections, you can still use WebDAV protocol with Koofr on your Apple mobile devices with Pages, Numbers and Keynote apps. But first things first.
What is WebDAV?
WebDAV is a standard protocol for transferring files over the web. It is designed to allow users to edit and manage files on a webserver. You can upload, download, copy, delete and move files or folders using this type of connection, and Koofr supports it.
How? Let’s go step by step.
(1) The Pages app
- Download the Pages app to your Apple mobile device, open it and press Browse in the bottom-right corner to open the Locations list.
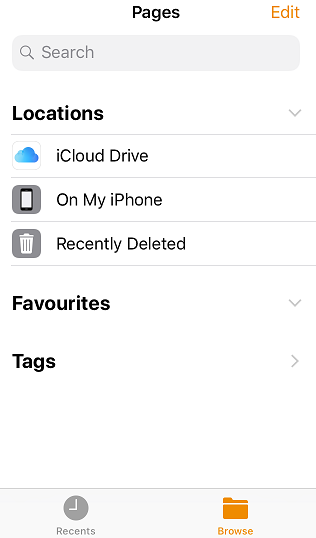
- Press Edit in the top-right corner and turn on WebDAV by tapping the toggle next to it. Then press Done.
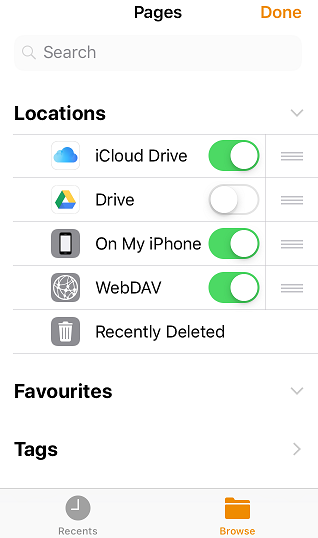
- Tap WebDAV in the Locations list and press Connect to WebDAV server.
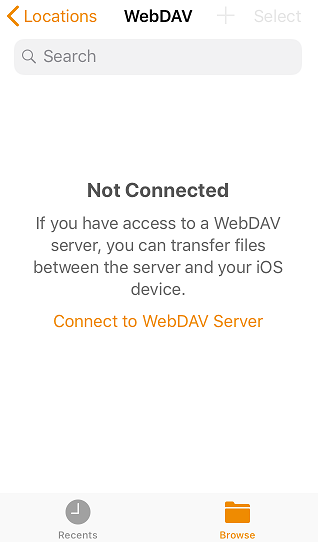
- At this point, you'll need to open the Koofr web app and generate a new password to use with WebDAV on your Apple devices. Our video tutorial How to generate application-specific passwords for WebDAV connections can help you do that.
You can generate a password to us only with WebDAV on your Apple mobile devices in the Account Settings Menu of the Koofr web app in Preferences under the Password tab. I named my password WebDAV_appledevices as you can see in the picture below. Be sure to remember the password (or use it immediately), as you cannot view it later. If you forget it you can always generate a new one, but you'll need to replace it in the app settings on your Apple mobile device (and anywhere else you might have used it) if that happens.
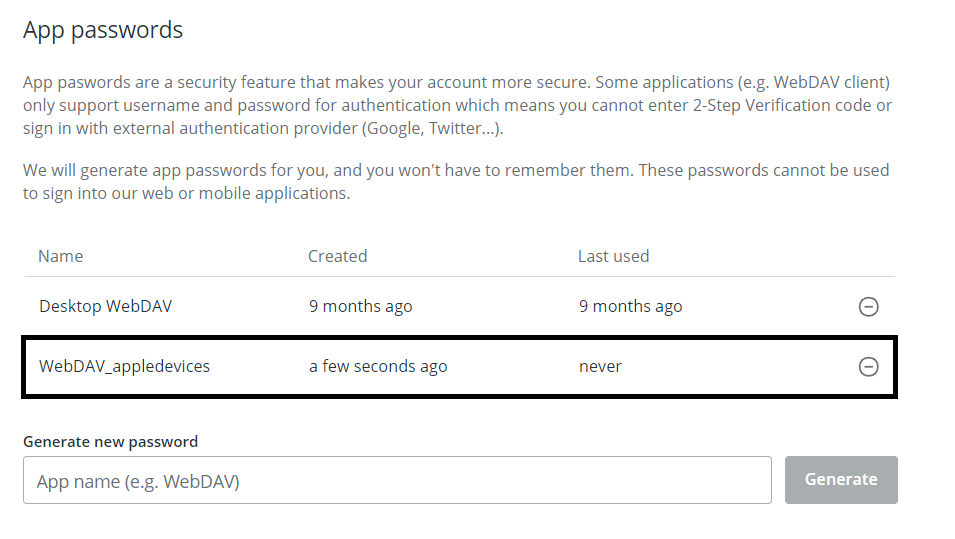
- Type in the Server Address: https://app.koofr.net/dav, enter your Koofr login email and the freshly generated WebDAV password and press Sign In.
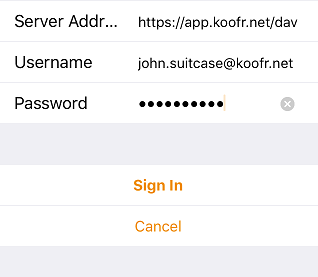
- After you sign in, you will be able to open and edit Koofr files without signing in again. You will remain signed in until you press the eject icon next to WebDAV in the Locations list.
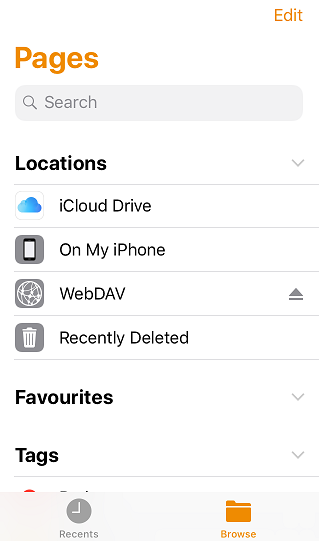
- You’ll now be able to see Koofr connected under WebDAV.
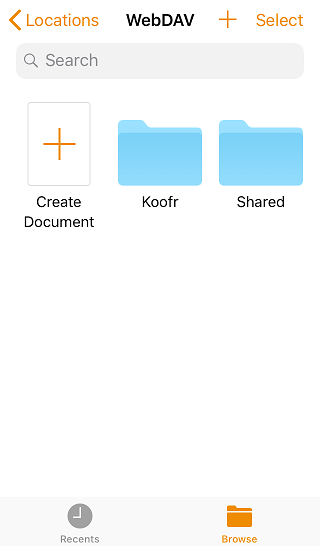
This will give you the option to create and edit a document on your phone and save it directly to the selected location in Koofr with the help of WebDAV. Meaning you can also work in real-time on documents that are stored in Koofr or copy them to your Apple device and work on them there.
Note: If you are not an all-around Apple user and you also use other operating systems on your other devices, you can also export the documents you create inside the Pages app into PDF, Word, EPUB and Rich Text Format file type.
(2) The Numbers app
Follow the same steps as described above, to connect the Numbers app to Koofr via WebDAV.
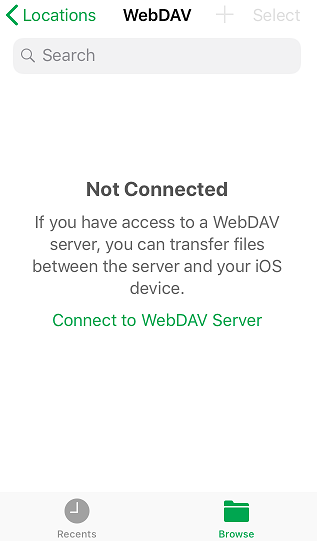
This will enable you to create different spreadsheets, edit them on your Apple mobile device and store them directly to Koofr. Or, you will be able to open your spreadsheets saved on Koofr and edit them on your Apple mobile device.
Note: If you are not an all-around Apple user and you use other operating systems on your other devices, you can also export the documents you create inside the Numbers app into PDF, Excel, CSV and TSV file type.
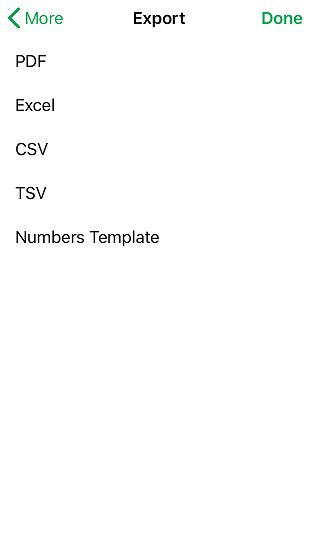
(3) The Keynote app
Follow the same steps as described above, to connect the Keynote app to Koofr via WebDAV. This will enable you to create different presentations, edit them on your Apple mobile device and store them directly to Koofr. Or, you will be able to open your presentations saved on Koofr and edit them on your Apple mobile device.
Note: If you are not an all-around Apple user and you use other operating systems on your other devices, you can also export the documents you create inside the Keynote app into PDF, PowerPoint, Movie, Animated GIF and different Images formats (JPEG, PNG and TIFF).
And for all of you Mac users out there - read our Koofr WebDAV Help and find out how you can set up a WebDAV connection to Koofr on your Mac computers with a click of a button, through the Koofr desktop app.
Want to talk to us? Join us on the Koofr Subreddit and let us know how you use WebDAV protocol with Koofr.


