Migrating from LastPass to KeePassXC
A step by step tutorial on how to migrate your passwords from LastPass to KeePassXC and use Koofr to sync them across devices.
Written by human for humans
December 2022 update: If you are looking to migrate your password vault from LastPass due to their August 2022 breach, in which hackers stole customer data including password vaults, names, IP and billing addresses, and phone numbers, one great option is to use KeePassXC and hosting your password vault on Koofr. Read on to find out how to switch from LastPass to KeePassXC.
In February 2021 LastPass announced they are changing the accessibility of their free accounts. Starting March 16th, 2021, LastPass Free users will have to choose if they want to use the mobile app or a computer to access their account, but they will not be able to use both. You can read more in LastPass announcement.
So, if you want to keep you passwords available on all platforms, you can either upgrade to their paid plans or look for alternatives. In this blog post, we present how you can combine Koofr and KeepassXC to achieve almost equal functionality for free. All your passwords will be stored in an encrypted password vault, managed by KeePassXC, so no one except for you will be able to see your passwords.
Migration from LastPass
You will need to create a free account on Koofr, if you do not already have one, and download KeePassXC.
- First, you need to export all your passwords from LastPass to a CSV file. This can be done by logging into your LastPass account, selecting "Advanced Options" in left side menu and then "Export" under "Manage Your Vault" section. You will be prompted to enter your master password again and after a few seconds, you will be presented with a CSV file that you need to save to a safe place on your computer.
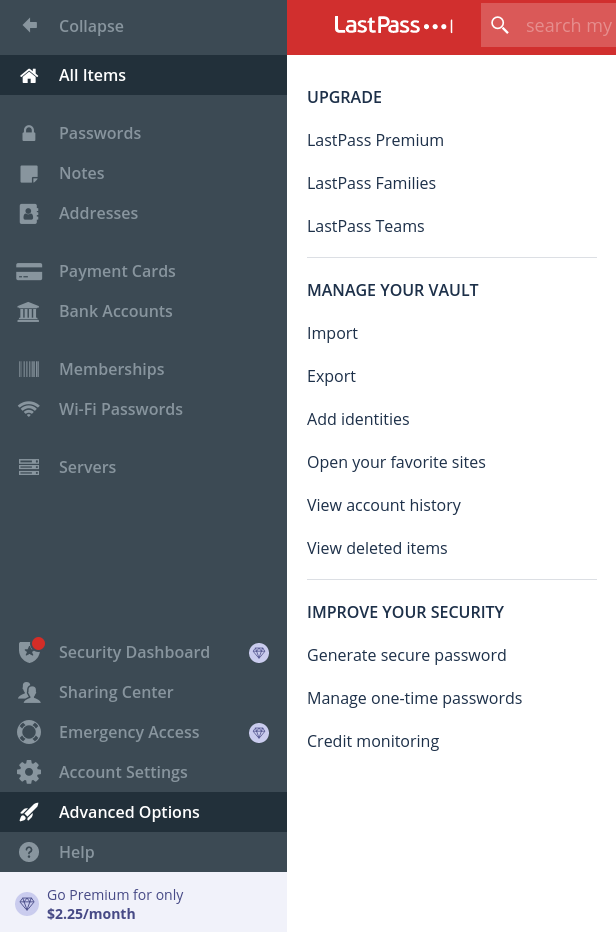
- Now open KeePassXC and you will be presented with a welcome screen like this below. Choose "Import from CSV" to create a new password vault from the CSV export you created in step (1).
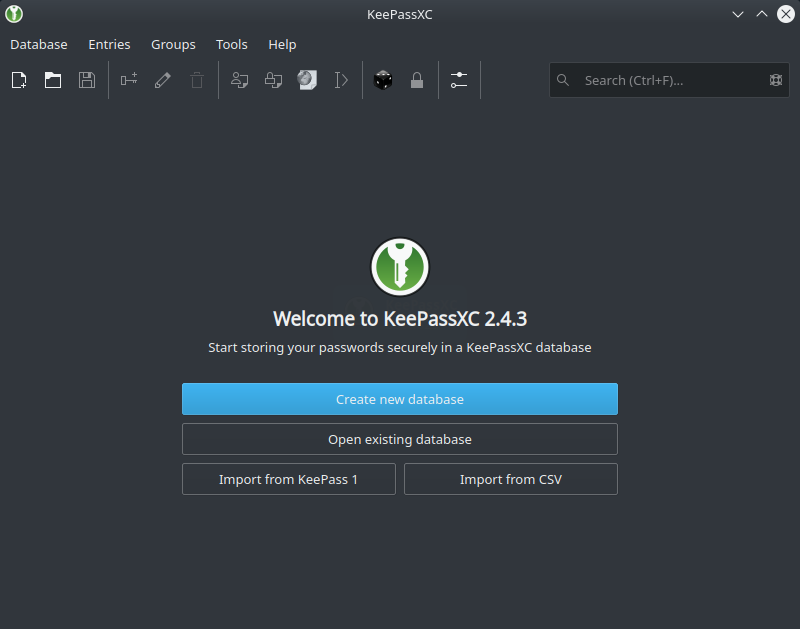
- In the next few screens, you'll be prompted to enter some basic information about your new password vault (called database by KeePassXC), choose a secure master password and in the final step, choose the location in which to store your password vault file. We recommend you create a dedicated folder where you will store password vaults, so it will be easier to synchronize them across multiple computers.
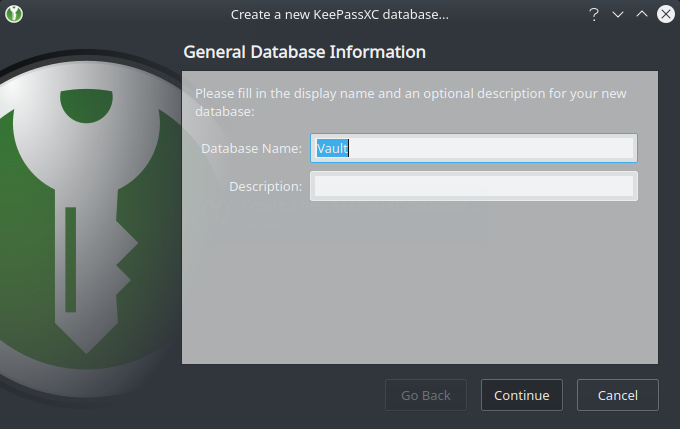
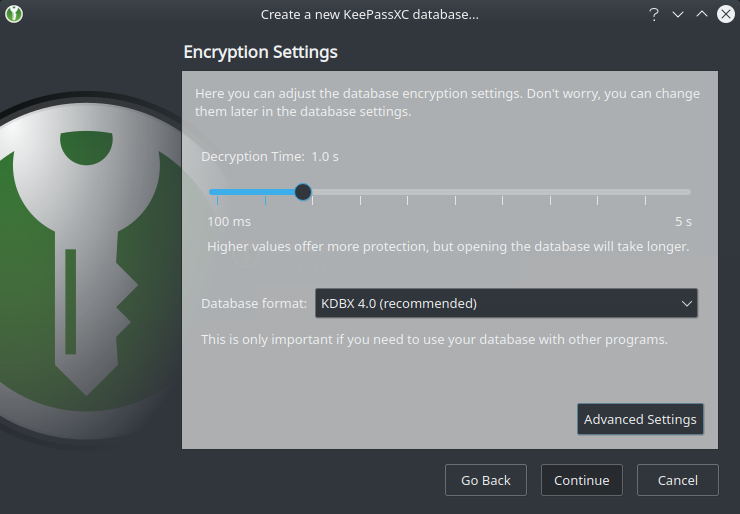
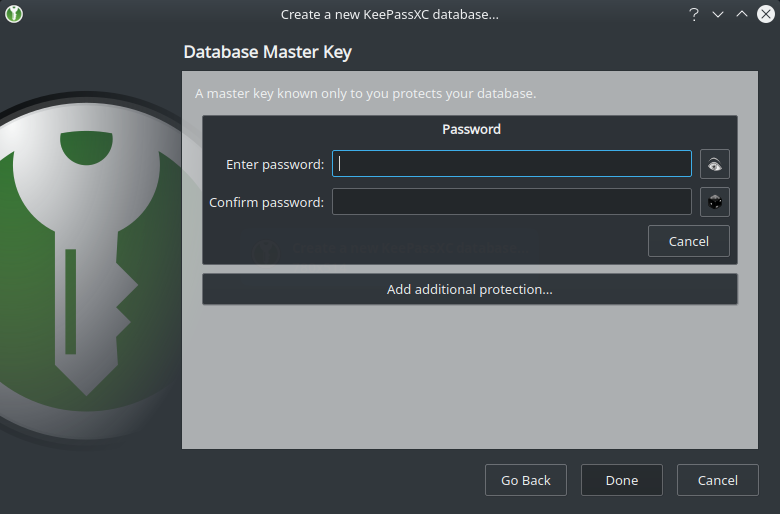
- In final step, you have to import the CSV into the password vault you just created. In order to do so, you have to choose the correct column layout, so columns from the CSV are mapped to correct fields in the password vault. Use the example in the screenshot below for help.
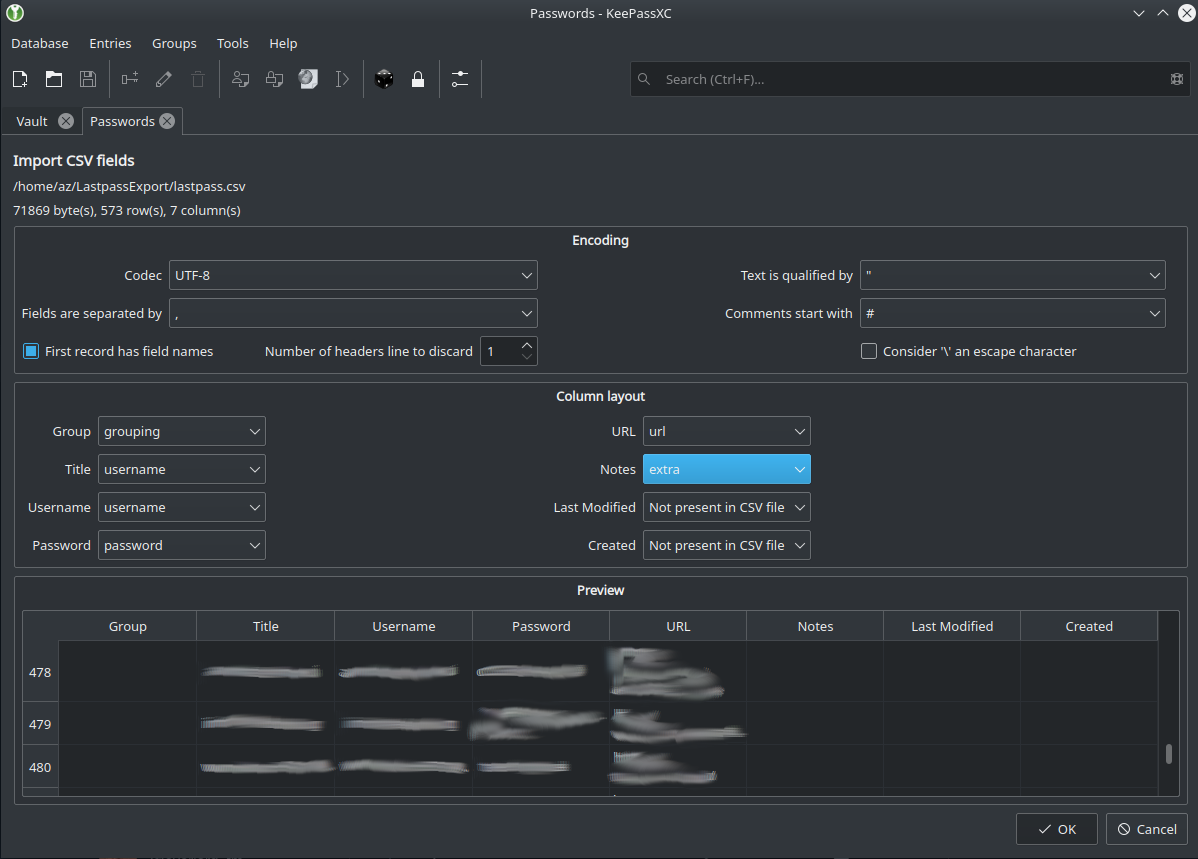
- That's it! You have imported all your passwords from LastPass into KeePass password vault.
Browser extension
One of the most convenient things that LastPass provides is the browser extension, which autofills login forms for you. You can achieve same with KeePassXC browser extension. In order to do so, follow the instructions from KeePassXC. The browser extension is available for most of the common browsers.
Synchronize passwords across multiple computers
If you need to access the same password vault from multiple computers, the best way to achieve that is to setup custom synchronization with Koofr desktop application. That is why we recommended to create dedicated folder to store KeePass password vaults on your computer, so now you can use this folder (let's say you named it KeePass on your computer) to setup sync to same folder in Koofr and repeat the steps on another computer.
Mobile access
You can also access your passwords stored in KeePass database on Koofr via your mobile device. We have described the process in blogpost Save your Keepass2Android password database to Koofr with WebDAV. The only difference from original blog post is, that you do not need to create new database, but you can open existing (the one you synchronized to Koofr in previous section).
For Apple users, we do not have a dedicated tutorial, but Strongbox looks like it should be able to do the job.
Want to talk to us? Join us on the Koofr subreddit!


