Backup your Enpass password database to Koofr
Enpass is a secure vault that lets you store all your passwords in one place, keeping them safe with a master password. It lets you sync your password database to the cloud to help keep your data safe in case of loss or theft of your device. Using WebDAV protocol you can easily sync your Enpass password database to Koofr.
Written by human for humans
Enpass is a secure vault in which you can store your passwords, credit cards, bank accounts, licences or any kind of attachments. It can help you generate strong passwords for your online accounts and filter out your weak, pwned, old and expired passwords.
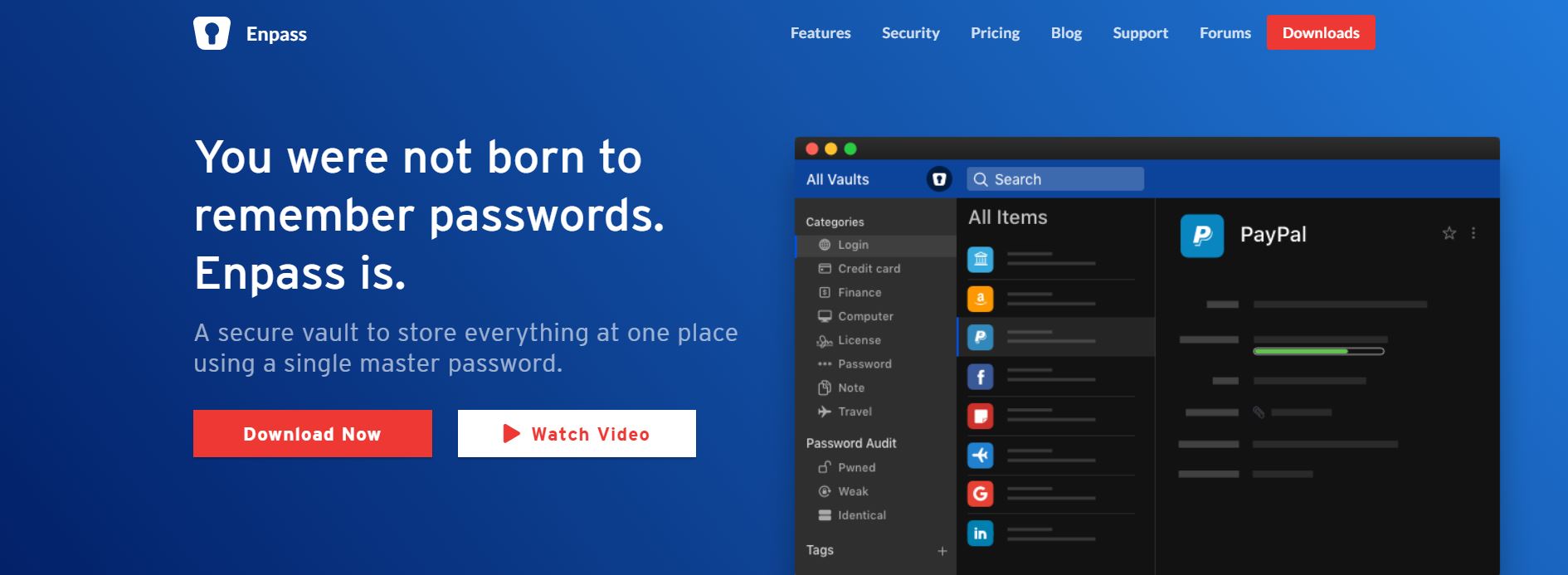
With it, you can create separate profiles for personal, family and professional use. It is available on multiple platforms - Android, iOS, macOS, Windows, Linux and others. The desktop version of the app is free, while you'll have to pay for the mobile version of the app.
Even though Enpass is an offline password manager, it is possible to sync your Enpass data to your cloud accounts. Read on and find out how you can set up syncing your Enpass database to Koofr with the help of WebDAV protocol.
What do you need to sync your Enpass database to Koofr?
(1) Create a free Koofr account if you do not have one already.
(2) Download the desktop version of the Enpass app and set it up on your computer.
How to set up syncing to Koofr with WebDAV?
(1) Open the Enpass app on your computer.
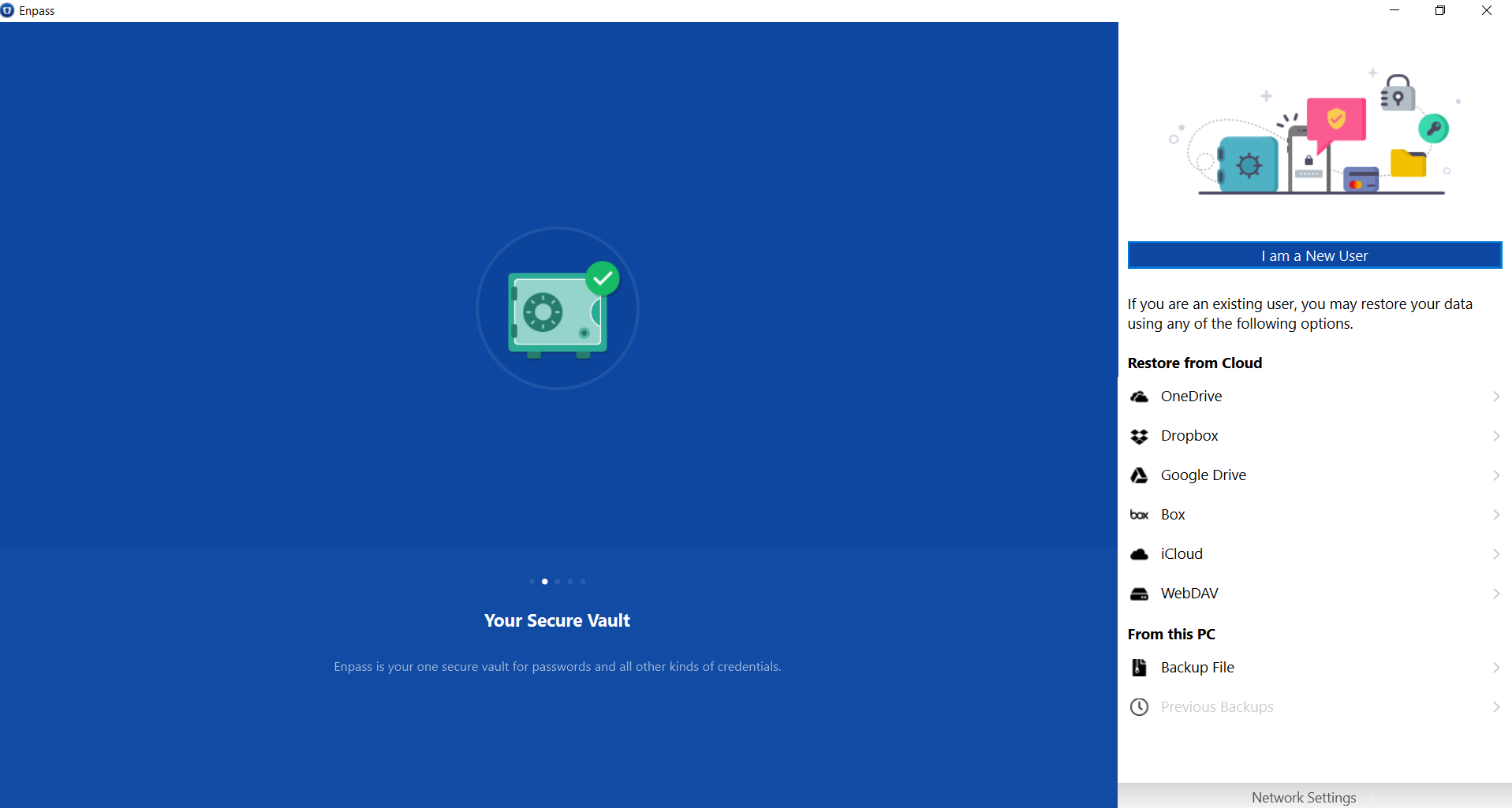
Click on I am a New User button.
(2) Set a Master Password for the Enpass app and click on Continue.
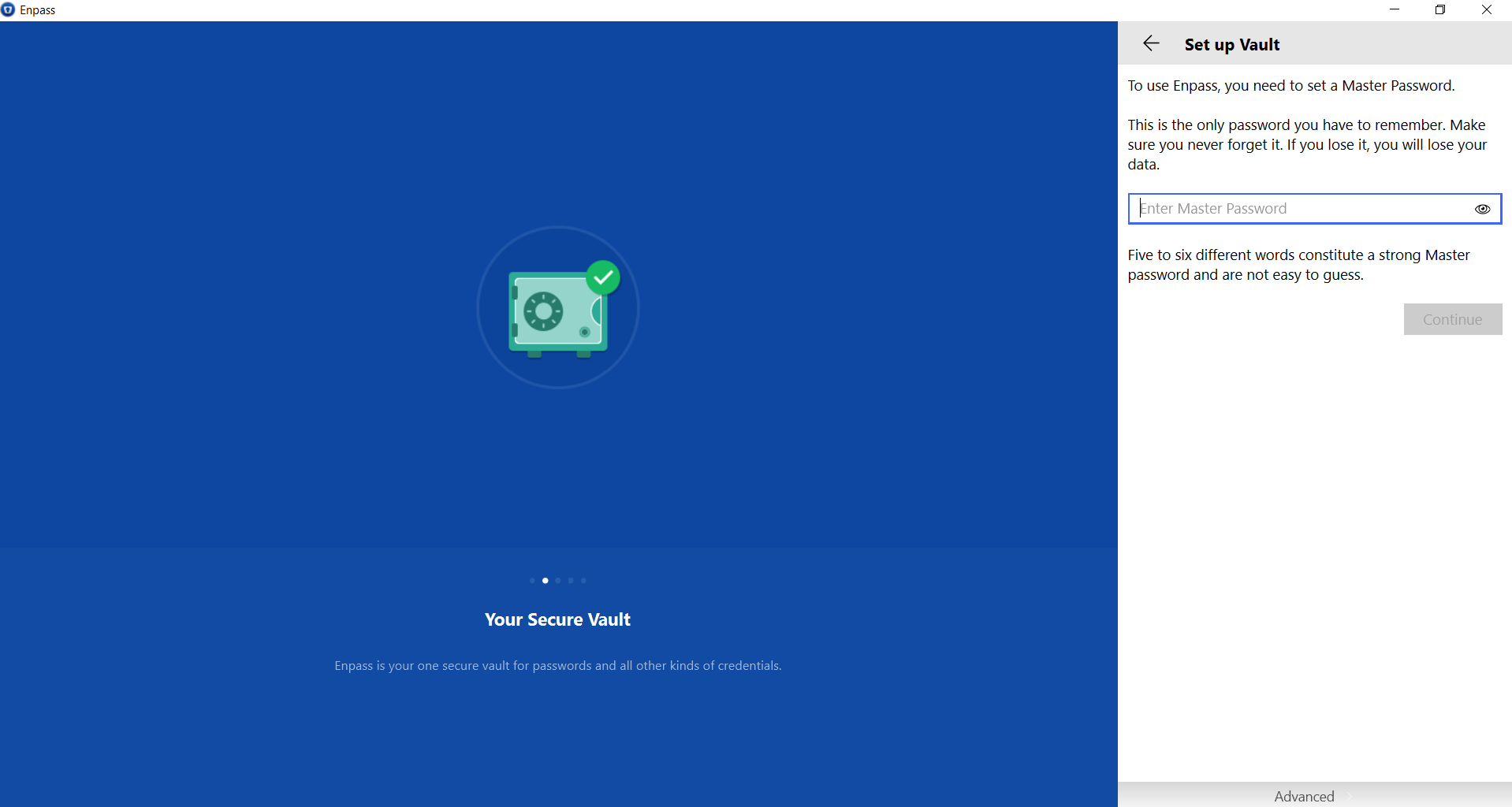
Note: This is the only password you have to remember. In case you lose it, you will lose you data.
(3) Click on Settings in the top-right corner of the Enpass app.
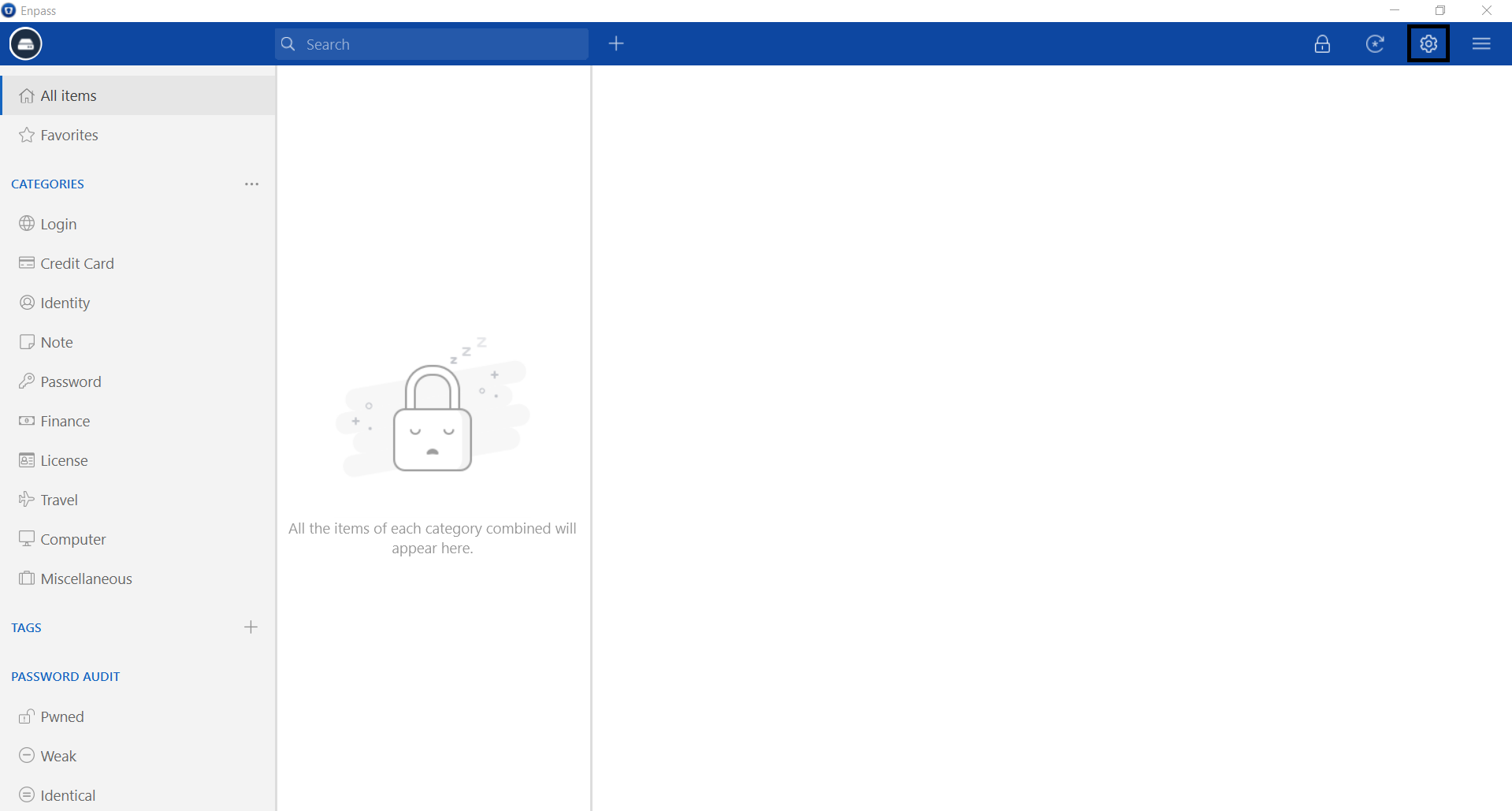
(4) Click on Vaults and select the Primary vault. The primary vault settings will open. Click on Set up Sync.
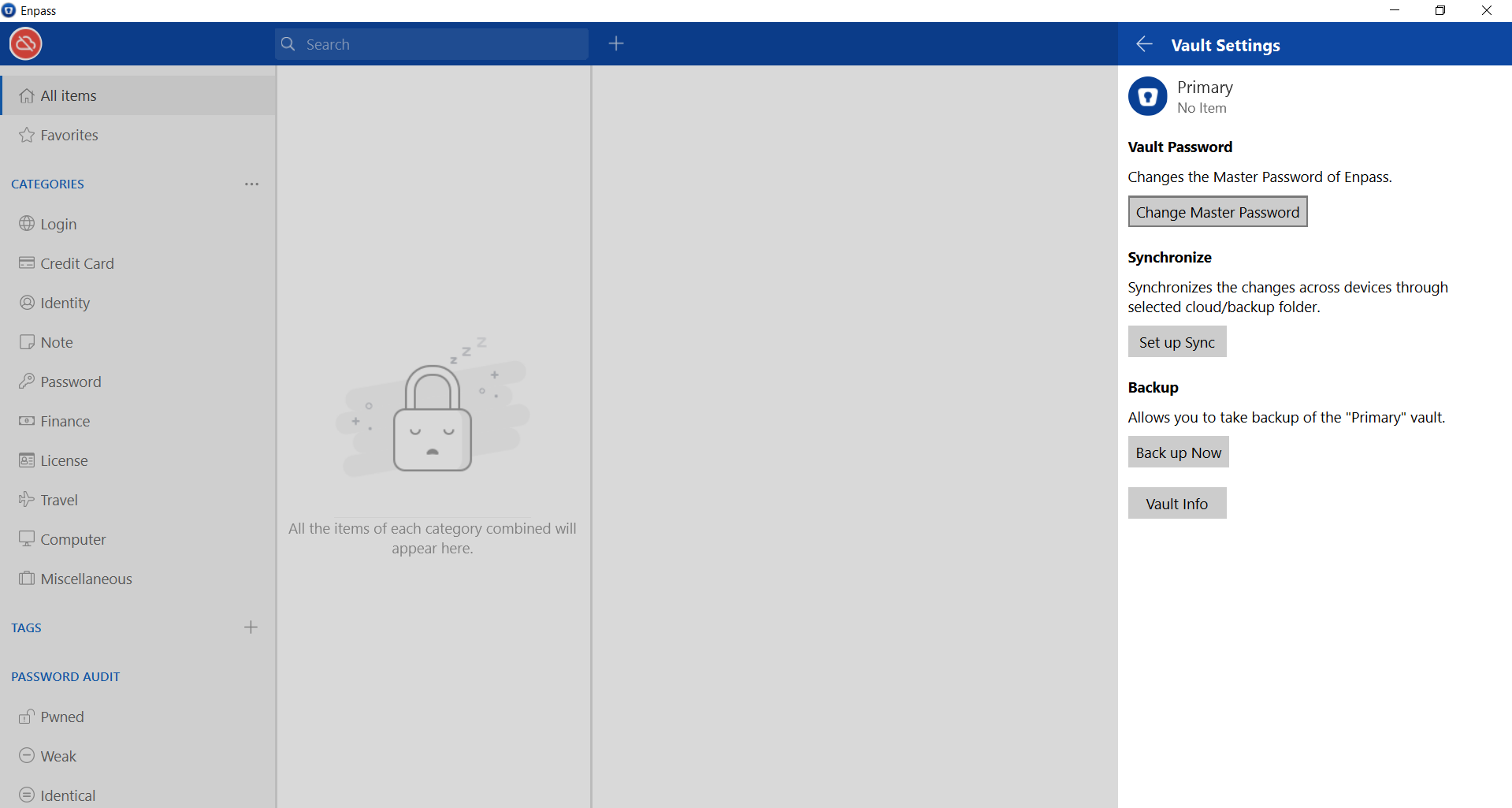
(5) Select WebDAV from the list.
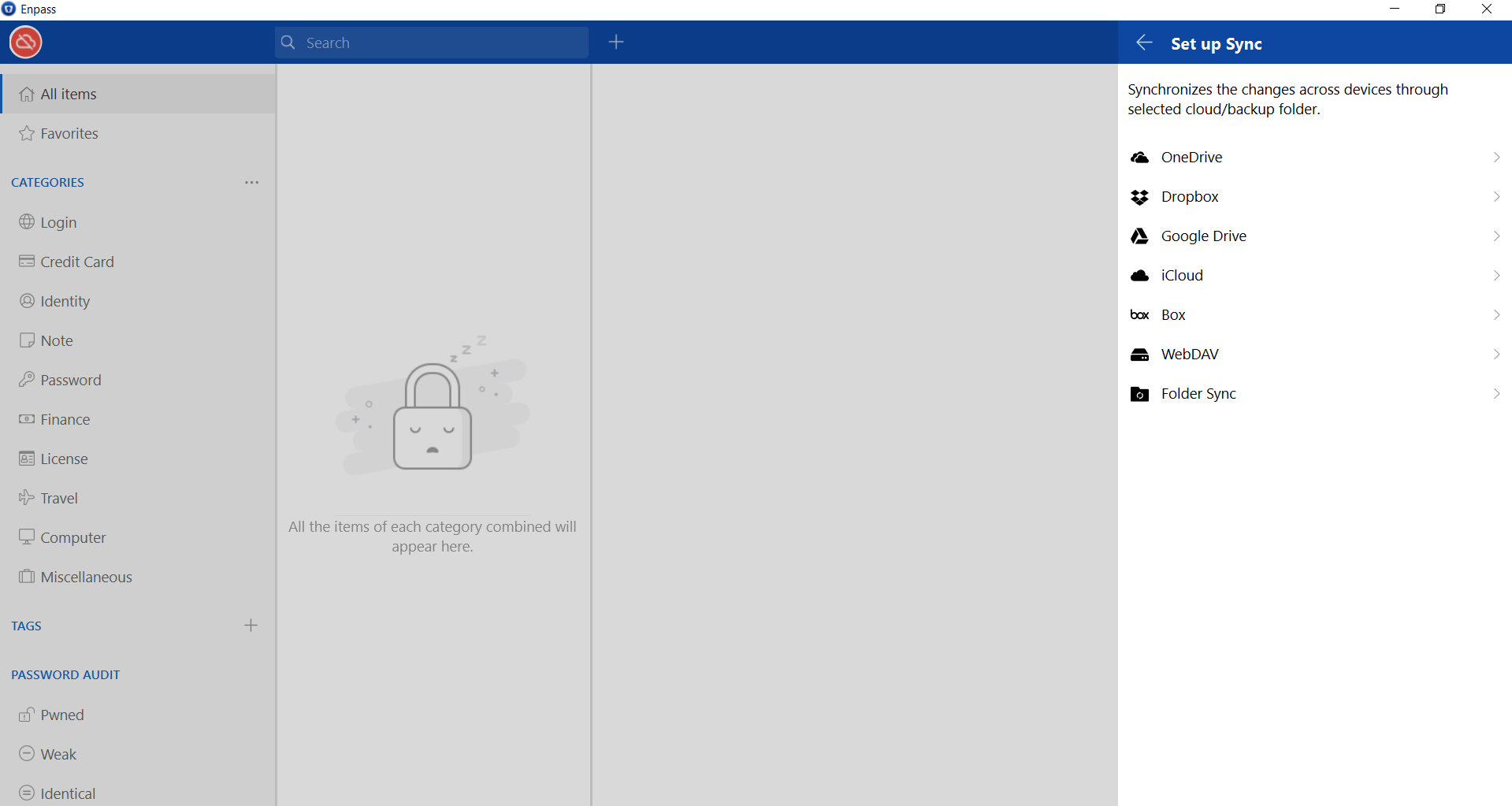
(6) Type-in the Koofr WebDAV settings.
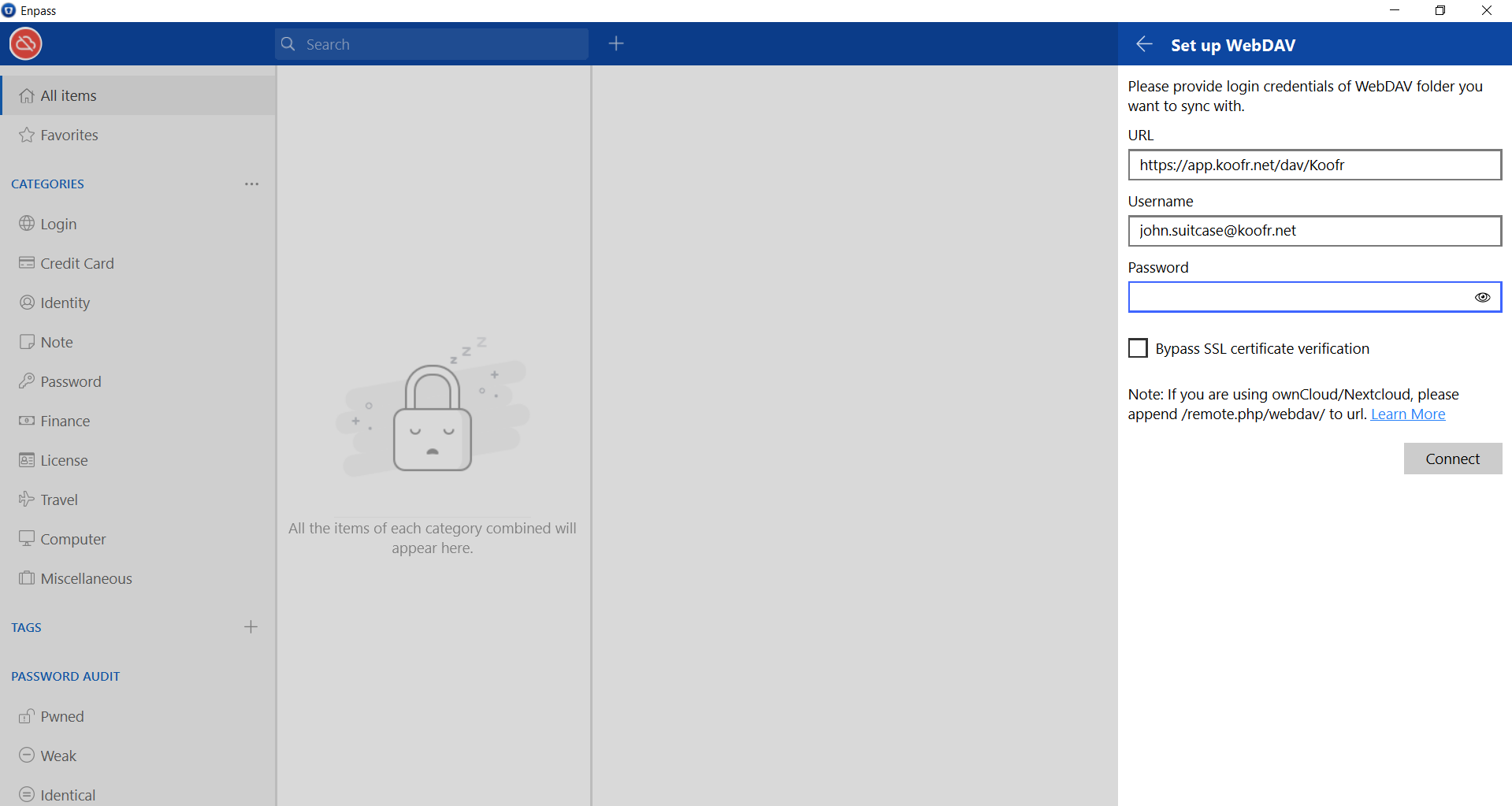
You'll need to type-in the WebDAV URL: https://app.koofr.net/dav/Koofr and input your Koofr account username email under Username. Then you'll need to open the Koofr webapp for a moment and generate a new application-specific password to use in the Password field of the Enpass app.
(7) Open the Koofr webapp and log in. Click on your Profile picture icon in the top-right corner of the Koofr web app. When the Account menu opens, click on Preferences and select Password from the menu on the left. Scroll down to App passwords, type in a new password name into the Generate new password text box and click on Generate. We named our password enpass.
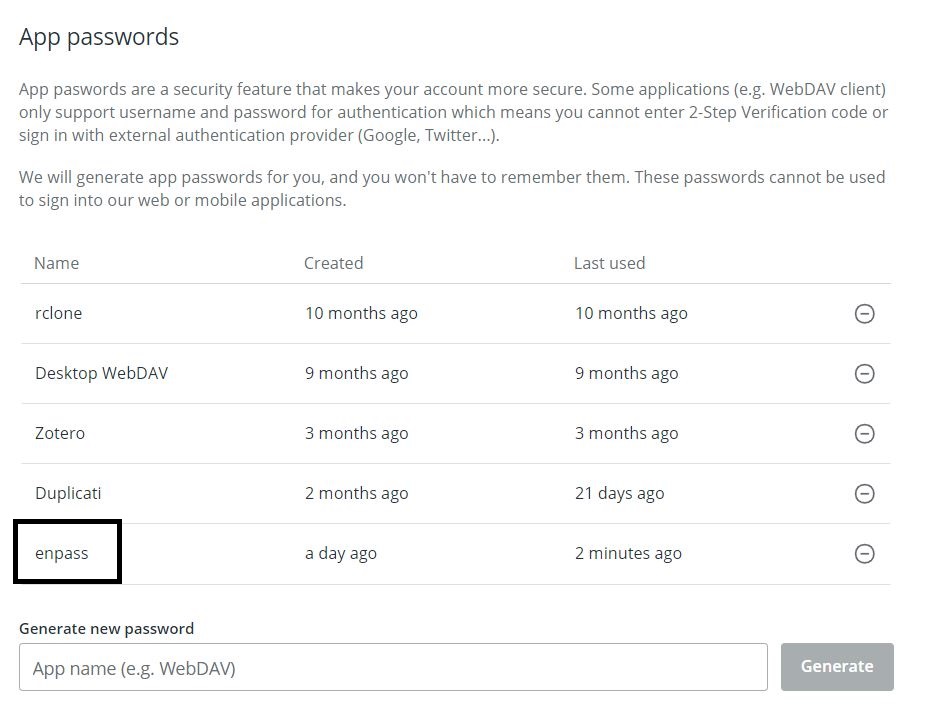
Copy the generated password and return to the Enpass app settings.
Note: See the whole process of generating a new password in the Koofr webapp.
(8) Paste the generated password into the Password field of the Enpass settings and click on Connect.
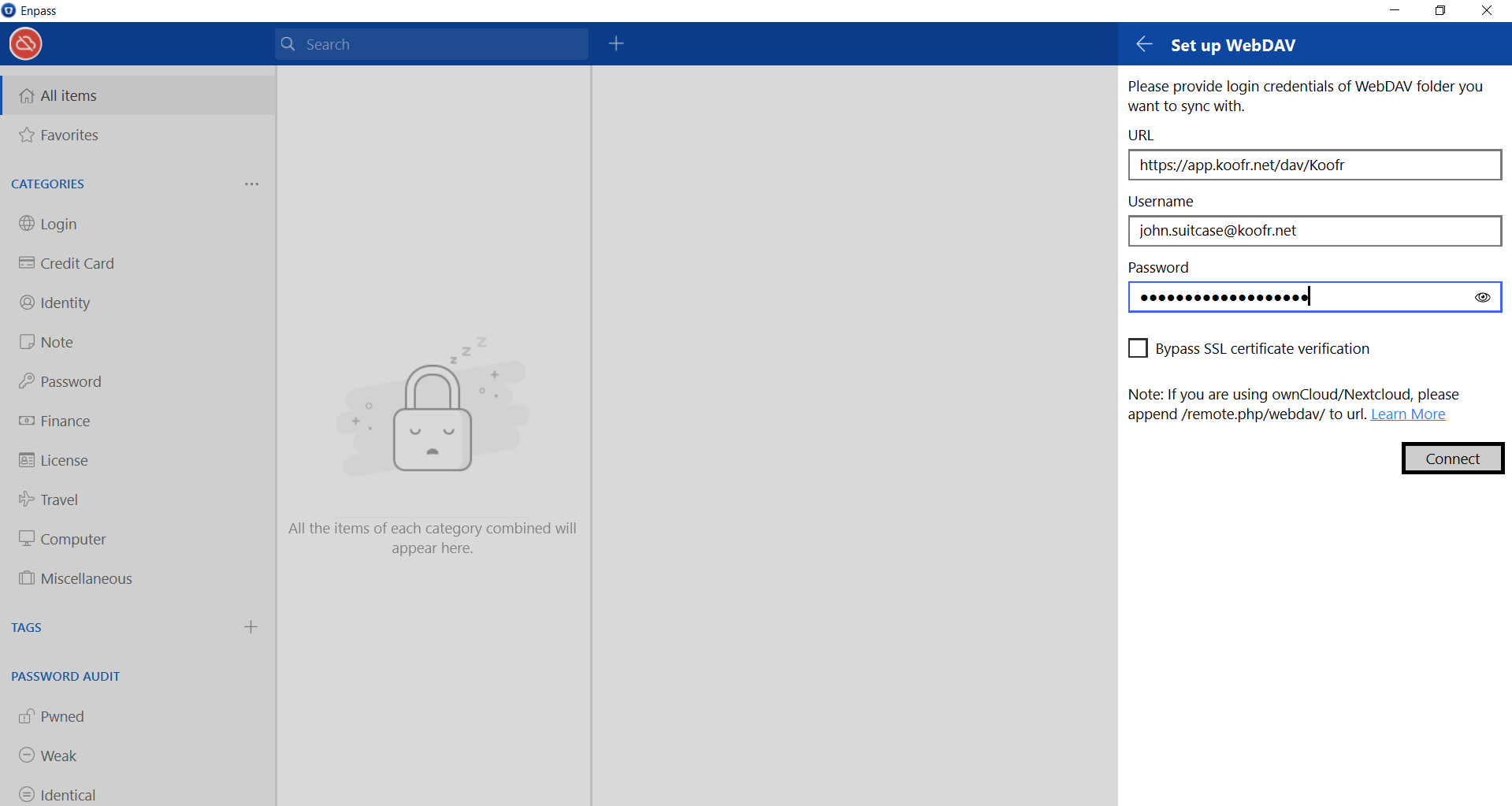
(9) You'll see your password database synchronizing to Koofr.
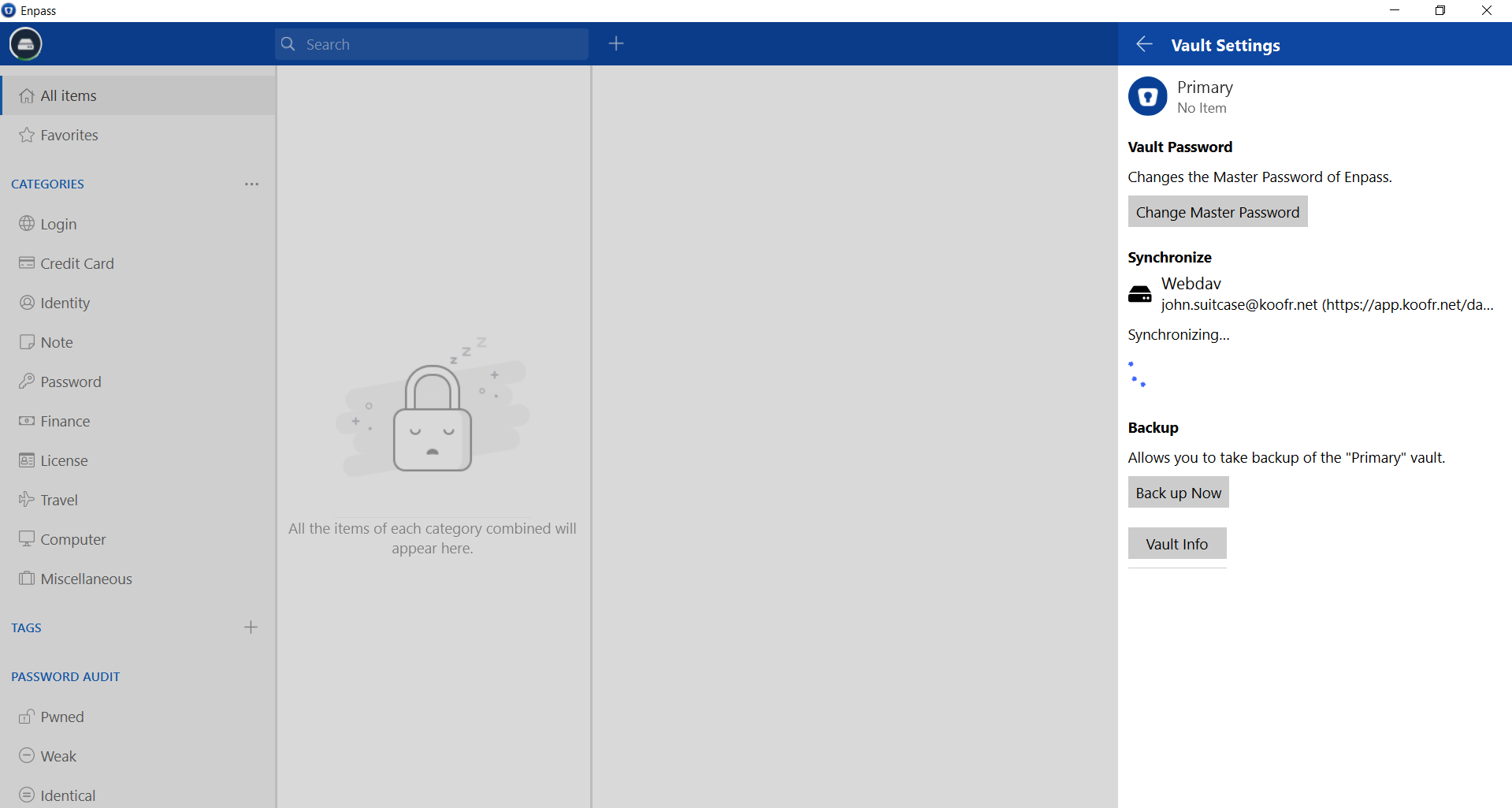
(10) Open your Koofr account again. There, you'll find an automatically created folder Enpass.
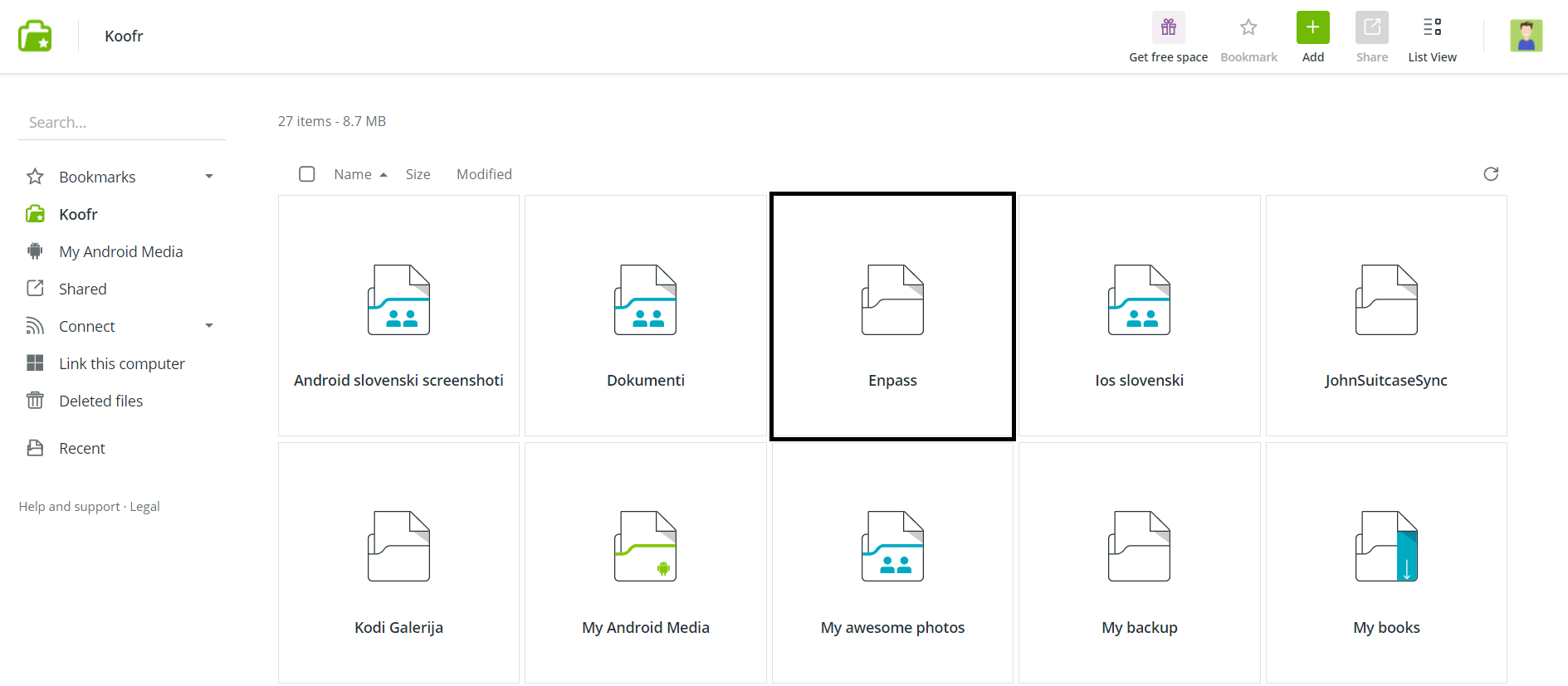
You'll find your Enpass database safely synced in this folder.
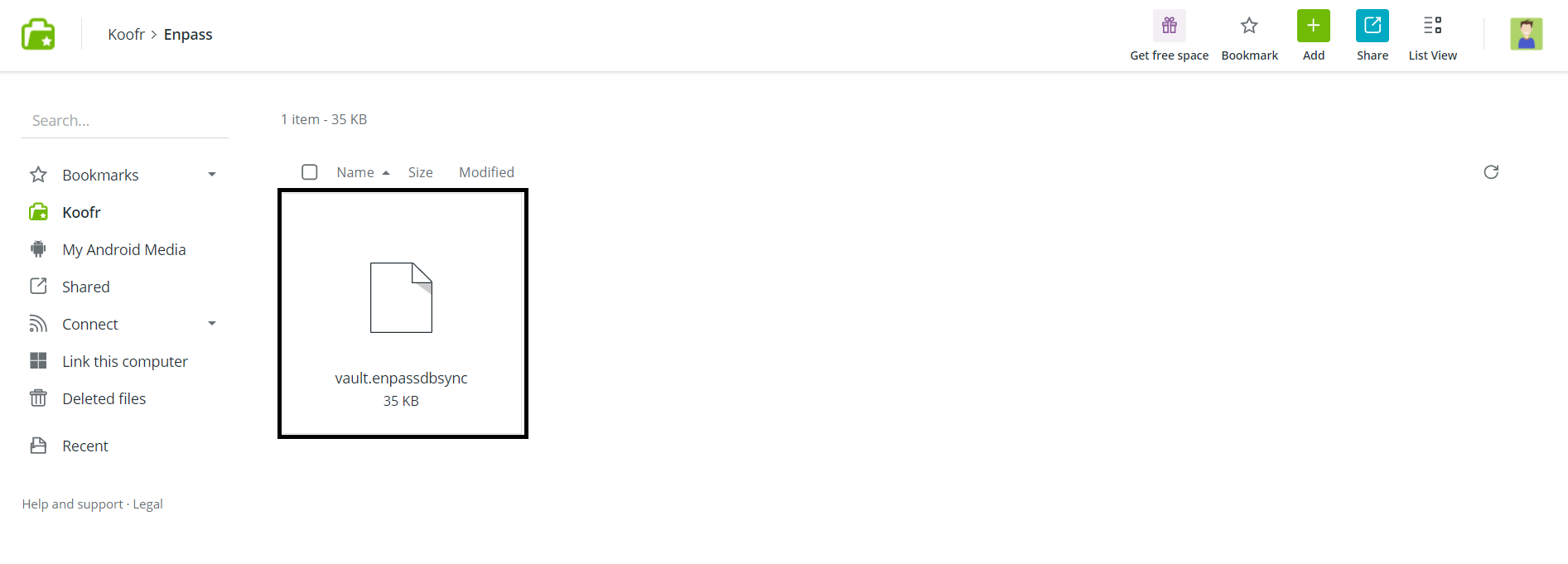
Set up Enpass, safely store your passwords and simply sync them all to Koofr.
Note: The screenshots in this blog post were prepared with the Windows version of the Enpass desktop app.
Want to talk to us? Join us on the Koofr subreddit!


