Beginner's Guide to the Koofr Mobile App
Looking for a practical way to access, manage, and share your cloud-based documents and files on the move? Give the Koofr mobile app a try!
Written by human for humans
[April 2024: This article is archived. Read our new blog post Guide to the Koofr mobile app for Android for beginners.]
Whether you're already using Koofr as your go-to cloud storage service on your computer or not, we're sure you'll love the productivity boost and extra usefulness that the Koofr mobile apps bring. Use it to automatically back up your photos, edit and share various documents on the go, or just as a hassle-free and wireless way to transfer media from your smartphone to your PC.
We've prepared this short beginner's guide to our app family to help you get started and make the most of your Koofr mobile app.
Getting started
Download and install the Koofr app. Our apps are available for Android, iOS, and Huawei through Google Play, the App Store, and the App Gallery. Note: although this guide uses Android screenshots, the guide can help you familiarise yourself with the Koofr app regardless of your phone OS.
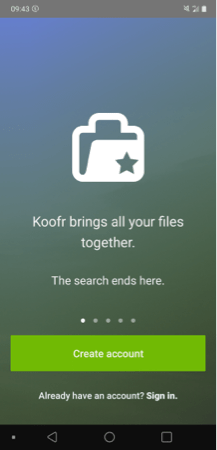
Once installed, launch the app and choose either to create a Koofr account if you haven't done so yet, or sign in using your email and password or Google account.
Main dashboard overview
If you're already used to the Koofr web application, you'll recognise the main dashboard of the app - it contains most of the same shortcuts and options as the left sidebar menu in the web app.
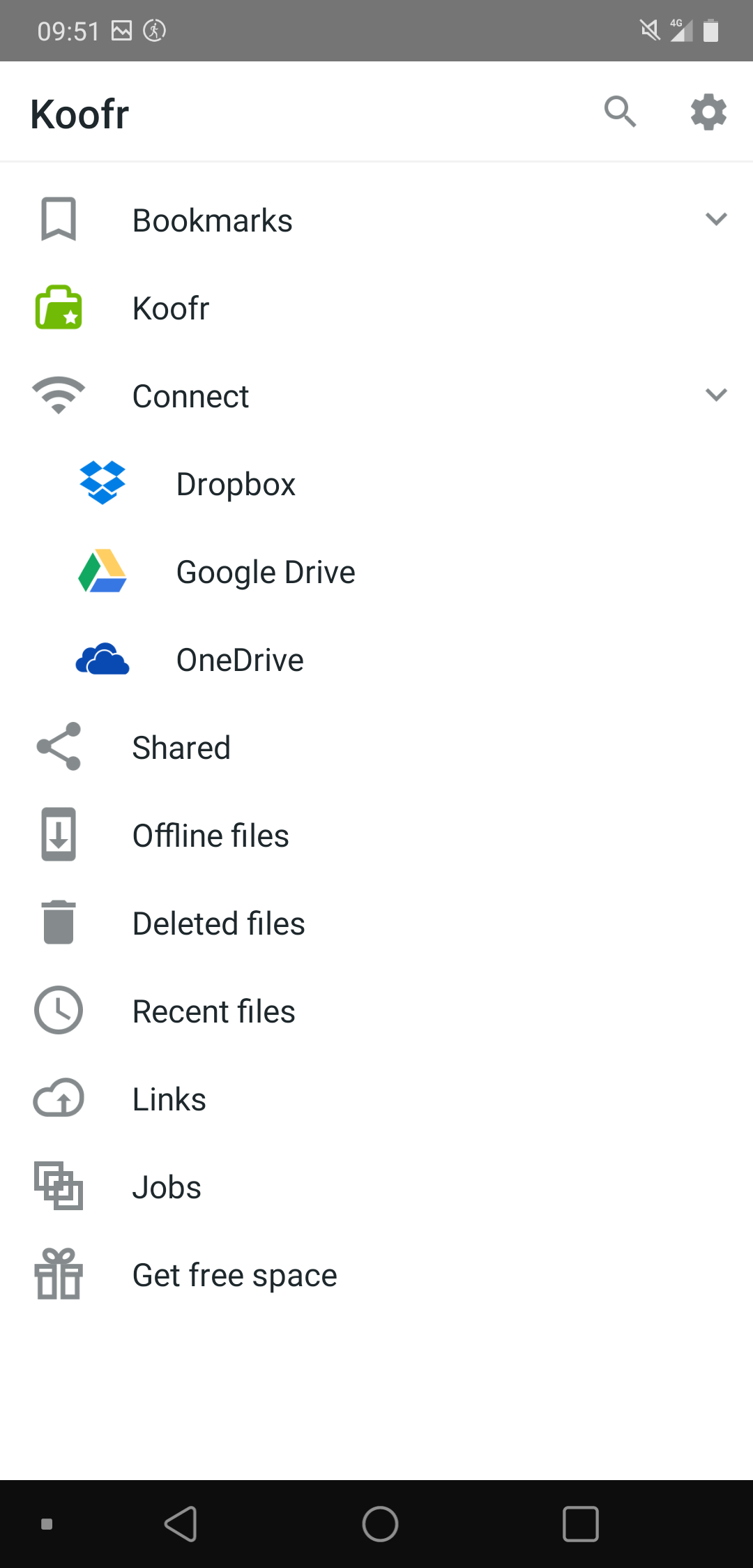
Koofr folders
You'll find your main storage folder under Koofr. If you've created any bookmarks in the web app, they will also be displayed here.
Toggle the Connect item to display any other cloud storage services you've connected to your Koofr. Alternatively, this is where you can connect your Dropbox, Google Drive, or Microsoft OneDrive to your Koofr account if you haven't done so yet.
Under Shared, you'll find any files and/or folders you have shared with other Koofr users, or that have been shared with you by others. If you're looking for your shared links, you'll find them a little further down under Links.
Managing your files
A unique feature of the Koofr app is the Offline files option. If you'd like to be able to access certain files even if you don't have access to the internet, you can add it to your Offline files and Koofr will sync it whenever it has an online connection.
Just like in the web app, you can also access your Deleted files and Recent files from the main dashboard. Your deleted files will be retained in the trash for 7 days, allowing you to easily recover them in case you mistakenly get rid of them.
Finally, you can view any active, pending, or completed jobs (tasks of copying, moving, or deleting a large number of files running in the background) under, you guessed it, Jobs.
Note: Read more about Jobs and how they work in our Help and support center.
Navigating files and folders
To access your files, tap on Koofr and the root folder of your Koofr storage account will open up. Alternately, you can tap on one of your bookmarks if you've created any, and you'll be taken directly to the target folder.
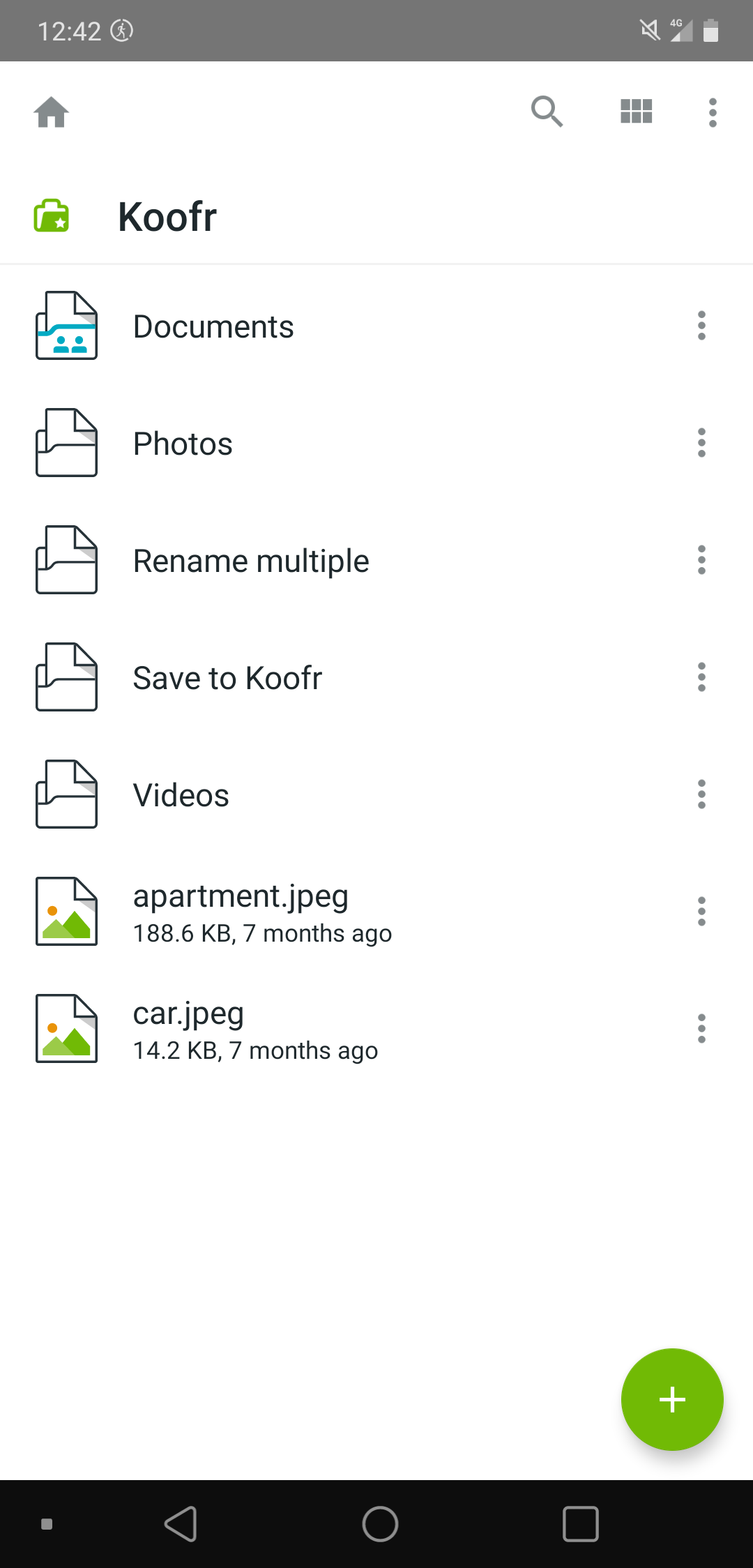
Your files and folders will be displayed in List view by default. You can toggle between List view and Tile view by tapping the List icon, located in the top right corner next to the Search icon.
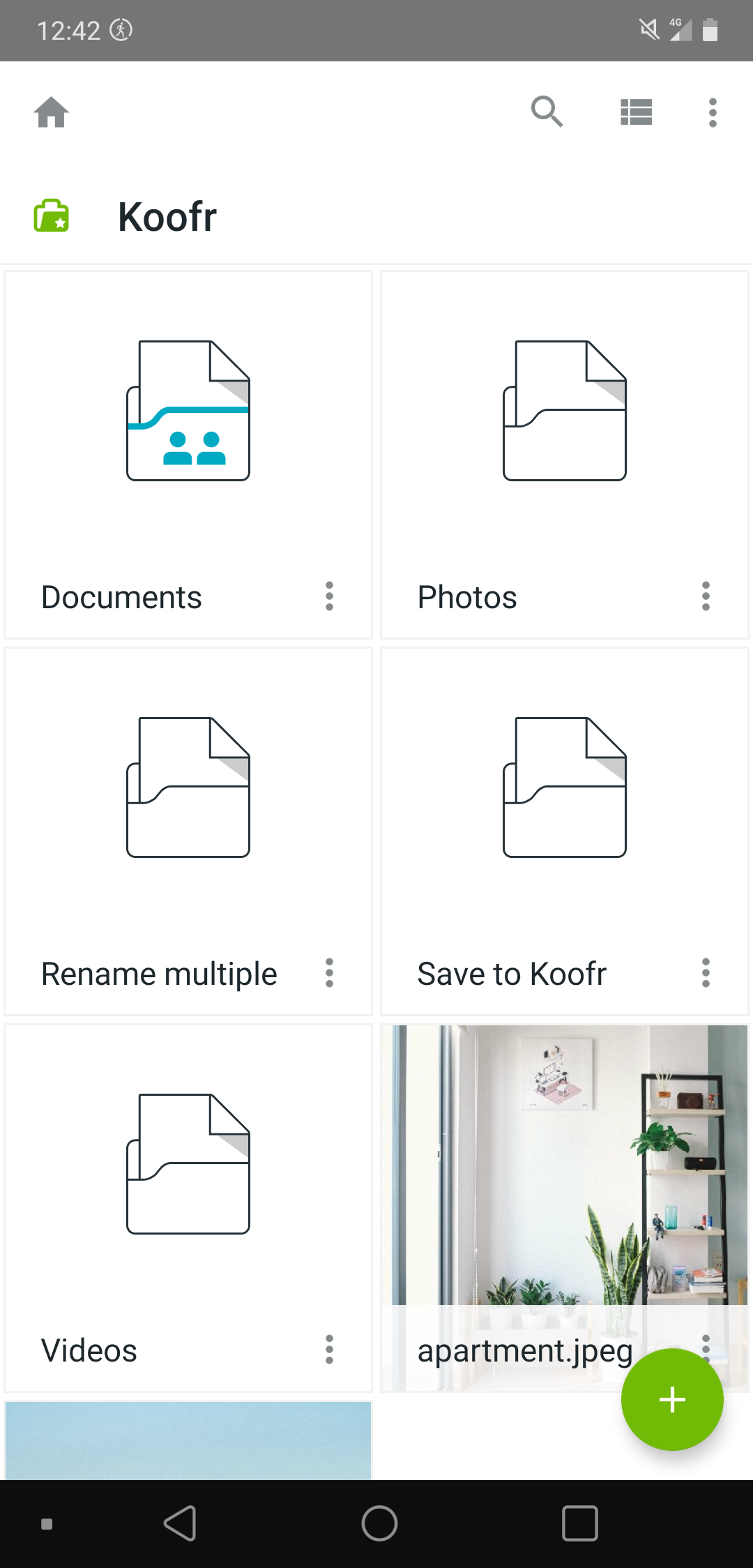
Adding files and folders
If you want to upload files or organize your folder structure by creating a new folder, tap the green + button in the bottom right corner of the screen. You'll be able to Create a folder, as well as Upload a file or Upload a folder from your phone's storage. The Upload a photo function opens up your phone camera, allowing you to take photos or record videos and save them directly in your Koofr folder instead of your default gallery application. Of course, you'll need to grant permissions for the Koofr app to access the camera to use this feature.
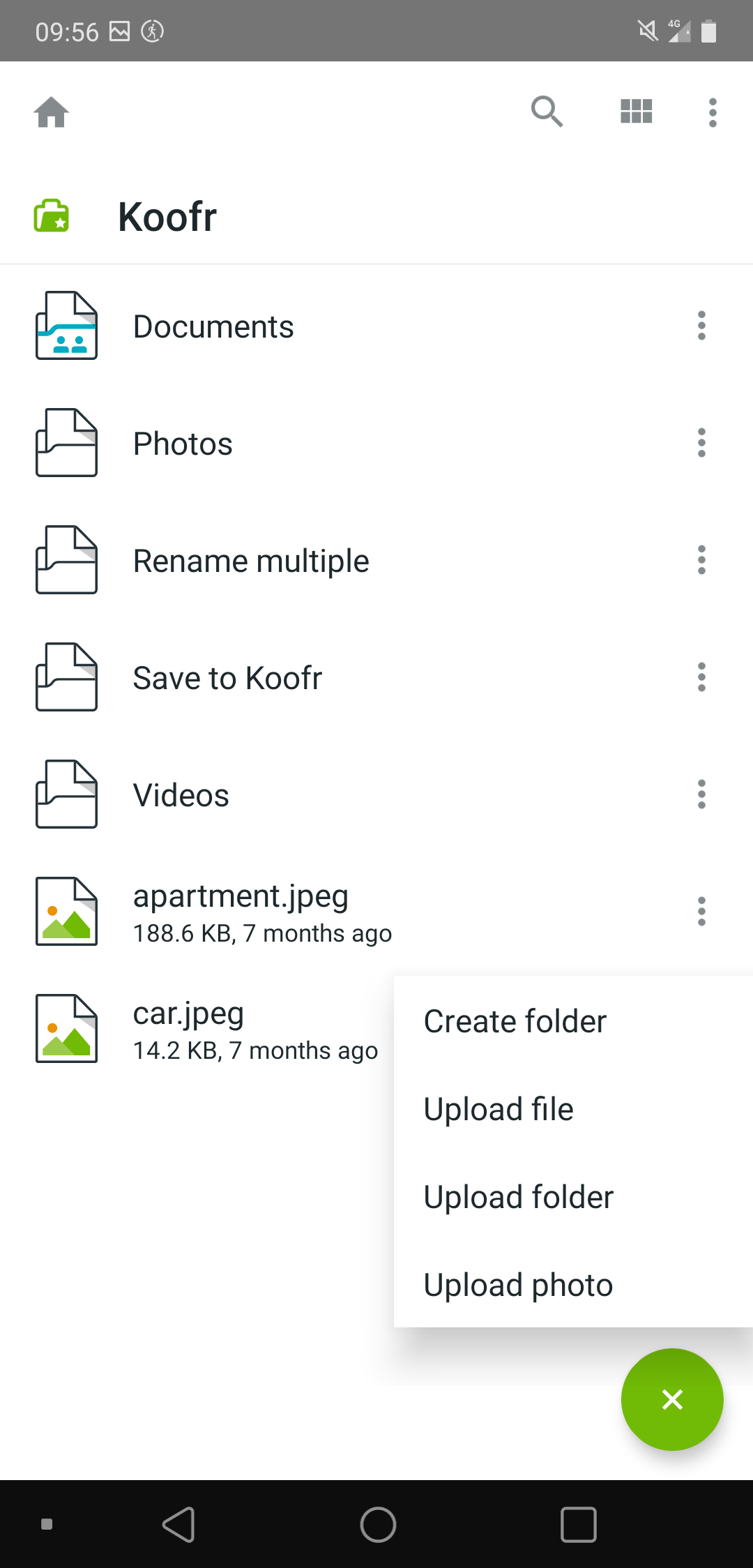
File options
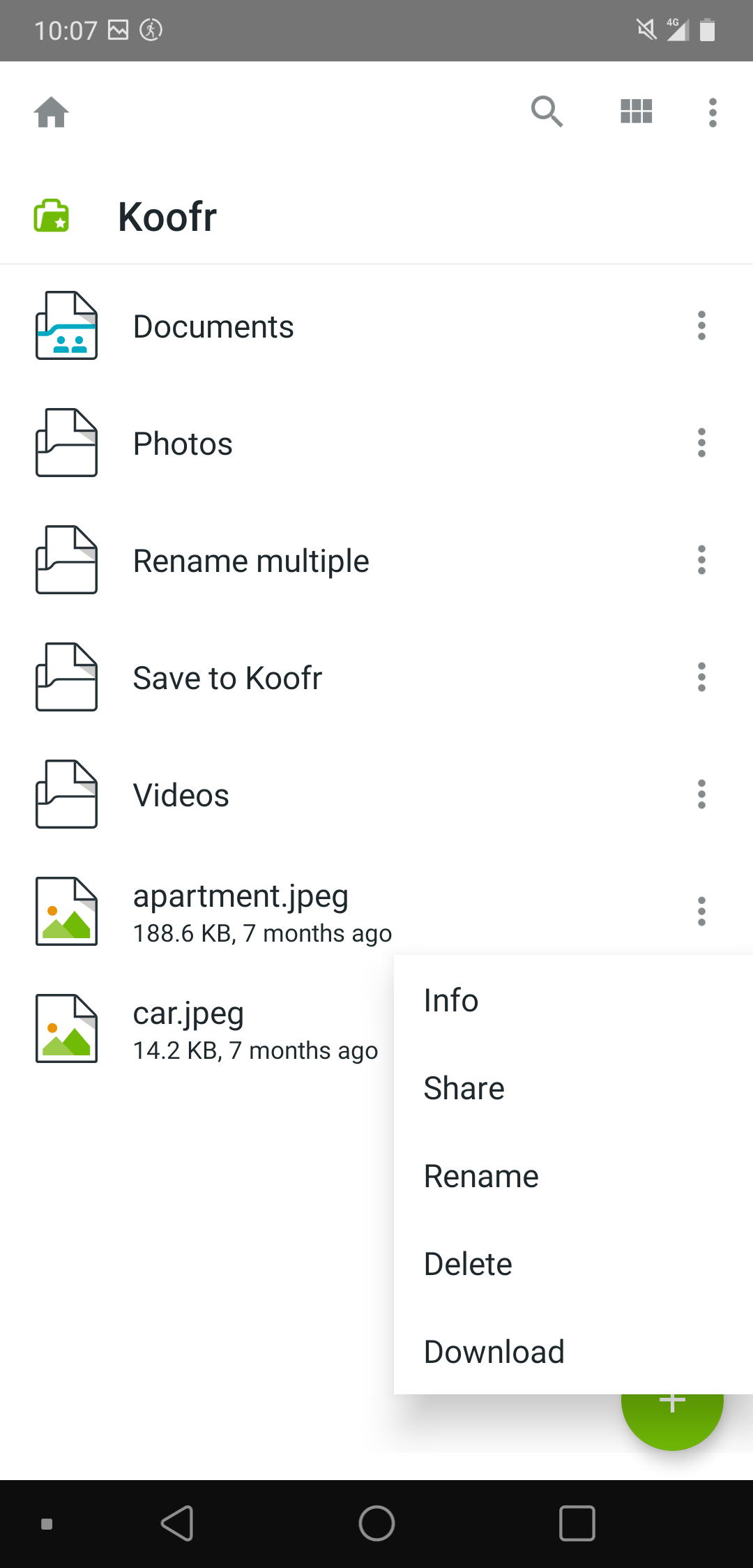
Pressing the triple dot menu icon (or, as some experts call it, the kebab menu icon) will open the individual file context menu and reveal the options to view the file Info or Share the file either with Koofr users or via a sharing link by copying the URL to the clipboard or through shortcuts to other apps you've installed on your phone. You can also Rename, Download, or Delete the file.
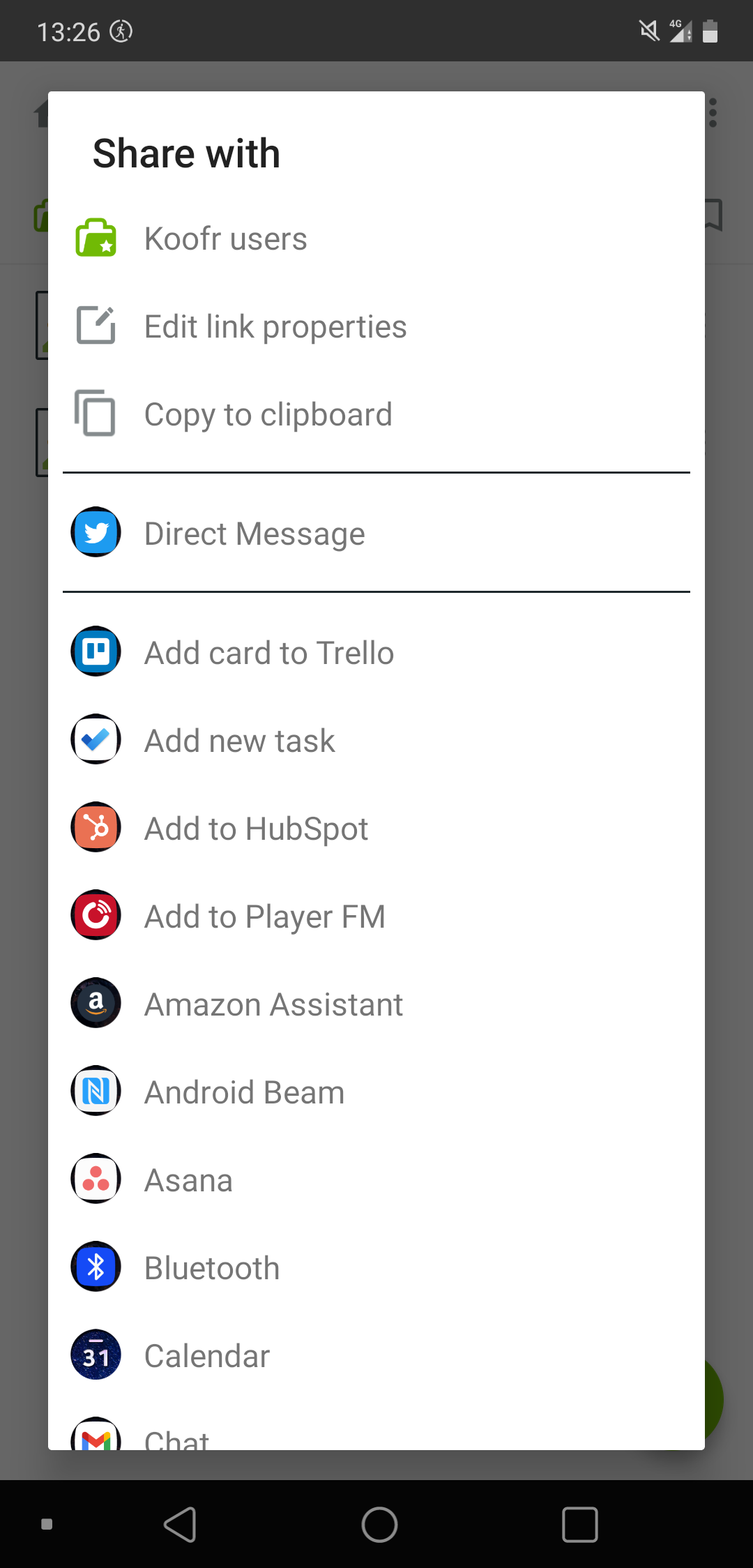
Selecting files
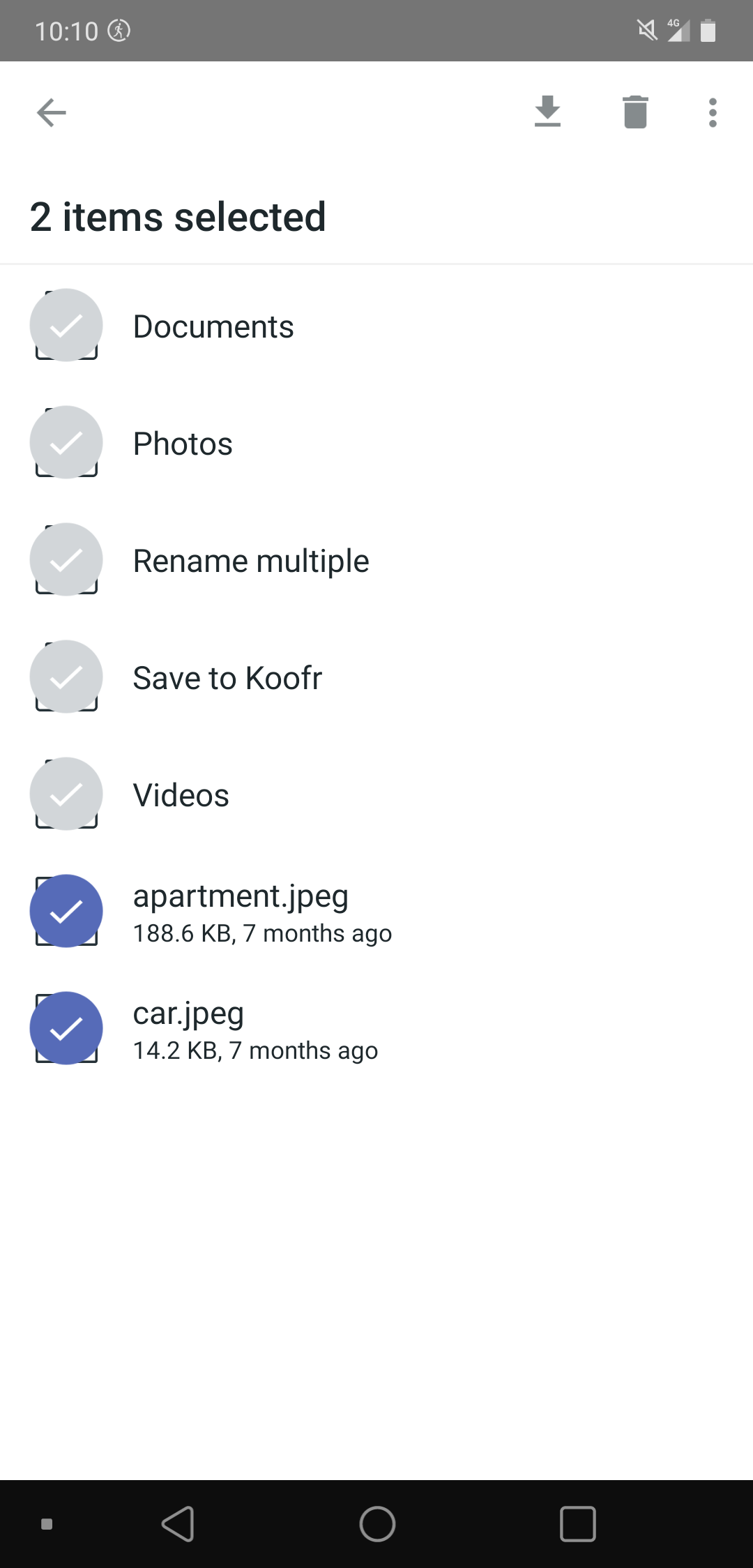
By tapping and holding on a file, said file will be selected and further options will become available. Once you've selected a file, you can simply tap other files to add them to your selection. You can save the selected files to your device or delete them by tapping on the appropriate icon in the top right corner of the screen. Open the triple dot menu icon to reveal the context menu, where you'll find the options to Copy, Move, and Copy offline, as well as select or deselect all (this applies to both files and folders in the current location).
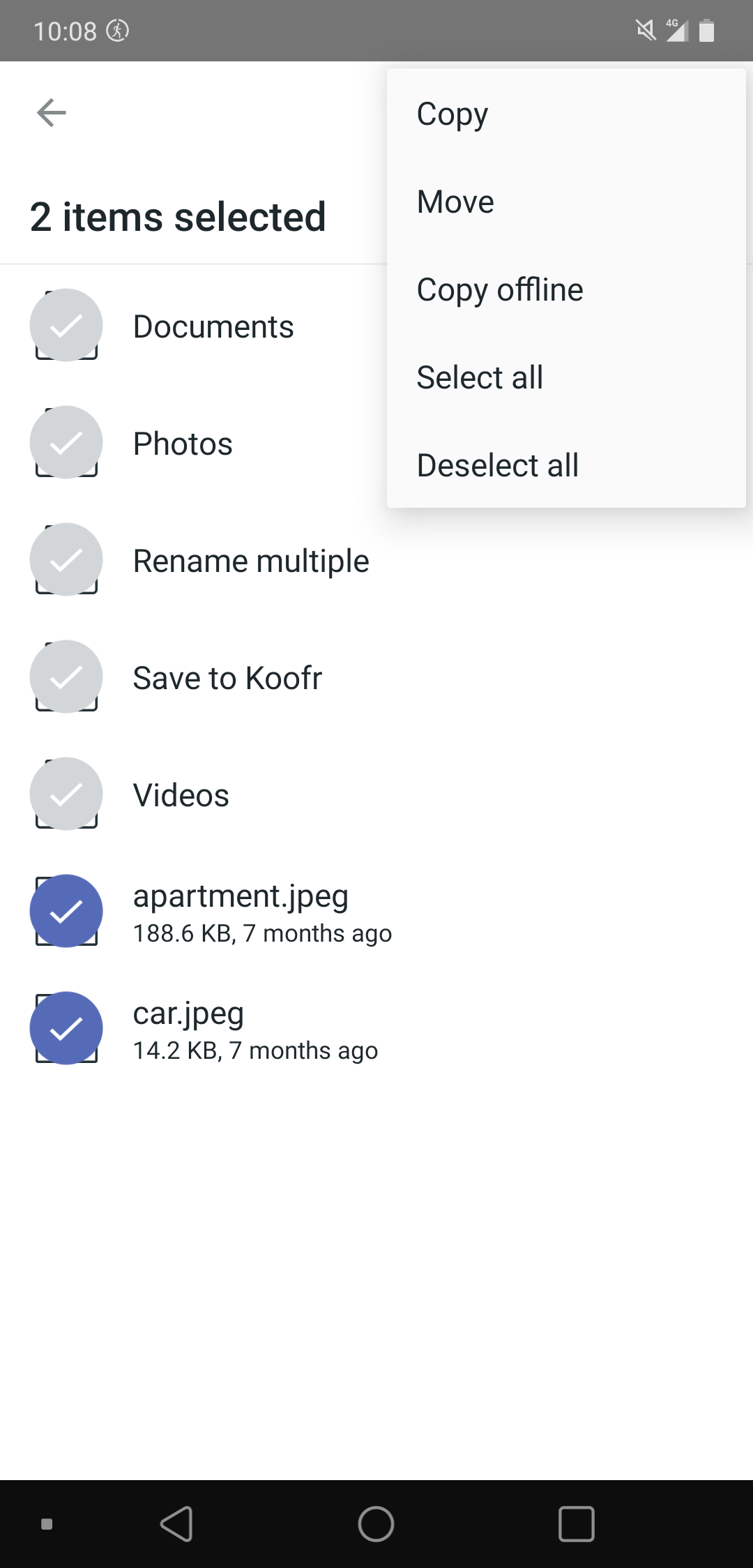
Sorting options
You can tailor the sorting of your files and folders according to what works best for you. Sort files in ascending or descending order by Name, Size, or Time.
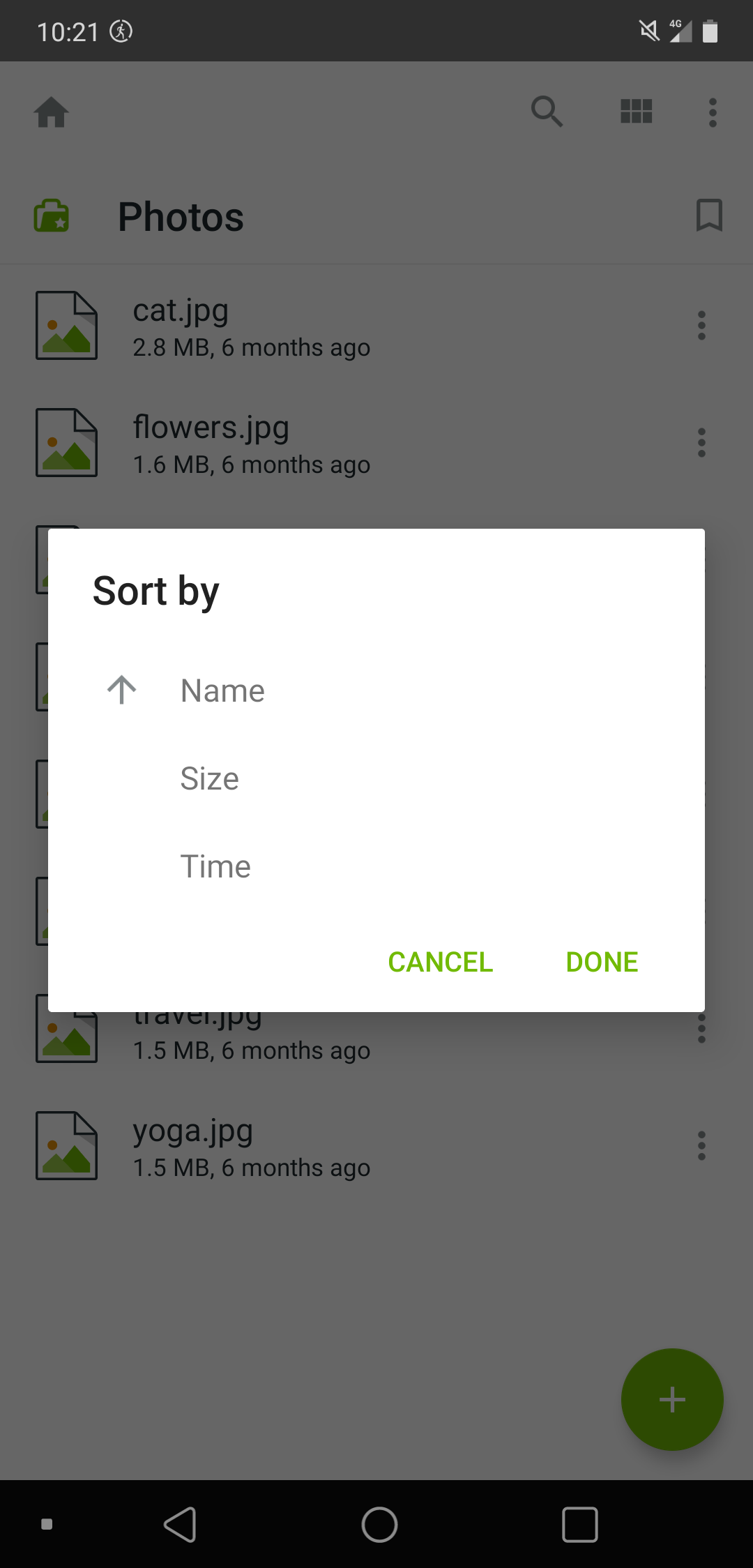
Settings
Back in the main dashboard, tap the cog icon in the top right corner of the screen to open up the app's Settings.
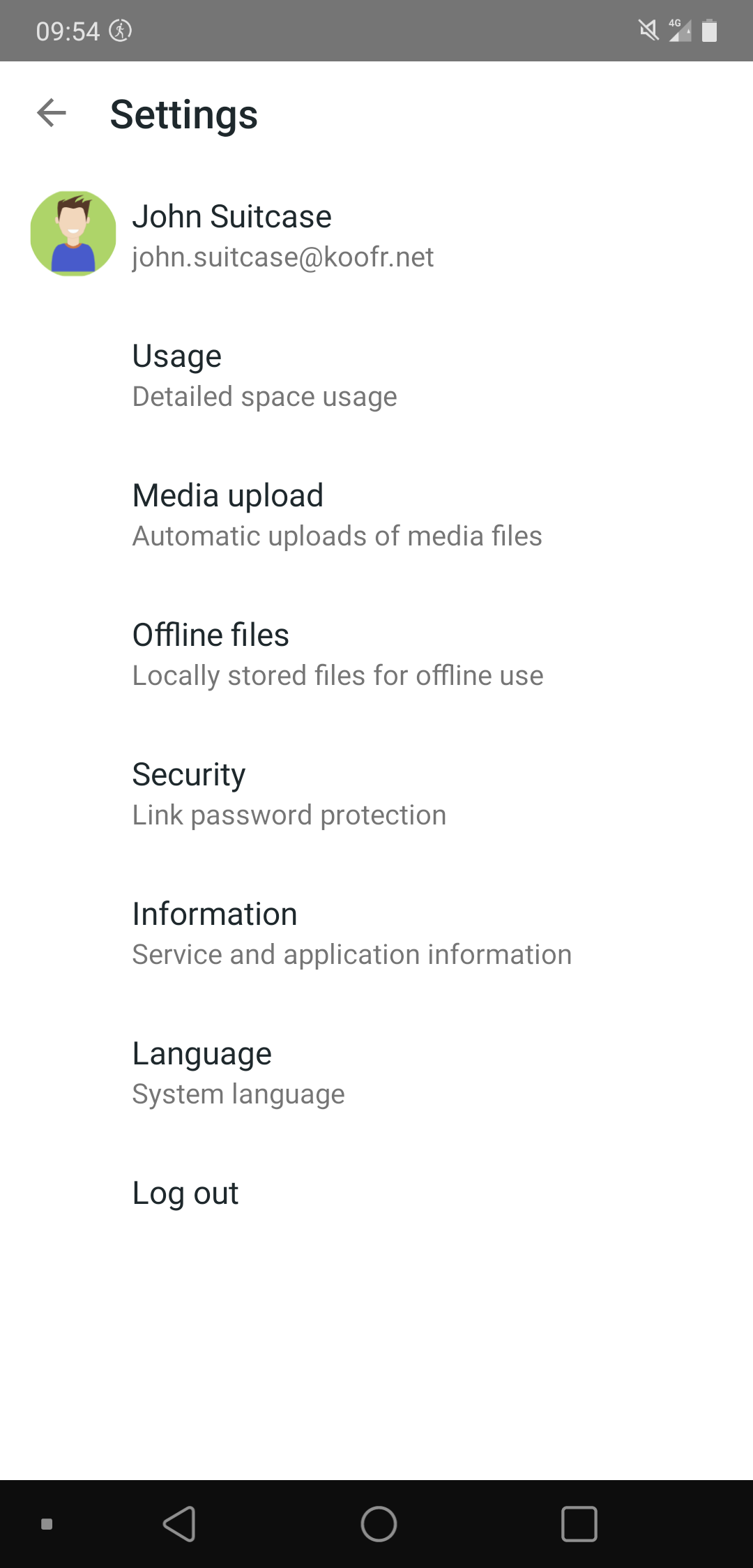
Here, you can check your account's space usage, set up the rules for automatic uploads of media files, access the synchronization settings for your offline files, adjust rules for requiring passwords when sending or receiving files, view information about the app and Koofr service, choose a language, and log out.
Note: The Koofr mobile app supports the following languages: Croatian, English, Montenegran, Romanian, Serbian, and Slovenian.
Want to talk to us? Join us on the Koofr subreddit!


