Guide to the Koofr Mobile App for Android for Beginners
Go from beginner to winner with our beginners guide to the Koofr mobile app for Android. Share your documents with friends, automatically backup your photos and videos from your mobile device or view your files even without an internet connection. Become a Koofr fan in a few taps of your fingers.
Written by human for humans
We want to show you that anyone can use Koofr with a little help. We know that managing your files across various devices and platforms can be a difficult task, however, with the Koofr app, organizing, accessing, and sharing your files becomes a seamless experience. And yes, Koofr can also be the best backup solution for your family photos and videos.
Koofr for Android: Getting started was never easier
Go to the Google Play store, install the Koofr application for Android to your mobile device and launch the Koofr app.
Note: Koofr will automatically adapt to your systems' theme settings. If your system is in the dark mode theme, so will be Koofr.
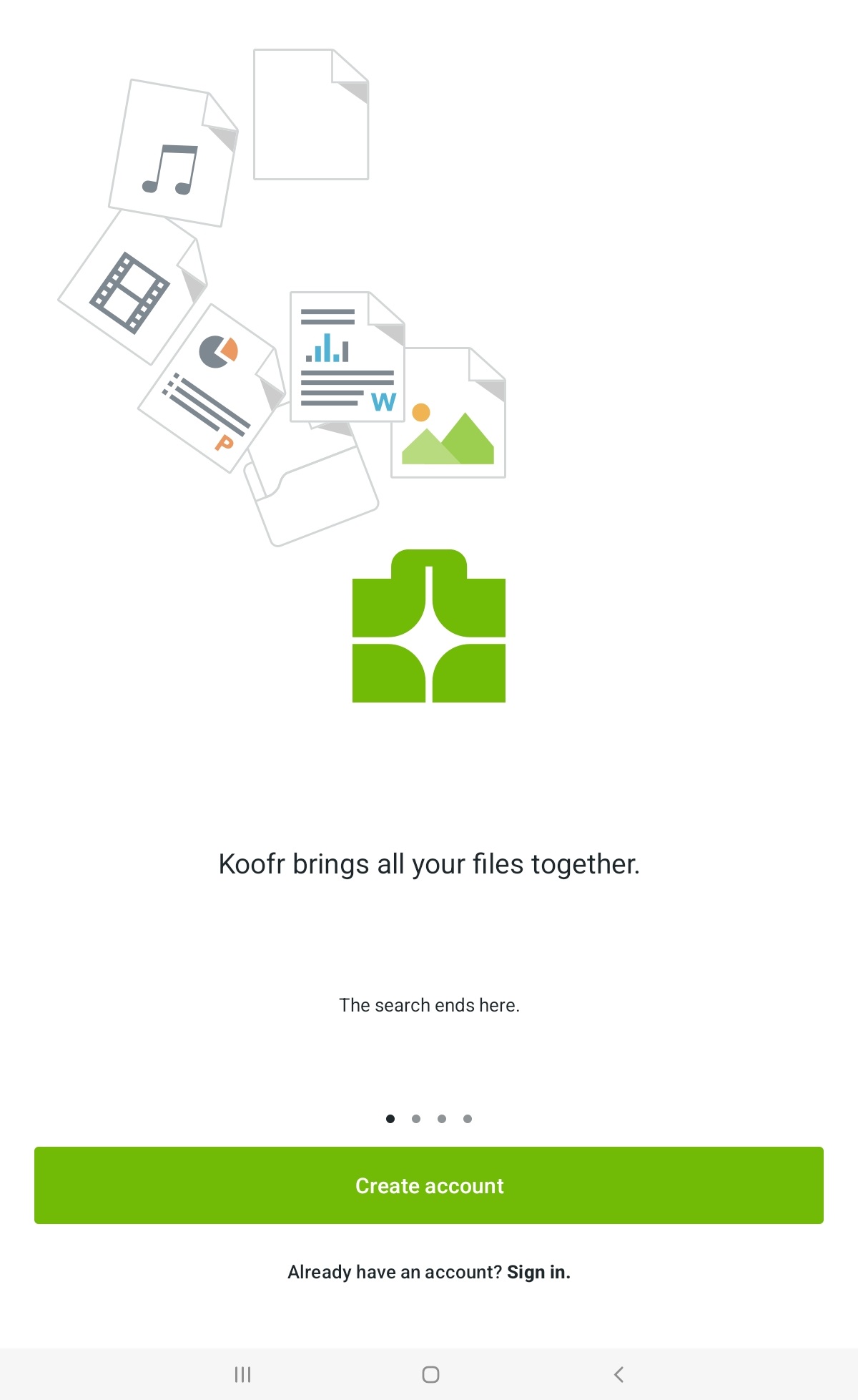
Create a free 10 GB Koofr account or sign into Koofr, if you already have an account. The first time you sign-in from a new device, you'll need to decide on your media backup settings. See picture below.
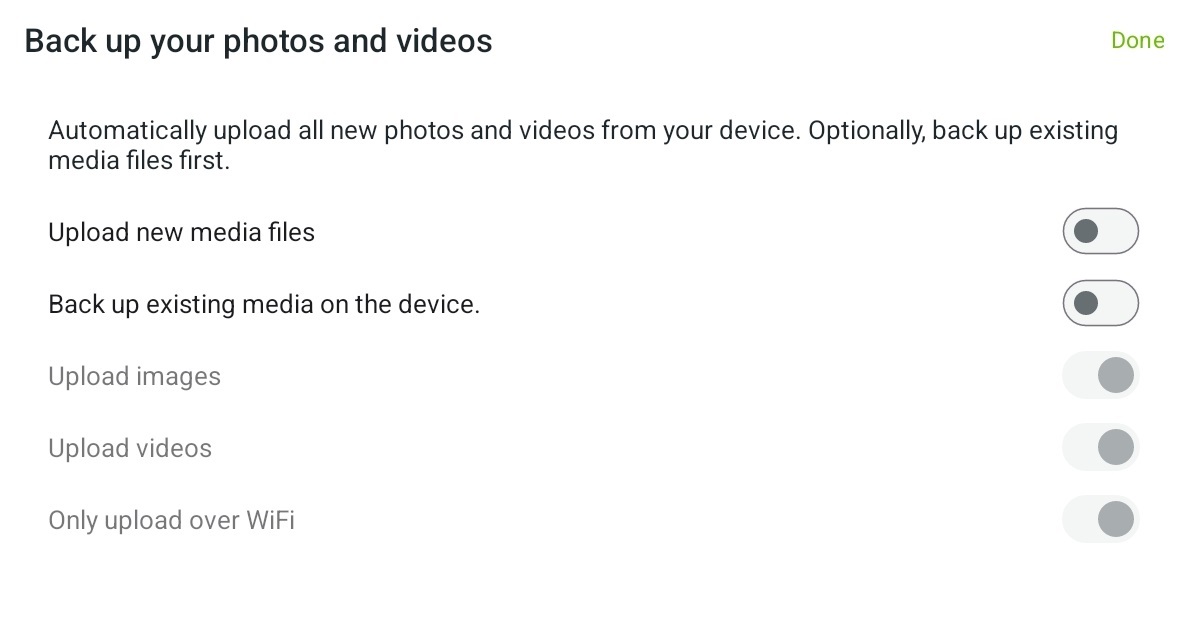
You can automatically upload the newly created media files or backup up all existing media from your device to Koofr. You can decide to only upload your media files when you are connected to a wireless network. Change the settings and when you're satisfied with your choices, press Done. Koofr app will open on the screen. See picture below.
Protect and backup your photos and videos with Koofr cloud storage
Note: We assume some files are already in your Koofr account, so our screenshots include them.
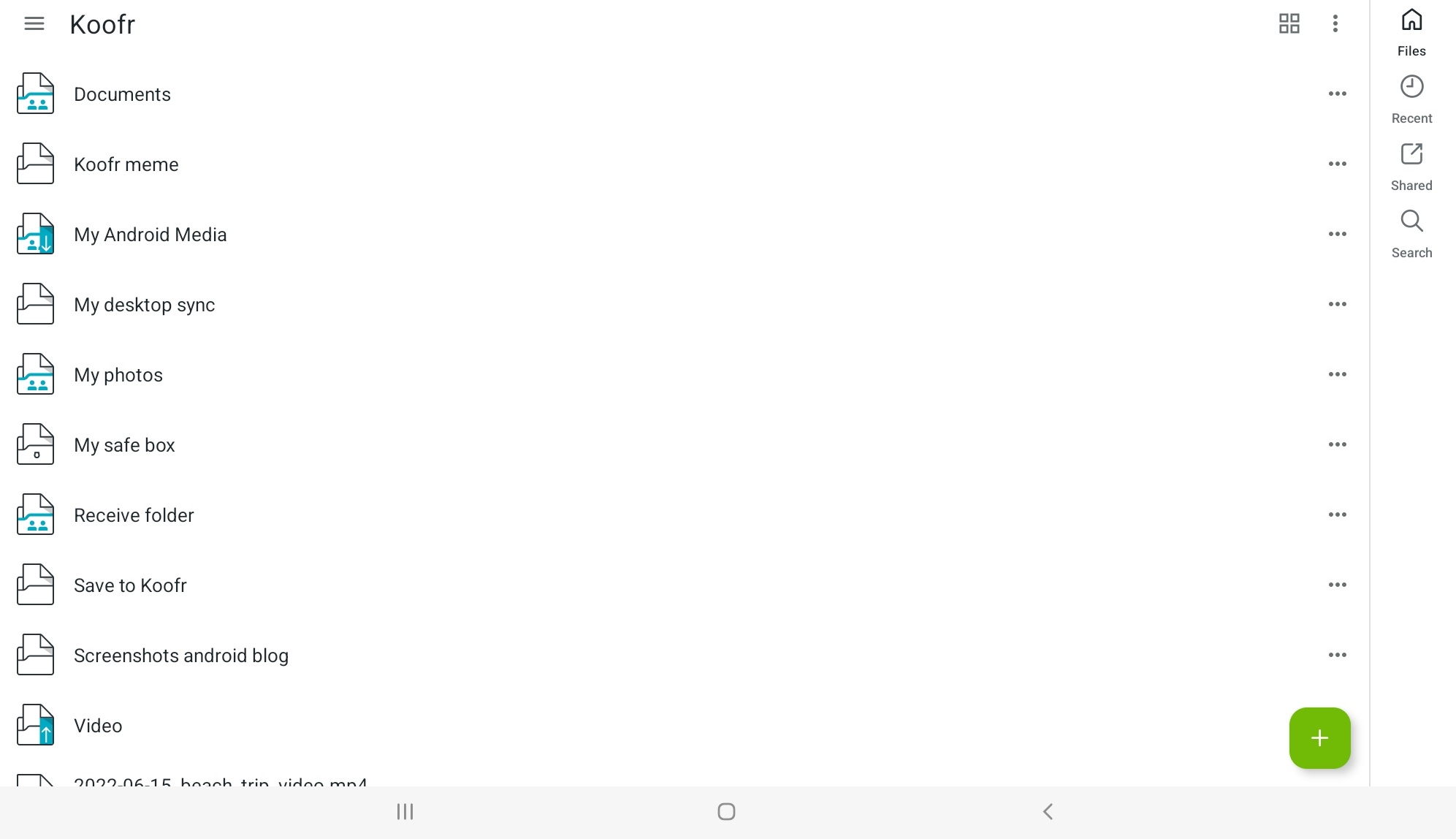
Koofr for Android: Main Menu explained
By pressing on the burger menu button in the top left corner, the Main menu opens. The Main Menu contains many of the important things you'll need to get familiar with. The shortcut to your main storage folder Koofr, Settings, the shortcuts to the Koofr Vault , Shared files and folders and shared Links.
From here you can access your Recent files and Deleted files, Bookmarks if you have created them, and the option to Connect your other cloud storage services - Dropbox, Google Drive and OneDrive, so you can view all your stored files in one place.
Note: When you connect your other cloud storage services, they will be displayed under Connect in the Main menu.
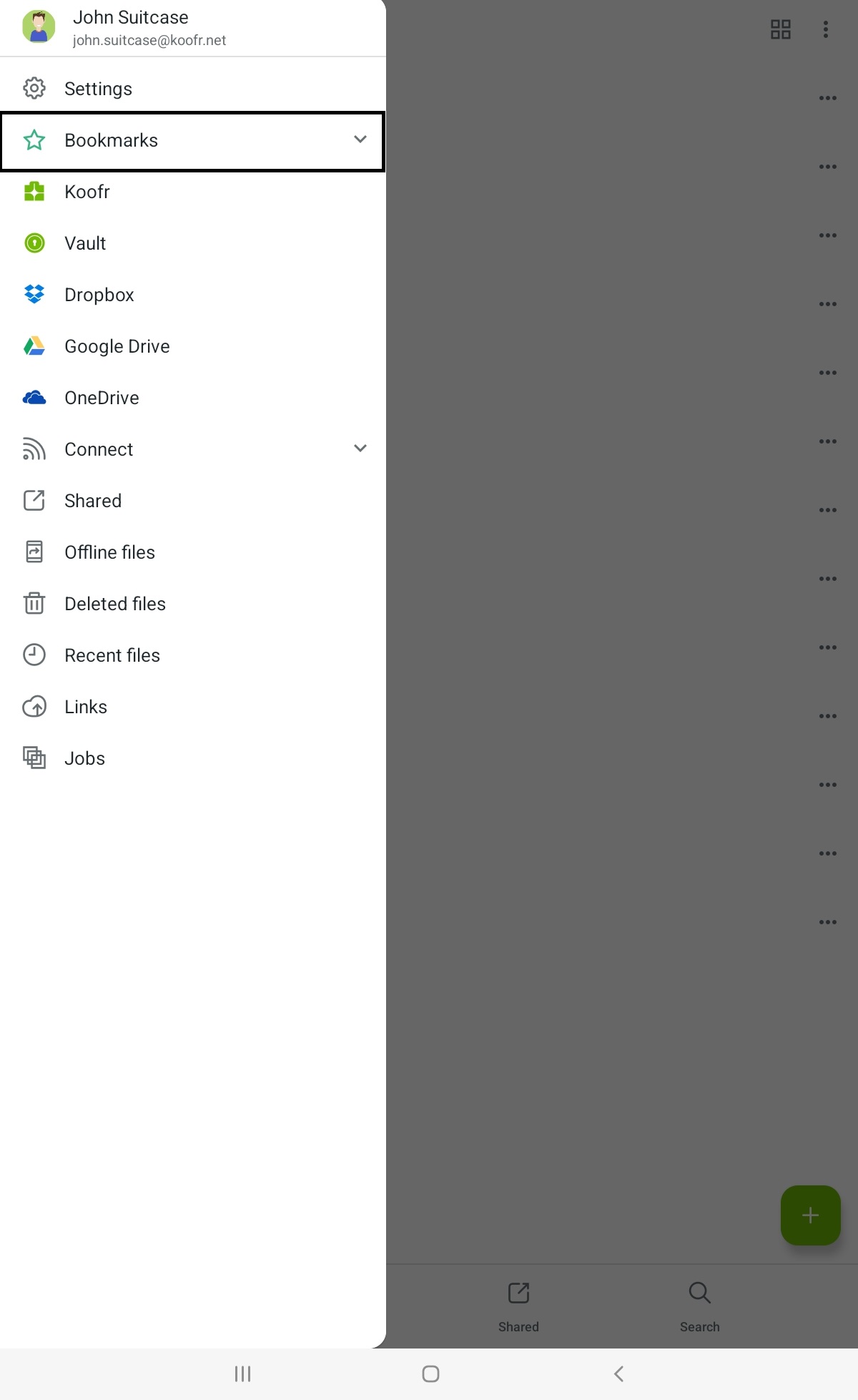
By pressing Jobs you'll see the operations being executed on your data and its progress, if there are any. Press Offline files in the Main Menu and you'll see the files you stored to be available even when you are not connected to the internet.
Koofr for Android: File and Folder options
To access your files and folders press on the Koofr icon in the Main menu. By pressing the kebab menu icon in the upper right corner, you can Sort and Select some files or Select all files and folders at the same time. Here you can also sort your files by Name, Size or Time when they were created.
Note: You can also select a file by tapping and holding it and simply tap other files to add them to your selection.
By pressing the icon next to the kebab menu icon, you can change your view from the default List view to Tile view. And btw, turning your device sideways will also switch Koofr to landscape mode, in case you might need that when viewing your files.
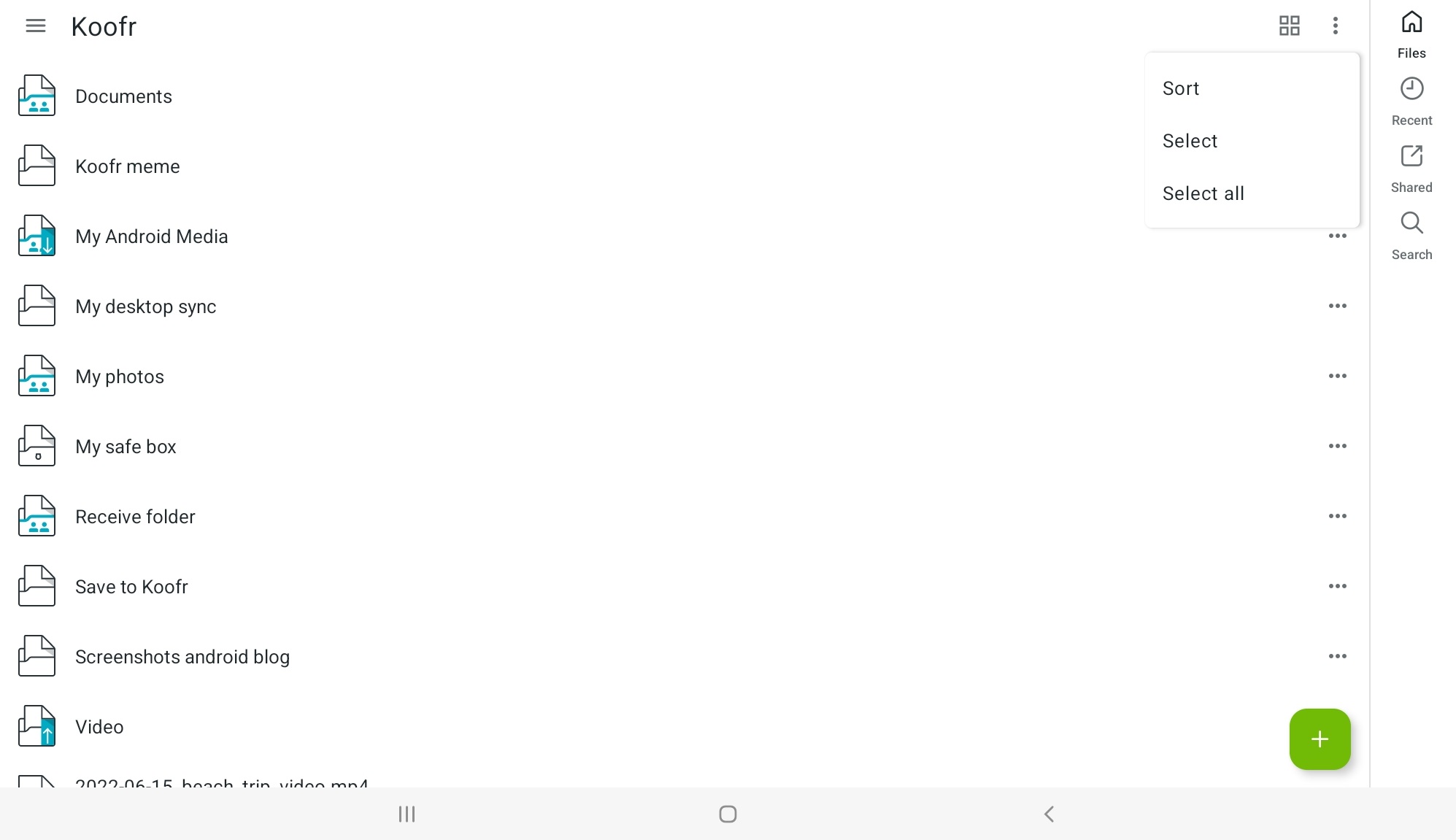
Once you've selected files and folders, you'll see the options to Download them to your device, Delete them, Copy and Move them in the top right corner of the screen (picture below).
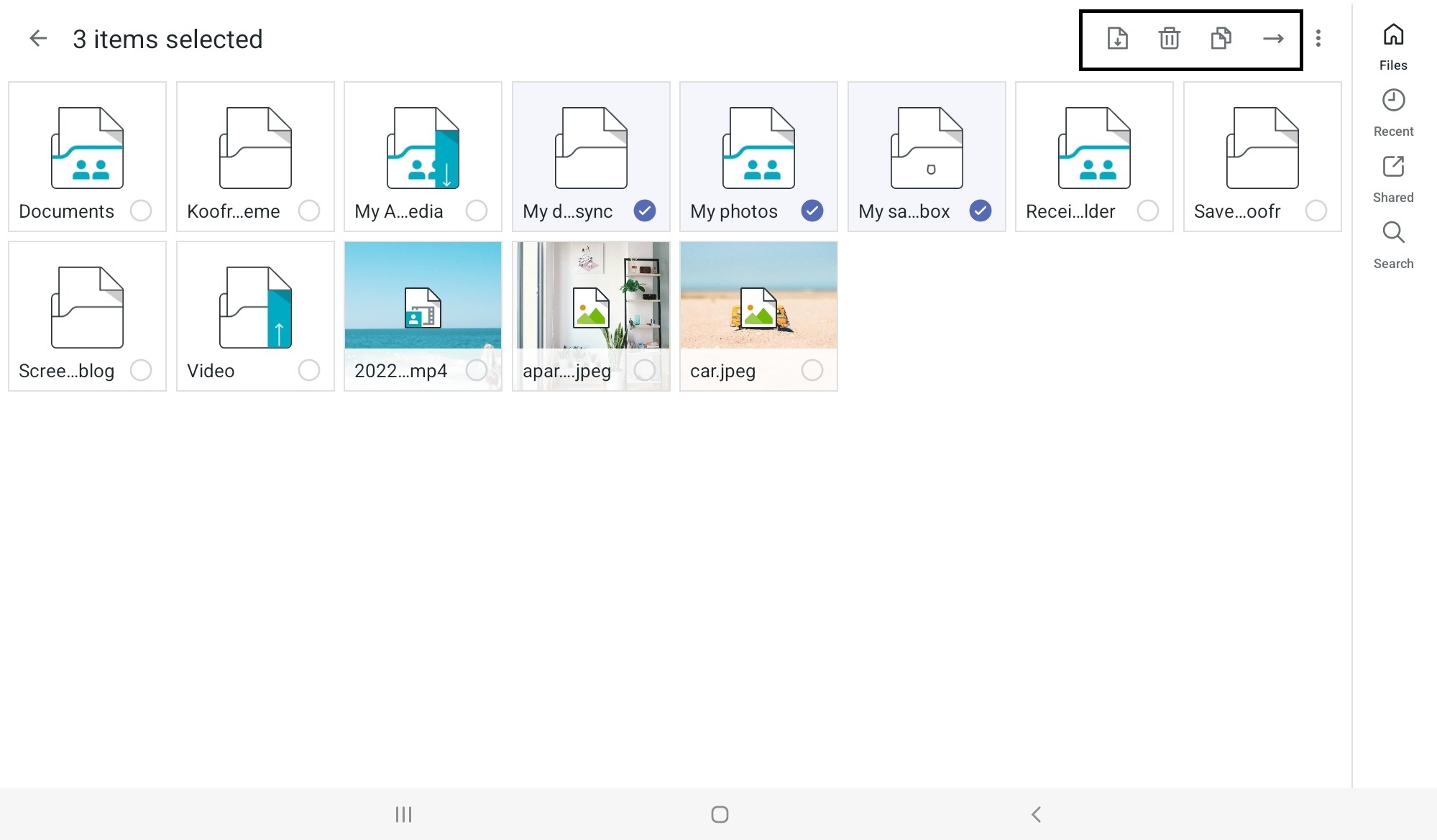
Press on three dots icon next to the file/folder to open the file/folders options and see the Info as well as Rename, Share, Delete and Download options. By pressing on Share you'll be able to share the file/folder with other Koofr users or create a Send link for third parties to download files and folders, even if they don't have a Koofr account yet.
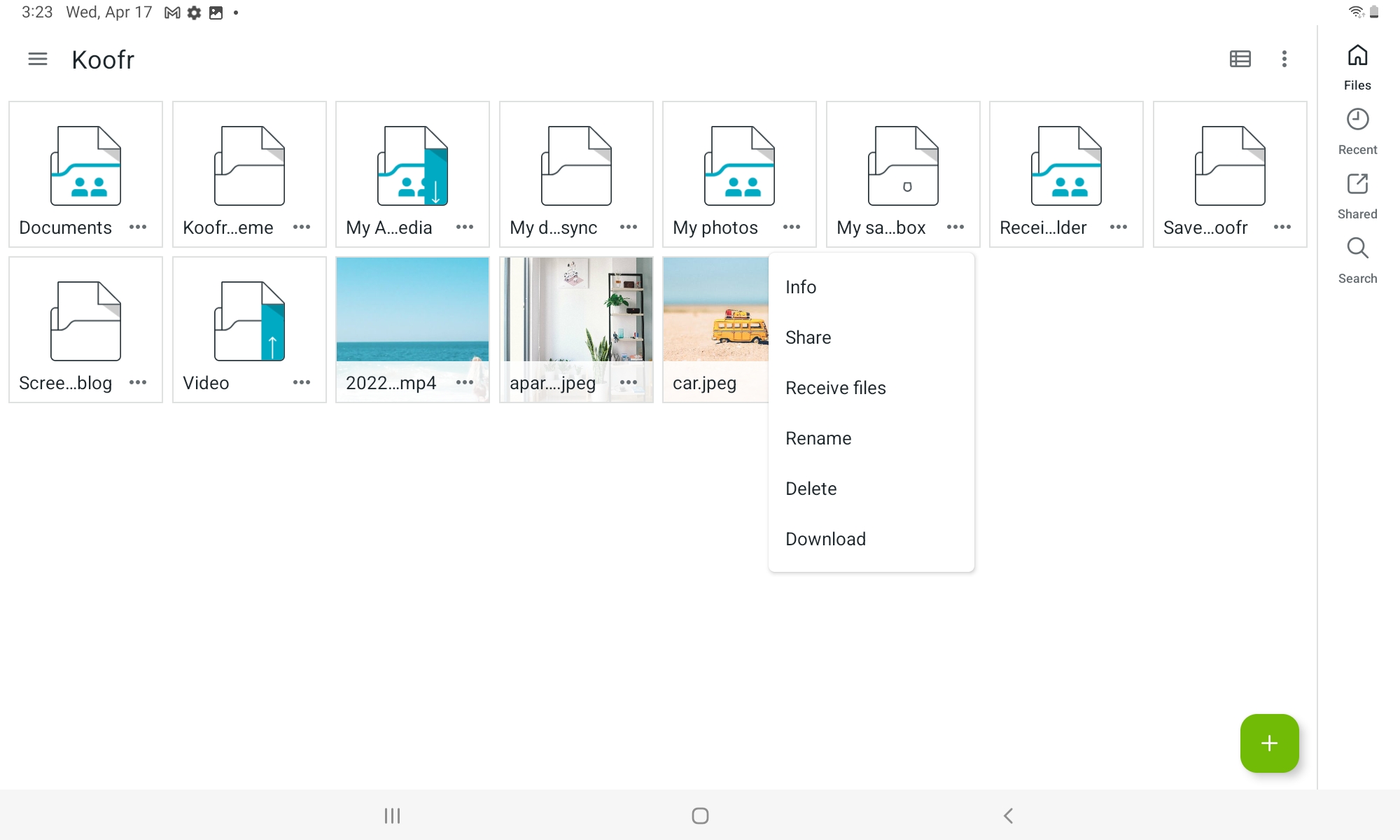
Note: With folders you'll also see the option Receive files (picture above). By pressing it you can create a receive files link, which enables third parties to upload content to your chosen Koofr folder, change its properties or remove it. You can share it with others by copying the link using Copy to clipboard option.
Note: At the bottom of the screen, you can see icons to open the main Koofr folder, Recent files, Shared files and the Koofr Search bar at all times.
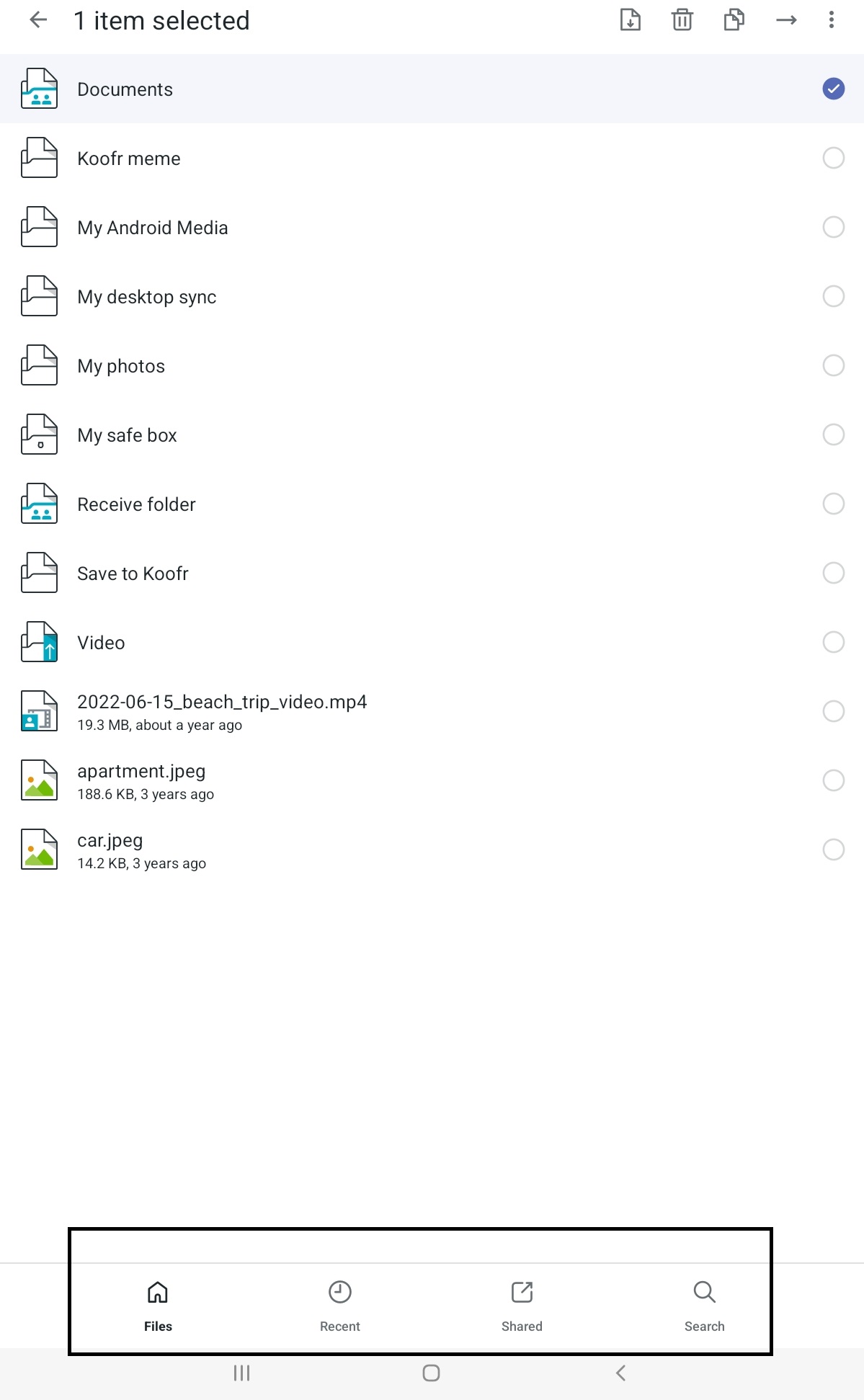
Koofr for Android: Creating and uploading files and folders effectively
By pressing on the plus icon in the bottom right-corner, you can either upload a file, photo or folder from your device or create a new folder by pressing Create folder. Pressing the Upload photo option will prompt you to give Koofr permission to take photos and record videos, which can be directly uploaded to the folder of your choice, instead of your default mobile gallery application.
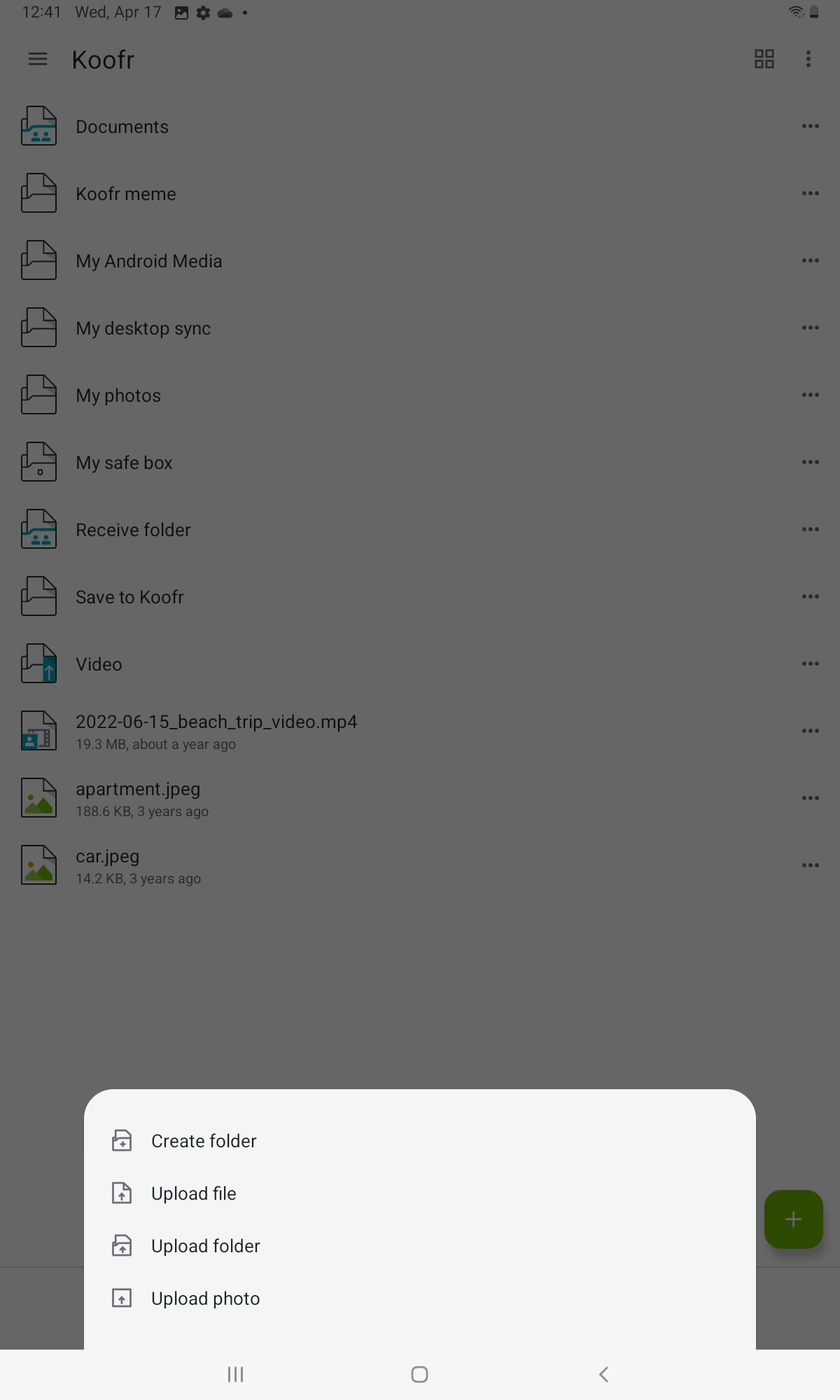
As mentioned before, Koofr has an option to automatically upload new photos from your device, which is a smart backup solution.
How to switch from Google Photos to Koofr for automatic photo backup
You can enable this by pressing Settings in the Main menu and selecting Media upload. Enable Upload new media. You have an option to change the default Autoupload folder by pressing on it and selecting a folder in Koofr to which you want to automatically upload your media.
Note: You can also select to upload your media from either all of your phone's apps or only select a few by pressing From selected apps in the settings as well as choose how your media is organized – by year, by application or both.
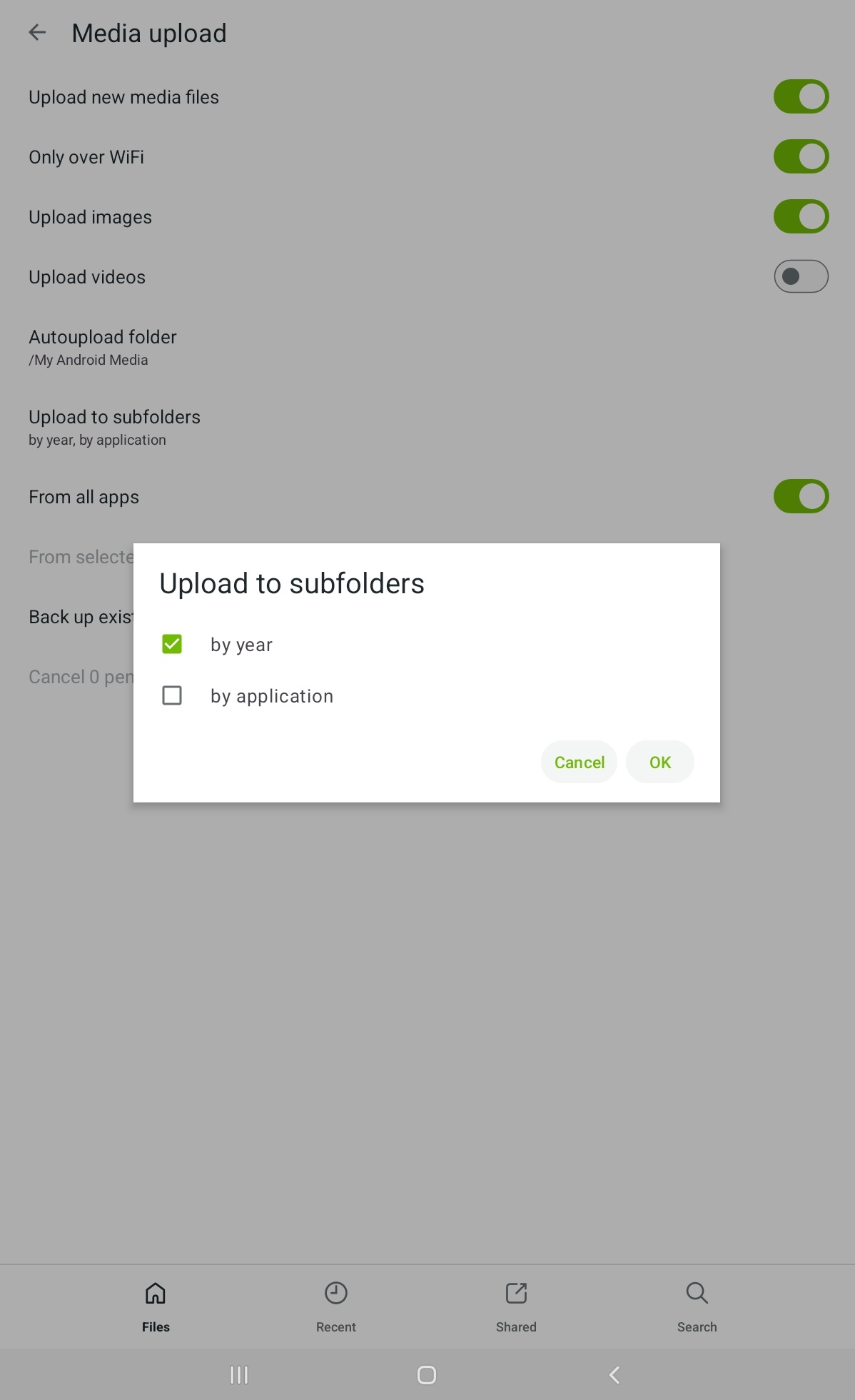
Koofr for Android: Additional Koofr Settings and options
You can see all of the other Settings, like the Language settings, Security settings, your connected Places by pressing Settings in the Main menu of the Koofr mobile app for Android.
Are you using the Koofr mobile application for Android? Share your opinion and experience on Koofr subreddit!


