How to backup media files from your Android device to Koofr
Do you have tons of photos on your Android device? Do you want to free some space and have everything safe and backed up in the cloud? Regularly backing up photos from your Android devices to Koofr is simple and hassle-free. We have assembled a guide to get you started in no time.
Written by human for humans
[Updated in September 2022 with the new and improved auto upload settings descriptions and new screenshot and in April 2024 with new screenshots.]
We know that regularly backing up media files from your Android device is a necessary task if you want to keep your files safe. That is why Koofr offers you a simple solution which lets you automatically back up your photos and videos to the cloud.
(1) How to set up automatic media uploads from your Android device to Koofr?
- Download our Koofr for Android app from Google Play store to your Android device.
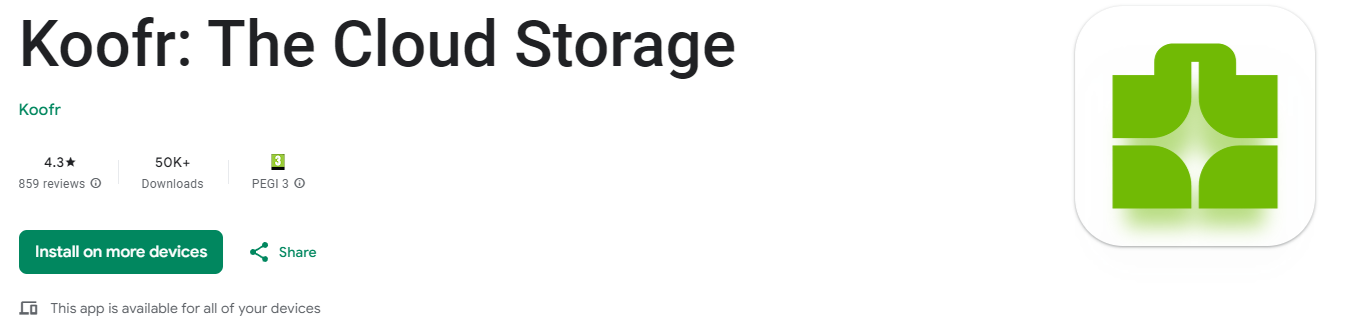
- Access the app Settings through the wheel icon in the main menu and look for the Media upload section.
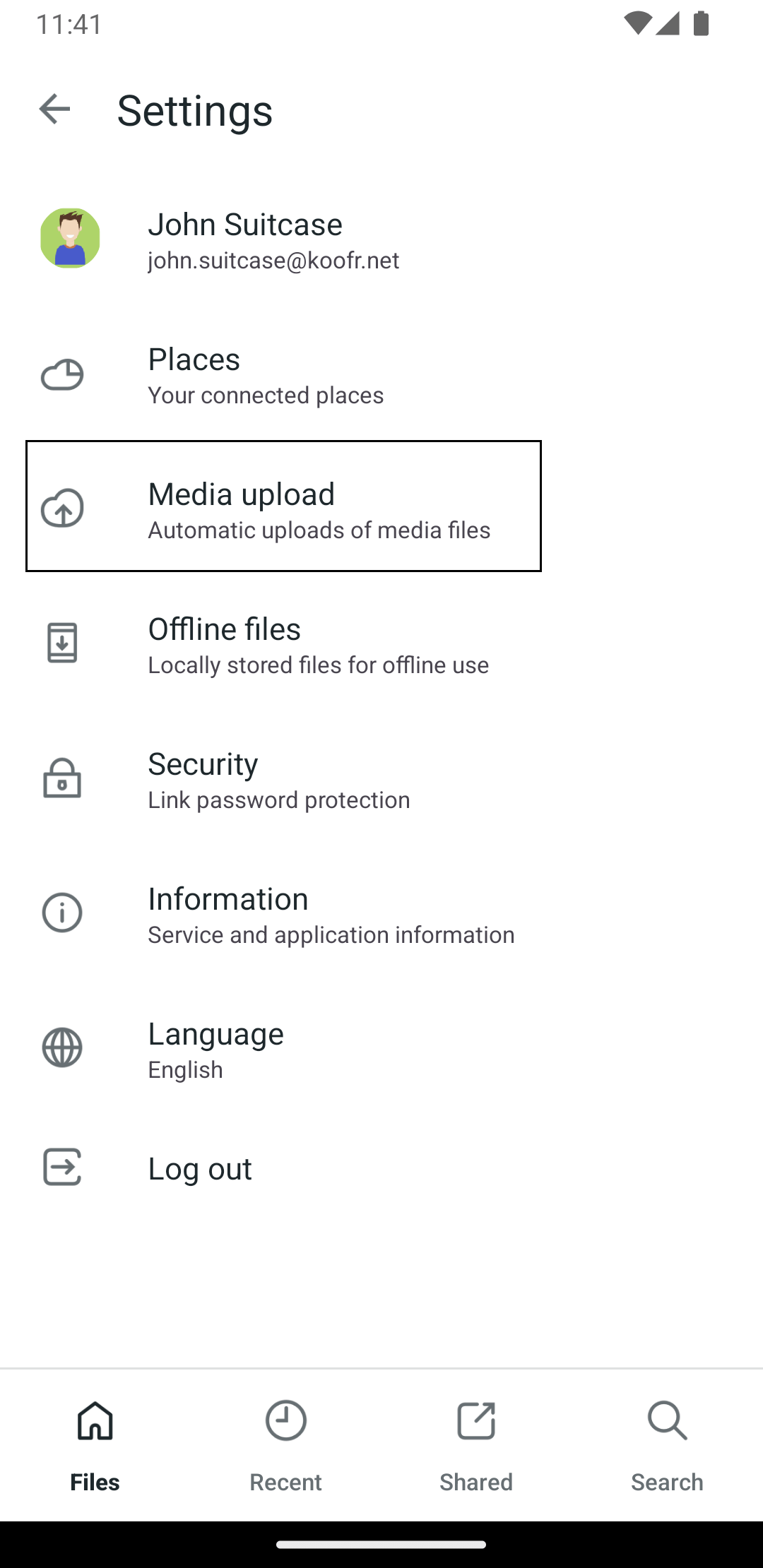
-
To enable automatic media uploads you should enable the option named Upload new media files. You can also choose whether the transfers should only occur while you are on the Wi-Fi (the Only over WiFi option). Exit the settings menu by going back.
- You can select the target folder for your automatically uploaded photos and videos by selecting any folder in Koofr. Press the Autoupload folder option and choose a folder. If you don’t choose a specific folder, your photos will be stored in the My Android Media folder (this folder is automatically created for you when you enable the auto upload setting).
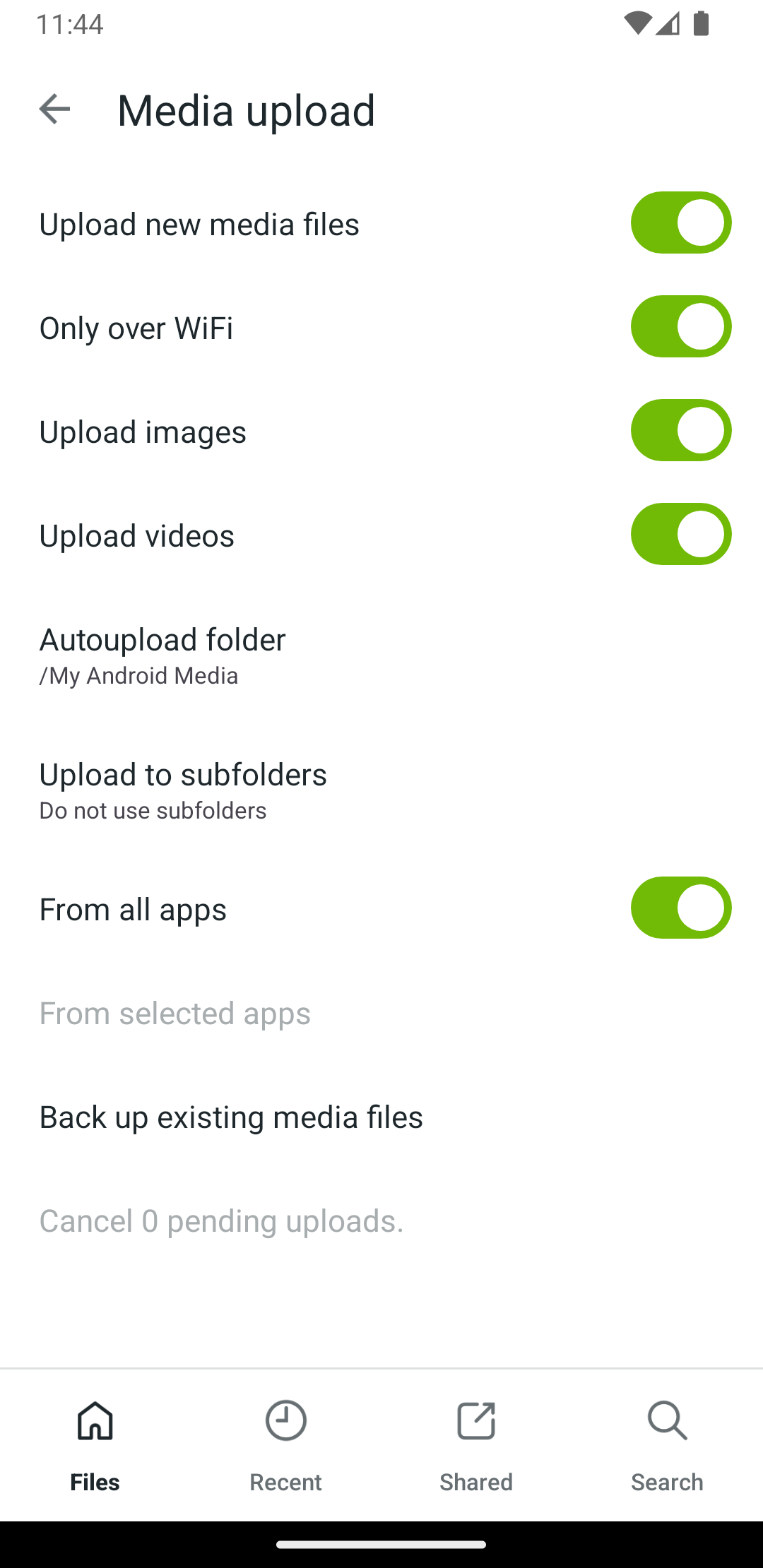
- By tapping on the Upload to subfolders option, you can choose to have photos automatically organized by year (each year will have its own folder inside the auto upload folder) and/or by applications. You can choose to organize by any of the two options, or even both (in which case you will find application subfolders inside each yearly subfolder).
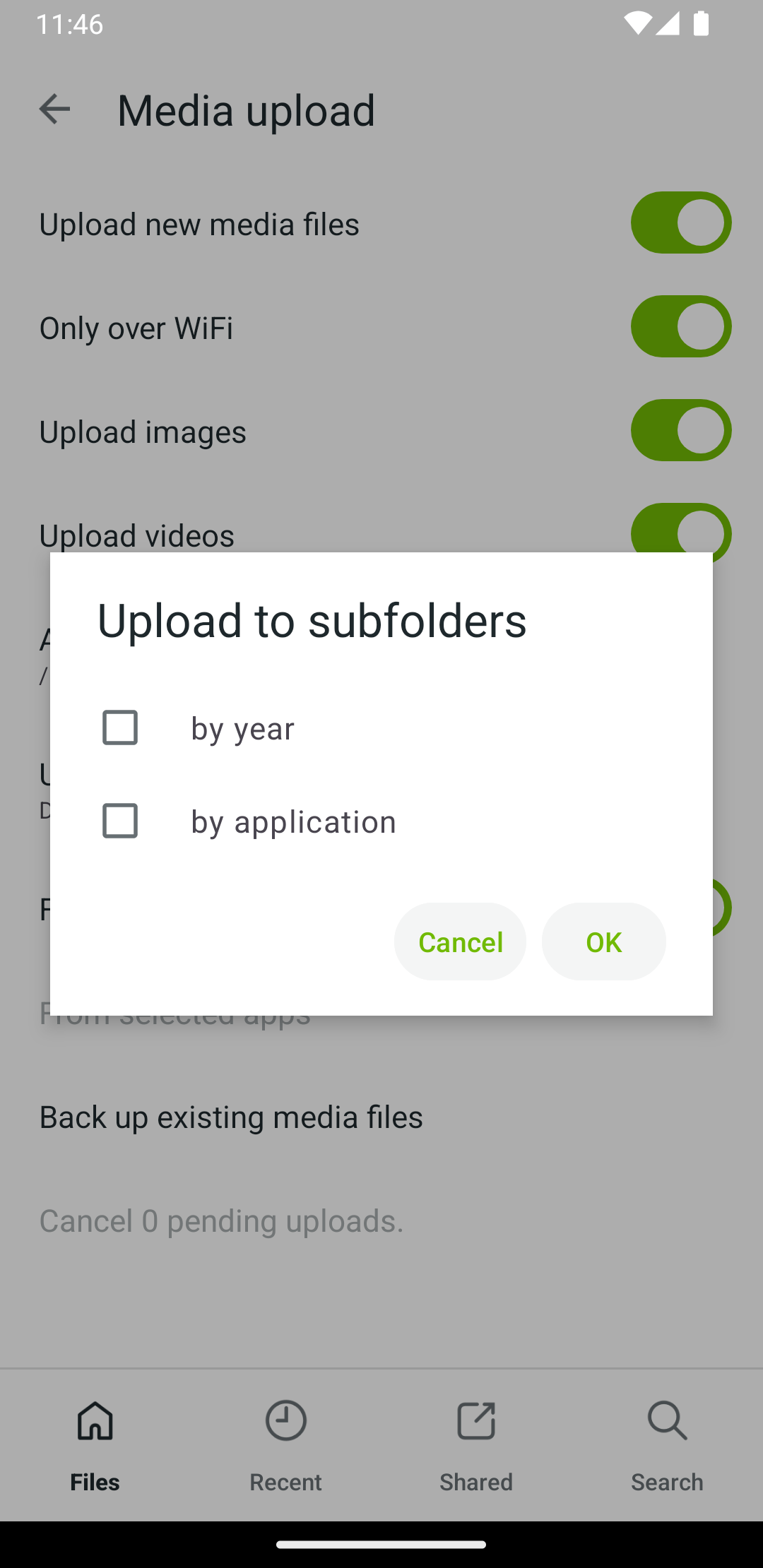
- You can choose folders in your Gallery that are included in the automatic uploads. What does that mean? By default, all images and videos from all apps will be included. If you want to include photos and videos from selected folders, disable the From all apps option and select From selected apps. Then, choose the albums from which you want to back up your media.
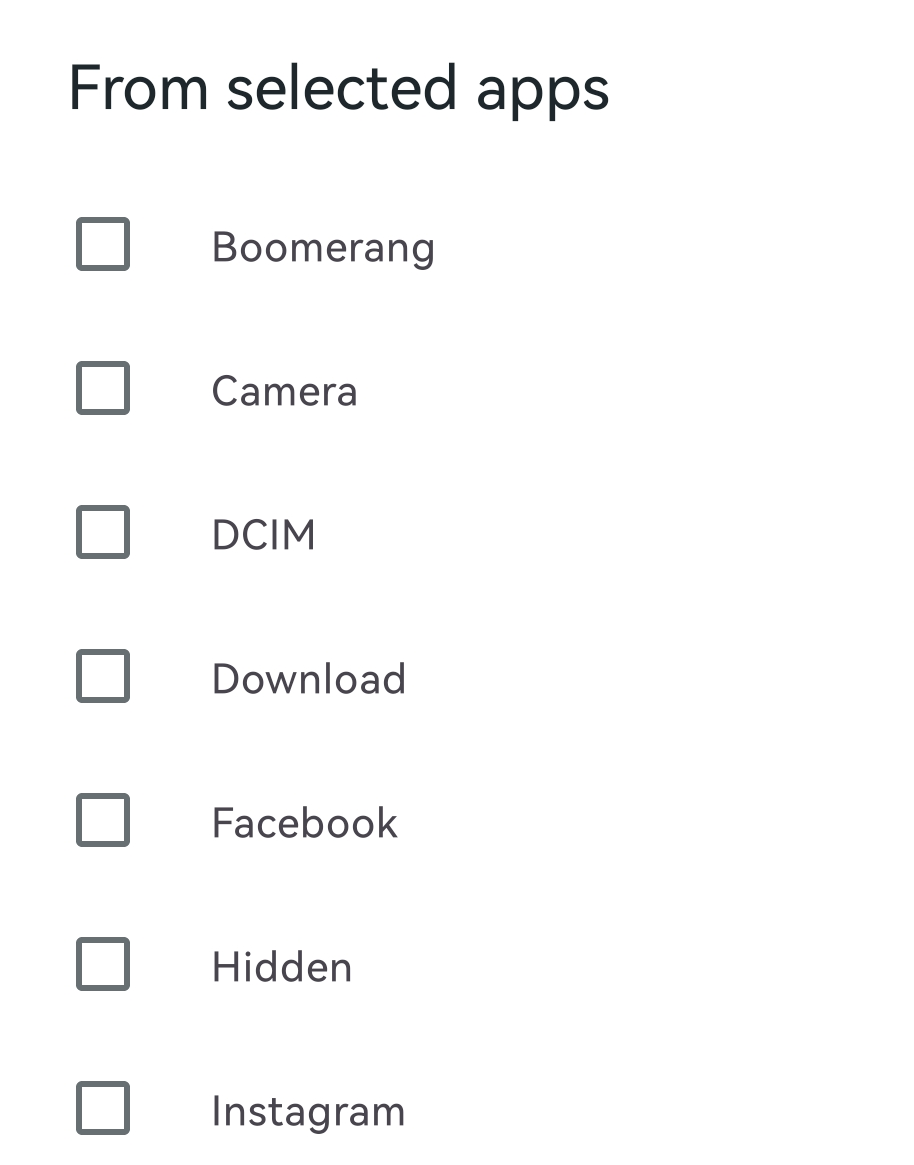
- If you return to the Media upload settings you can optionally press the Back up existing media files option, which will back up all existing photos and videos from your device to Koofr. Depending on the number of photos you have on your device, the first upload may take a while to finish. We suggest you plug your phone in an outlet and let it do the backup in full.
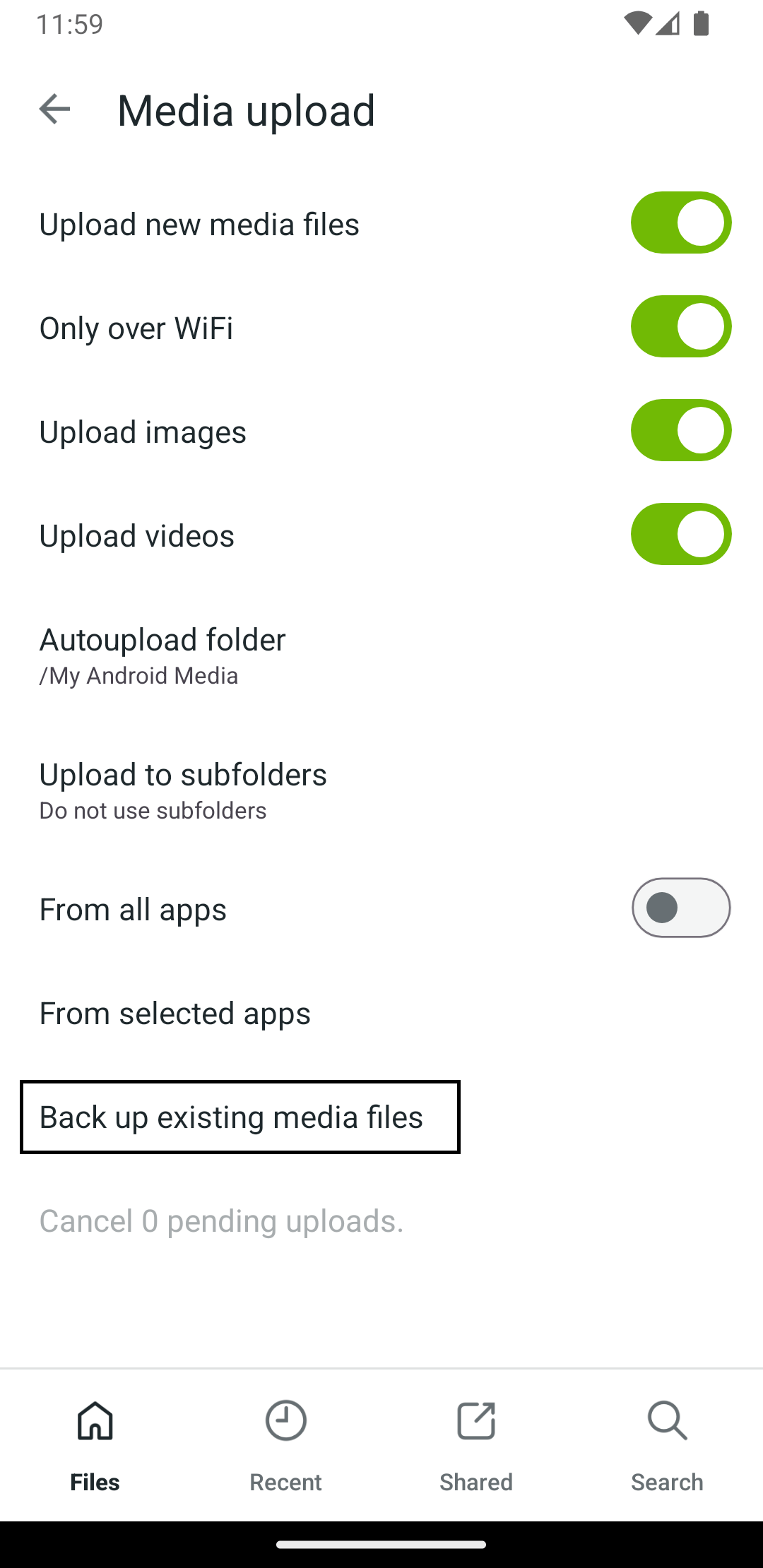
- Koofr will build a list of existing files and start transferring them to your Koofr account. This can also take a while, so don't panic if the transfer doesn't start immediately after you click Yes. You can continue using the Koofr app while transfers are happening, or you can close it. It can upload your files in the background.
Note: These steps only work for Android users. iOS users should follow steps to set up automatic media uploads.
(2) Frequently asked questions
If I delete a photo on my Android device, will it also be deleted on Koofr?
No. The automatic photo upload is a backup functionality, not a synchronisation. Once a photo is uploaded to Koofr, you can safely delete it from your phone to free up space.
I've been using this functionality for some time now, but it isn't working any more, what's wrong?
Please check, if you have enough free space left in your Koofr account. We are not able to give you a direct link to upgrade your space from the Koofr Android app, so you should log in to our web application and upgrade your account there if necessary. If you have enough space in your account and this option is still not working for you, please contact our support.
If I delete the application after doing a backup and reinstall it, will all my photos be uploaded again?
No. Our algorithms ensure, that we only upload photos, that are not the same as those already in the folder you choose for the auto upload or in My Android folder.
Some of my files on Koofr have an additional number (1) in their name, why is that?
This probably happened automatically: when a file is uploaded into a folder where a file of the same name already exists, the second one is renamed and a number is added, to avoid overwrites. Probably you somehow modified one of the pictures on the phone, which our application detected as a new file and uploaded it. In any case, you shouldn't worry, our system is in essence designed to prevent files from being overwritten because we believe that it's better to sometimes have two copies of the same file than to lose data.
What are Offline files and how to use them?
Offline files option enables you to keep a copy of any file/folder saved on Koofr stored on your Android device. Files and folders stored locally will be accessible for viewing in the Koofr app even when your device isn't online (i.e. on the plane or on vacation). While you are in the file list inside the Koofr app, simply select a file or a folder and press the More options icon. Select Copy offline from the drop-down menu. You can see the files/folders available for offline use in the Main menu under Offline files.
Offline files option doesn't just make a one-time copy of the file, but it actually observes the original file on the server. Every time the file changes on Koofr, your local copy will be updated, when the device comes online.
Check out our FAQ for mobile devices.
Want to talk to us? Join us on the Koofr subreddit!


