How can educators successfully use Koofr during and after the pandemic?
As a new academic year marked by the pandemic begins, institutions and teachers are transitioning to various modes of online instruction. Here's how cloud technology can help.
Written by human for humans
Many schools, colleges and universities began or are soon beginning their new academic year. Some of them are offering a hybrid of online education and socially-distant classroom instruction, while others are going completely remote. The pandemic has changed a lot about teaching. And while this transition is bound to be difficult for everyone involved, we want to make it a bit easier for you.

As an educator you might be dealing with a lack of knowledge on the latest technologies or lack of proper equipment and your students might be having the same problem. You might feel underprepared for your new, online reality. But with Koofr, you do not have to worry. It is accessible from desktops, mobile devices and through the web app. The only thing you need is the internet.
First, let us say that it is completely normal that you feel uncertain, but we can help you set up a completely new learning system and new protocols for remotely sharing and collecting the work of your students in a few simple steps.
(1) Where to begin?
Create a free Koofr account.
After you have your Koofr account, log in and create the wanted folders and subfolders structure. See our blog post on how to organize your files or check out our video 4 useful tips for organizing your files.
We created an imaginary folder structure, which you can see in the picture below.
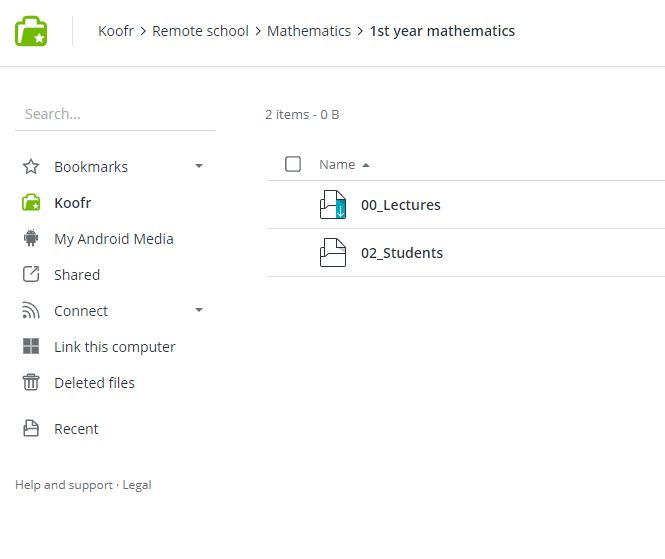
It is a folder of a mathematics teacher, divided into years (in case you teach classes of students who are in different years of their studies). We are showing you two folders - Lectures and Students. The Lectures folder will contain your content which you will share with your students, while the Students folder is meant for collecting your students' assignments.
(2) How to upload quality content for your students?
Get the free Android version or the free iOS version version of the ScanPro app and install it on your phone.
The ScanPro app lets you easily create and share content with your Koofr account, from where you can simply share it with your students. It lets you create great scans of your lectures in only a few moments with your mobile device. It is a great option in case your lectures are not already prepared digitally.
ScanPro on the iOS devices: Open the ScanPro app, scan the wanted documents and save them. Then press on the Send to button. Press on Share and select Copy to Koofr from the list of destinations. Once Koofr opens, press on Choose a Folder, select a folder and save your scans to the chosen folder.
ScanPro on the Android devices: Open the ScanPro app, scan the wanted documents and save them. Then press on the Share and select the wanted document type (you can choose between image or .pdf). Select Koofr from the list of destinations. Select a folder in Koofr and press Share.
Alternatively, you can use a scanner or a camera if you need to digitize your lectures. You can also use your phone camera and upload your photos directly to your Koofr account. In any case, upload your content to the Lectures folder. This is a folder, with which you will share your weekly lectures with your students. We already created two sample folders with lectures from September - see the picture below.
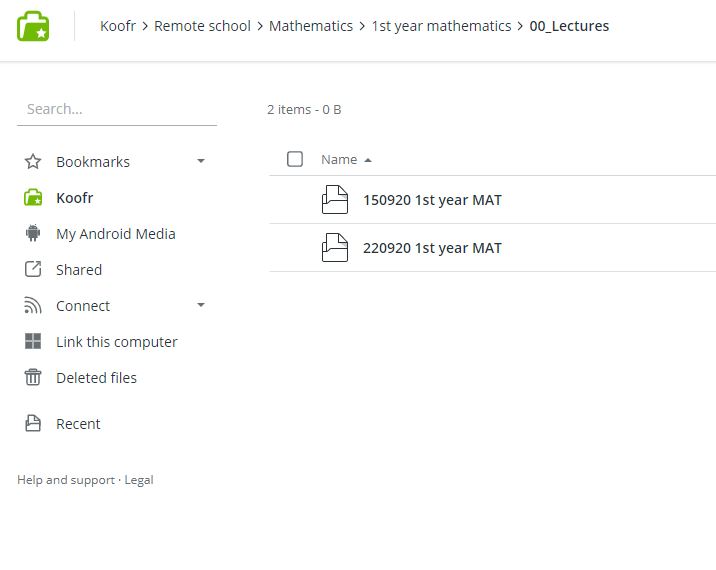
(3) How to share content with your students?
Once you have your content in a digital form, go to the folder Lectures and share this folder with your students with the Send link option. Check out our tutorial on the Send link sharing option.
You need to change the expiration date of the link to never if you want your lectures to be available indefinitely. You can also set a custom expiration date.
Send a custom message to your students, together with the link like you can see in the picture below. They will see the message when they open your link.
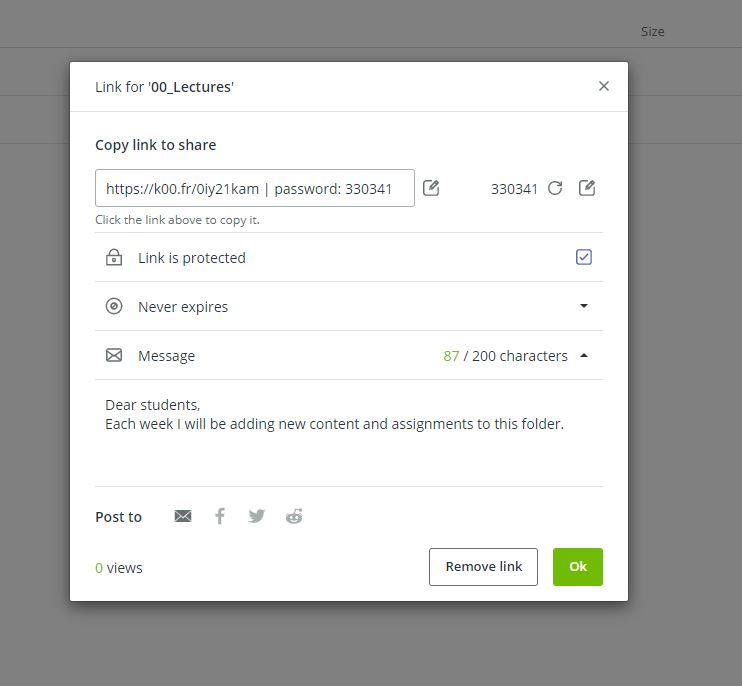
With the Send link option, your students will be able to open your shared content and save it to their devices even if they do not have Koofr accounts.
 Photo by August de Richelieu from Pexels
Photo by August de Richelieu from Pexels
When your sharing link is created you can share it with your students either through various social media (only for unprotected links) or through email.
(4) How to collect the assignments from your students?
Go to the folder Students and open it. We created two imaginary students for you - John Suitcase and Jane Suitcase.
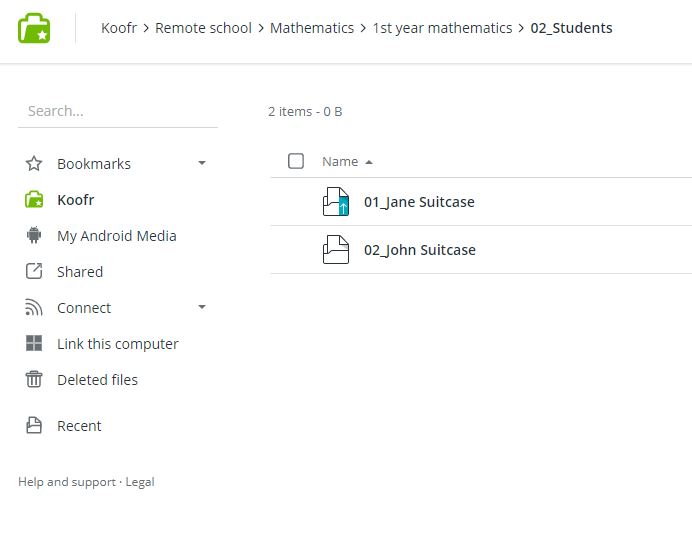
Open the sharing options and create a new Receive files link for each separate student. Check out our tutorial on Sharing options in Koofr on the Receive files sharing option.
We created a Receive files link for a student named Jane Suitcase.
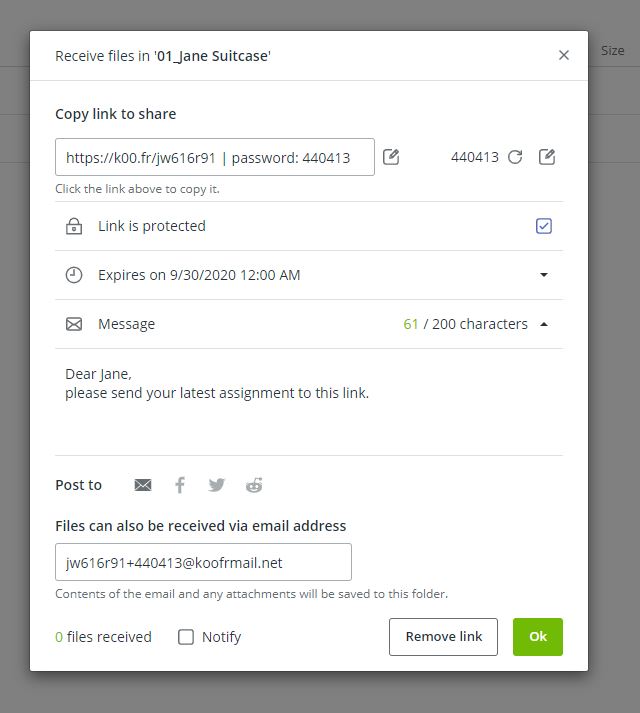
You should password protect your links and send the passwords to the students, so they can upload their assignments to your folder. This way you do not have to worry about the privacy of their assignments. The only two people who should know the link password is them and you.
If you want the assignment to be time-limited set an expiration date for the link. In our case, we set a custom expiration date for the end of September. If you do not need time-limited links, change the expiration date to never.
When your Receive files link is created you can share it either through various social media channels (only for unprotected links) or through email.
With the Receive files option, your students will be able to upload files to your link even if they do not have Koofr accounts. Read more on how your students can use this option.
Check out video made by a hard-working teacher who is already using Koofr to collect assignments from his students.
Note: You can also create only one Receive files link for all of your students and receive all of their files into the same folder.
 Photo by Julia M Cameron from Pexels
Photo by Julia M Cameron from Pexels
We hope these ideas can make remote teaching during these challenging times and after they pass a bit easier. Let us know what you think on the Koofr subreddit!


