How to backup Synology NAS to Koofr with WebDAV and Synology’s Hyper Backup app
If you have all of your important files saved on Synology NAS and it fails, you lose everything, so be smart. Backup your files to Koofr with the help of WebDAV protocol, Synology's Hyper Backup and the steps in this blogpost.
Written by human for humans
NAS (network-attached storage) is a computer data storage device used for file backup, file sharing, storage, centralization and organization of your data. NAS is connected to a network and providing data access to a group of authorized network users from a central location and you can also access your data remotely.
NAS devices are flexible and you can add additional storage when you run out of space. But as any device, NAS devices can fail for various different reasons. With Synology's Hyper Backup app you can easily back up your data to Koofr in real-time, minimizing the impact sudden disasters might bring. You can also encrypt your data prior to upload for extra safety.
Let's have a look at how you can set up your backup from your Synology NAS to Koofr.
What to do before setting up the backup?
(1) Create a free Koofr account.
(2) Install Hyper Backup from the Package Center of your Synology NAS.
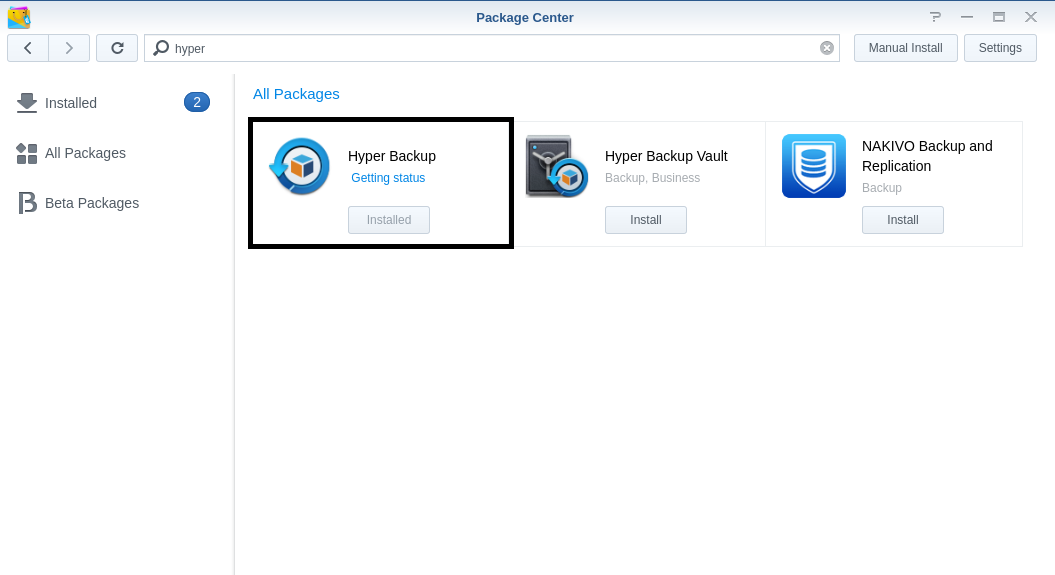
Note: Make sure your Synology NAS is running DSM 6.0 or above. For users of older DSM versions, Hyper Backup is not supported.
Now that we've prepared everything, let's go through the actual setup process of our backup.
Setting up the backup
(1) Run the Hyper Backup app. Click on the + icon in the bottom left corner, and select Data backup task.
(2) Find WebDAV on the list of Backup Destinations and select it. Click Next.
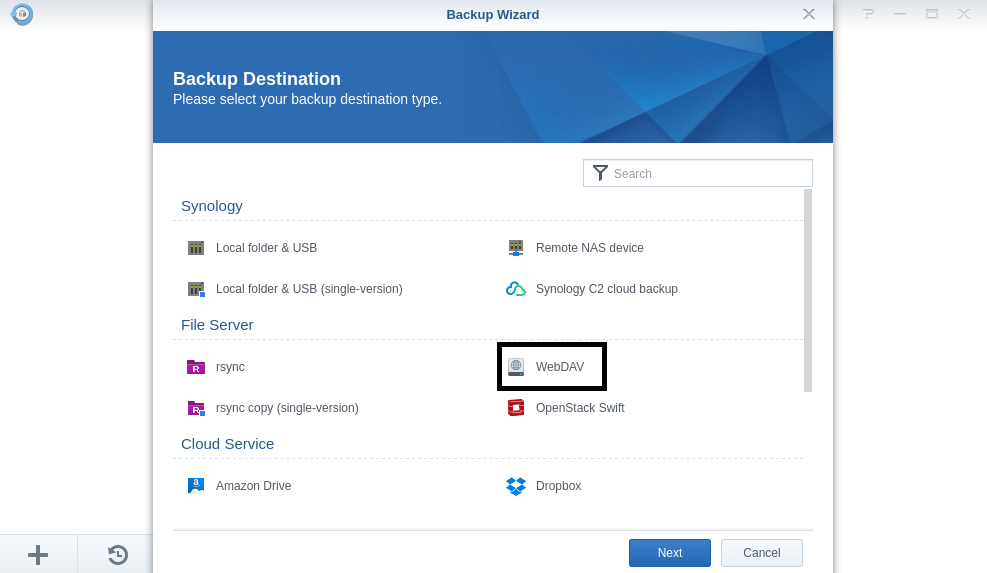
(3) In the Backup Destination Settings window, you'll need to type in the Server address as it is done in the picture below. Under User account type in your Koofr user account email address.
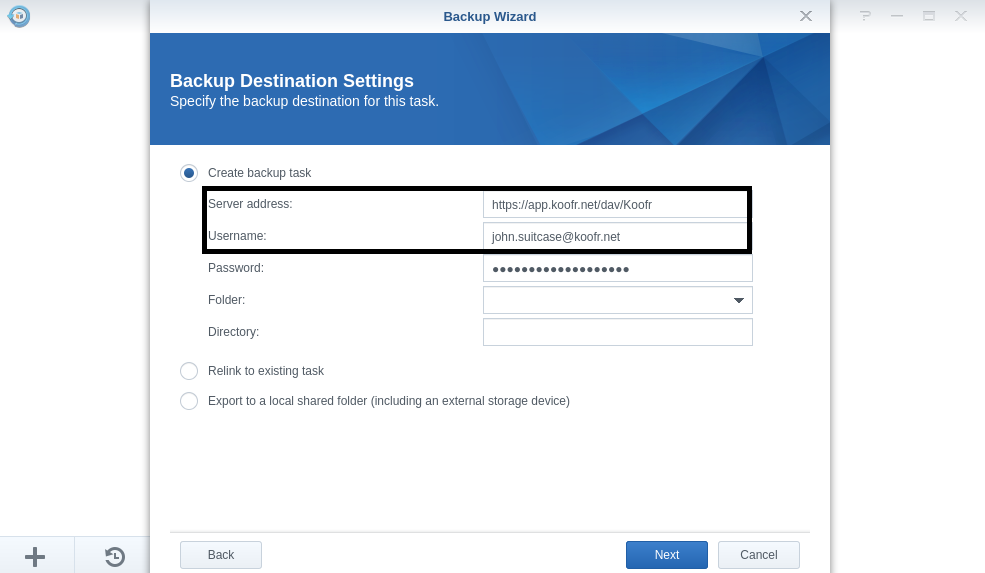
(4) Move to your Koofr account for a moment and create a folder for your backups. We named our folder SynologyHyperBackup. You will be able to find your Synology backups in this folder later on.
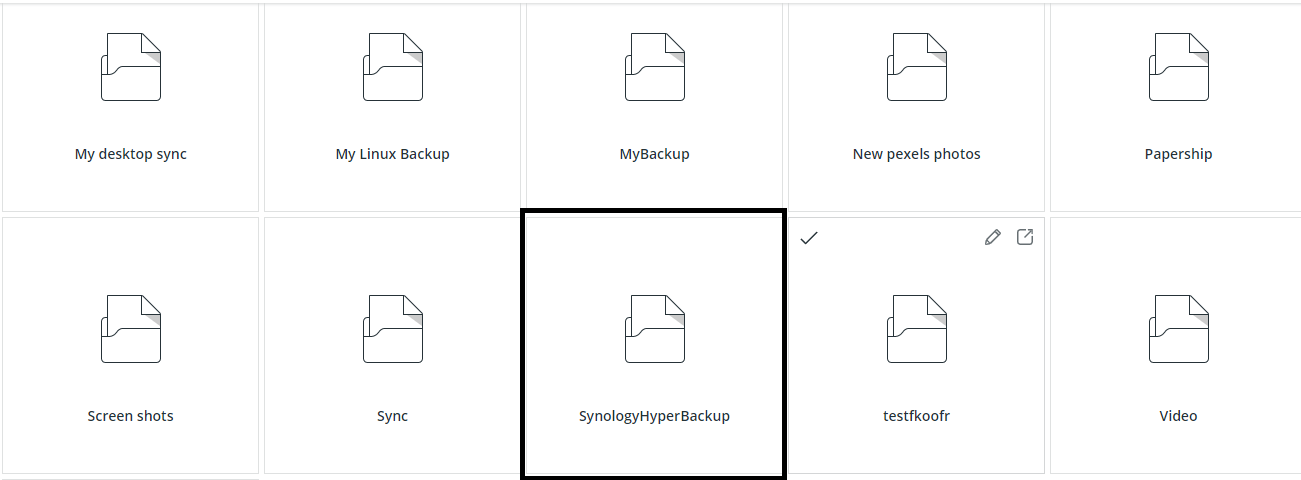
Note: This folder needs to be created for your WebDAV connection to work.
(5) Now we can create a password to use for the connection with your Synology NAS. Our video tutorial How to generate application-specific passwords for WebDAV connections in Koofr can help you do that.
Open your Koofr Account Settings Menu and find the Password tab under Preferences. Generate and name a new password to use with Synology. We named our password SynologyHyperBackup as you can see in the picture below.
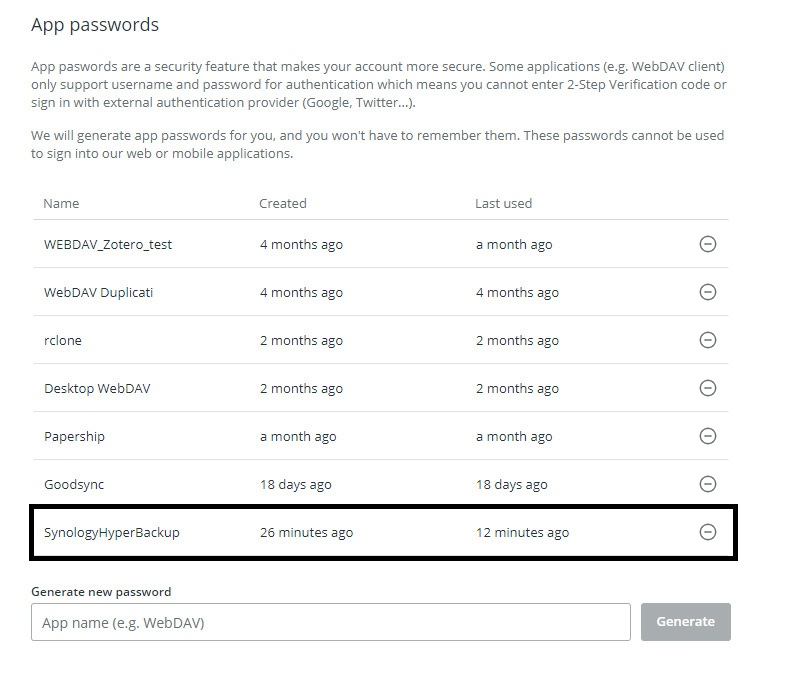
Insert the newly created password into Hyper Backup Settings under Password, type in the name of the folder you created in your Koofr account into the Folder field. You can also change the name of the Directory. We named ours MyHybridBackup. After you are done click Next.
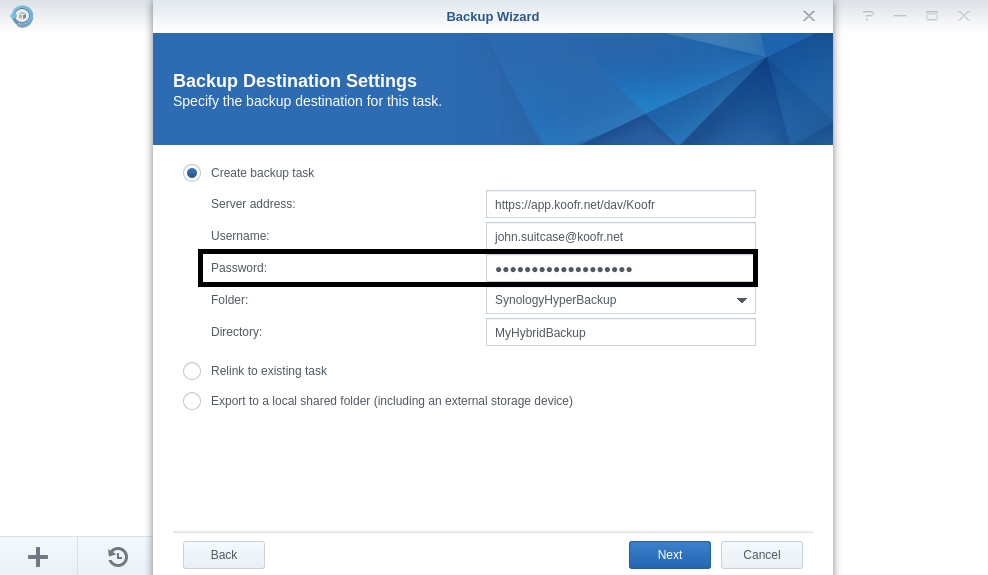
(6) In the Data backup window you can choose the folders from your NAS you wish to backup to Koofr. There you can also set up filters for different types of files you might want to include or exclude from your backup. Click on Create file filters in the bottom left corner to do that.
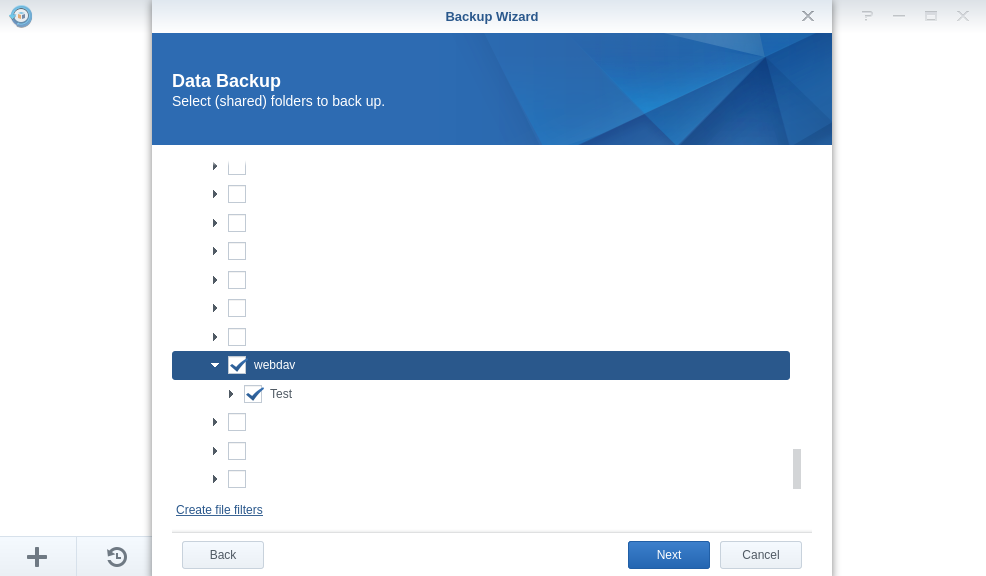
Click Next to move to the next step.
(7) You can skip the Application Backup step altogether by clicking Next. If you want to backup applications, select them and click Next.
(8) In the Backup Settings window, you should first name the backup task in the Task field. We named our backup KoofrBackup.
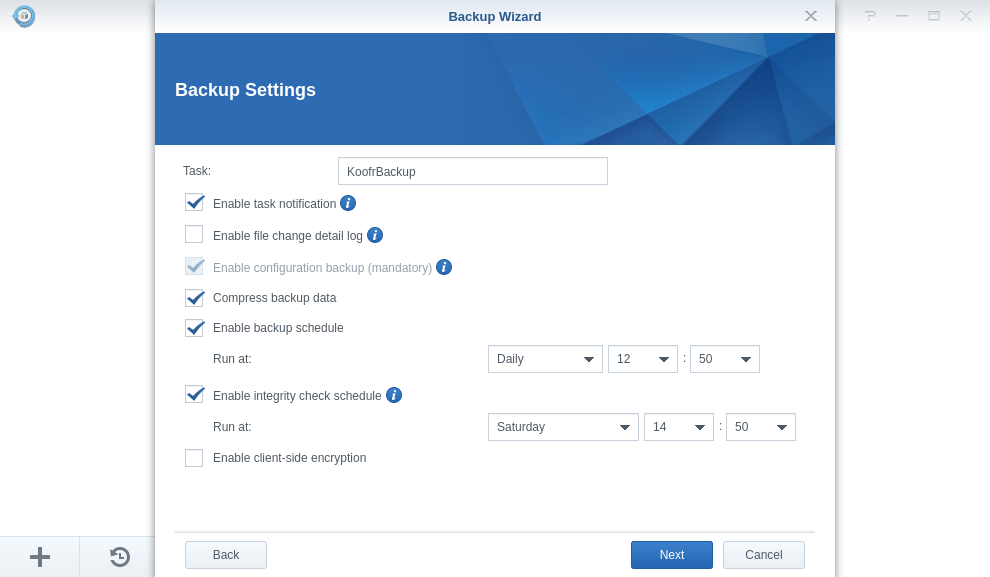
You can decide to Compress backup data to reduce the usage of destination storage. More backup time is needed if this option is selected.
Here you can also Enable the backup schedule for your backups. The system will automatically perform backups at the times you select.
What does the check next to the Enable integrity check schedule signify? Integrity check means that the software will examine the stored data for potential corruption. It is done to ensure data reliability.
If you decide that you also want to encrypt the files before uploading them to Koofr, put a check next to the Enable client-side encryption setting, but note that you will not be able to view the content of your files inside your Koofr account if you do that. The encryption process is also irreversible. If you decided to encrypt the files you'll have to type in the encryption password, confirm it and click OK. Once you are done with settings click on Next. Be careful not to lose the encryption password. If you do, you won't be able to retrieve your data.
Note: The selected folder on your NAS will remain unencrypted no matter what you decide about the encryption settings.
(9) In the Rotation Settings window you can set a retention policy for your backups. You can set the maximum number of kept backup versions etc. We left it empty. When you are done, click Apply.
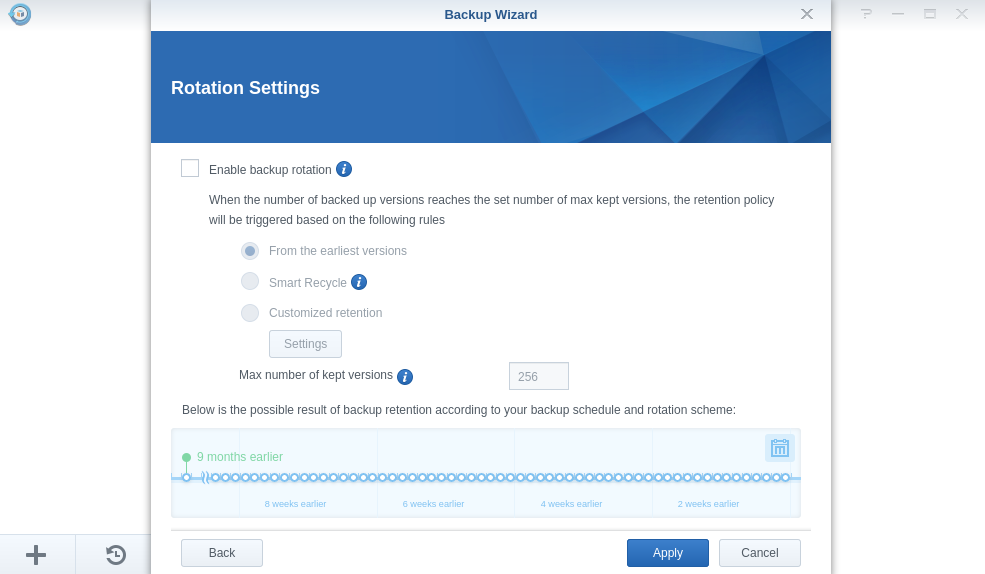
(10) When you click Apply you will be prompted to confirm the start of the backup process.
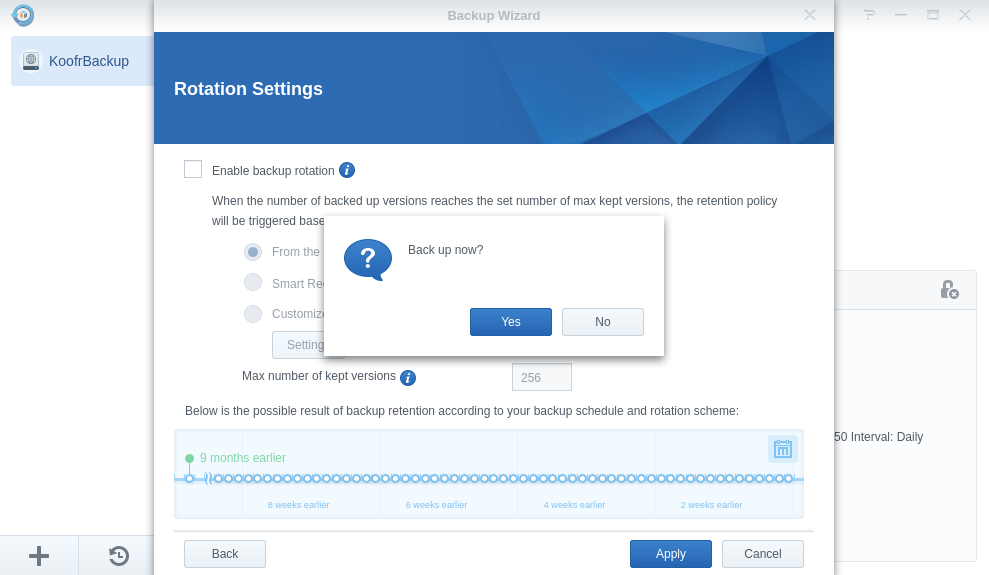
Click Yes to confirm the start of the backup.
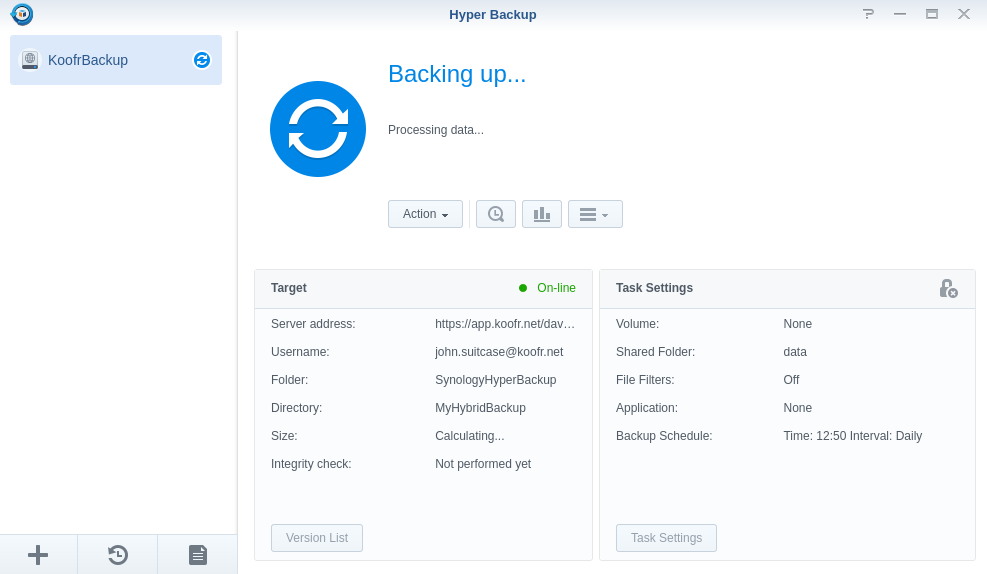
(11) Now, all there is left to do is to wait for the backup to be finished. If you want to change some of the backup settings at a later time, click on the Task Settings in the bottom right corner (see picture below).
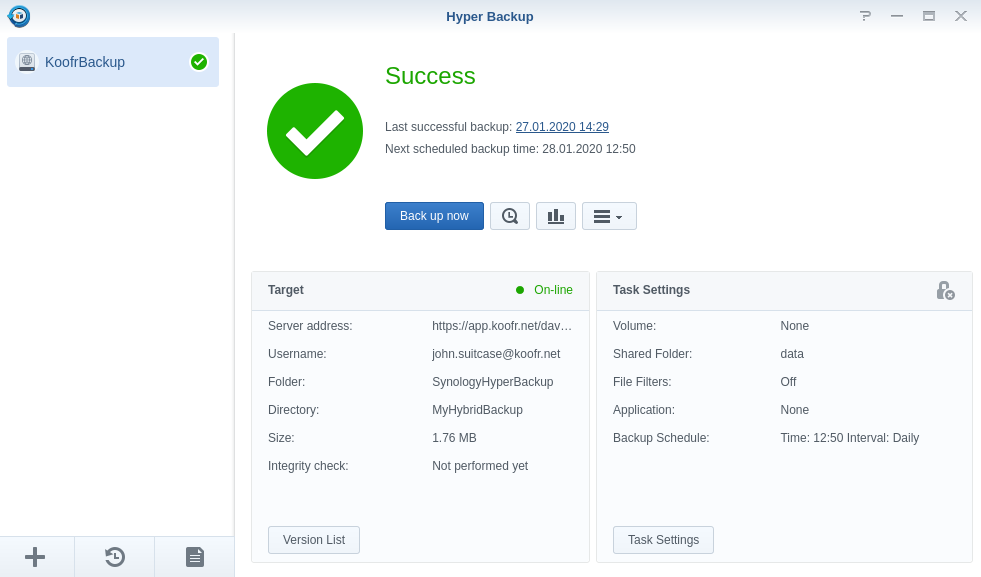
Note: You can also connect your NAS to Koofr via WebDAV with the help of Synology's Cloud Sync app.
This is all. Let the backing up begin.
Want to talk to us? Join us on the Koofr subreddit!


