How to backup your Ubuntu computer
Creating a backup of your Linux PC has never been easier. A step-by-step guide on how to make a backup of your Linux PC to Koofr using WebDAV protocol through Deja-dup.
Written by human for humans
[Updated, July 2019: New screenshots that better represent the current state of Koofr app and the backup settings in Deja-dup.]
Given a good response from the previous post on how to back up Windows computer we are publishing instructions on how to back up your computer running Ubuntu or pretty much any other GNU/Linux distribution.
First, we will need to have a program called deja-dup installed on our computer. In Ubuntu, it comes by default, so you can probably skip this step.
sudo apt-get install deja-dup
Search for a program called Backup (or deja-dup) in your menu.
When you run it you will see this in its Overview window.
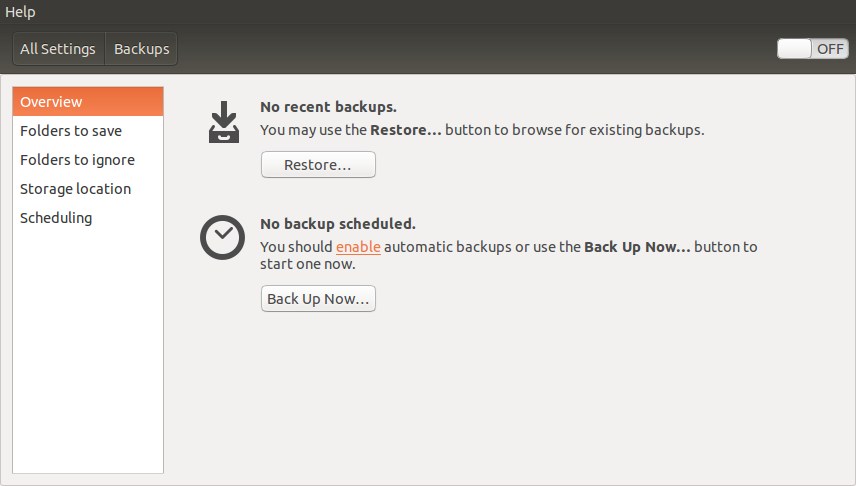
Go to the second step - Folders to save, where you choose which folders to backup. Your Home directory is probably a good point to start.
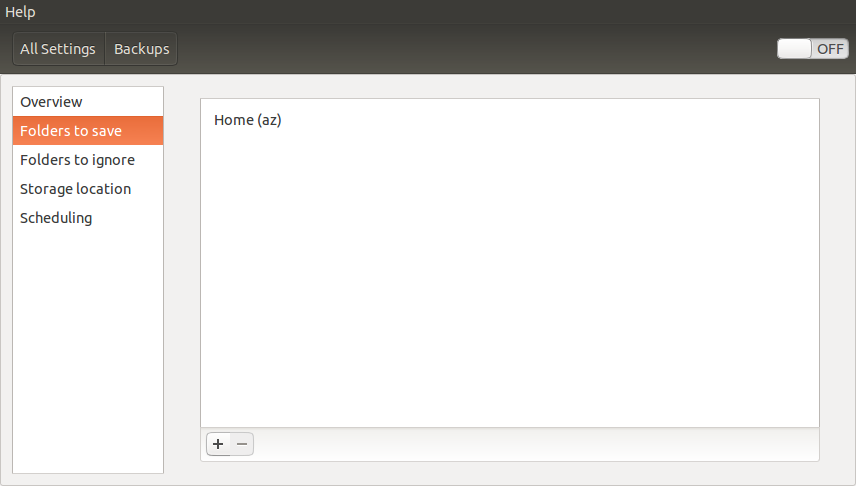
In the third step - Folders to ignore you choose which folders to exclude from backups, e.g. ~/Downloads and Trash are examples of folders you probably do not need to backup.
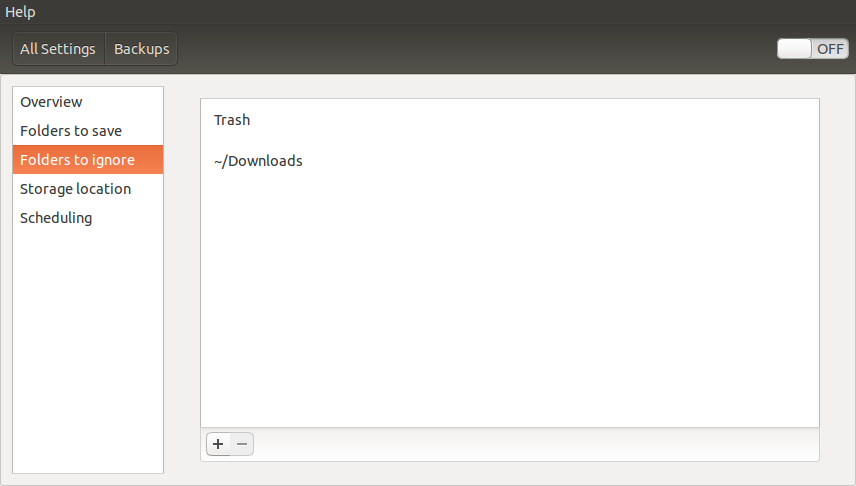
The fourth step - Storage location is where the fun begins. Here you will have to choose Network Server as the storage location.
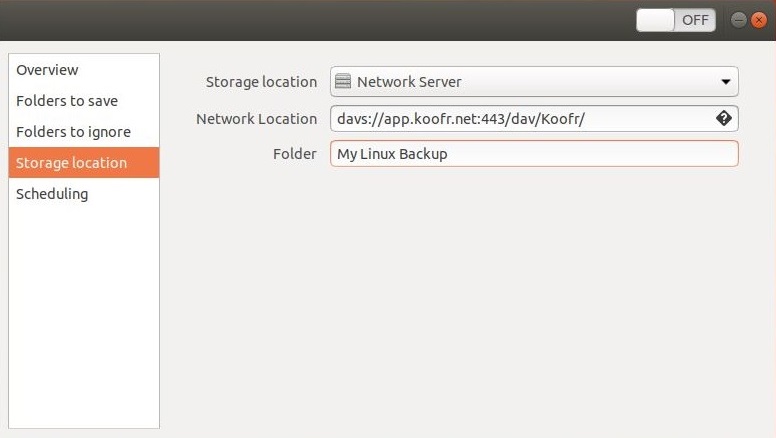
Type in davs://app.koofr.net:443/dav/Koofr/ into the Network Location field.
The last part of the settings is the Folder name. We decided to name our backup folder My Linux Backup. Deja-dup will create this folder inside your Koofr account automatically.
The last thing to do is set up a schedule for your backups in Scheduling and enable backups by setting the switch in the top right corner to ON.
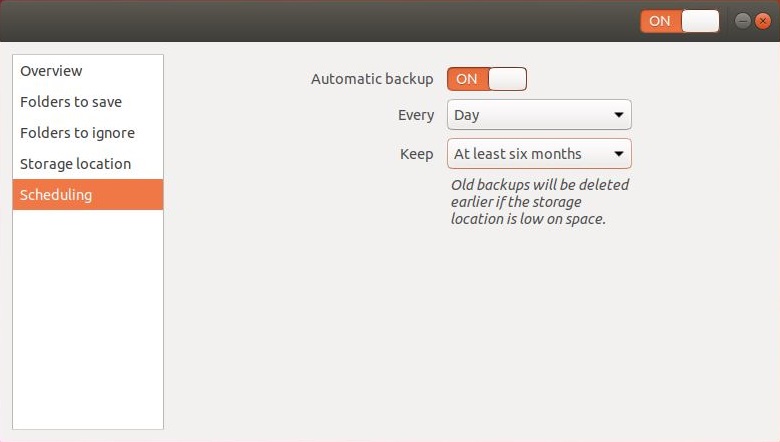
When you start the backup for the first time, you will be prompted for a password. Our video tutorial How to generate application-specific passwords for WebDAV connections can help you generate it. Alternatively, follow the instructions below.
Go to your Koofr account for a moment, open the Account Menu, select Preferences and click on Passwords. Scroll down to the App passwords and type in a new password name in a Generate a new password textbox. This is the password we are going to use for our backup WebDAV connection. We've named it Dejadup_Backup.
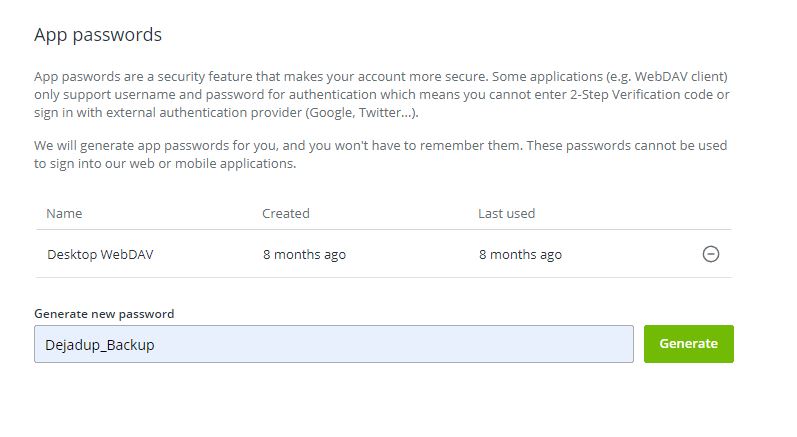
Click on Generate and a password will appear. Let's return to Deja-dup now. When you are prompted to enter the password, enter your Koofr account username and the password you generated through Koofr. Don't forget to check the Remember password checkbox.
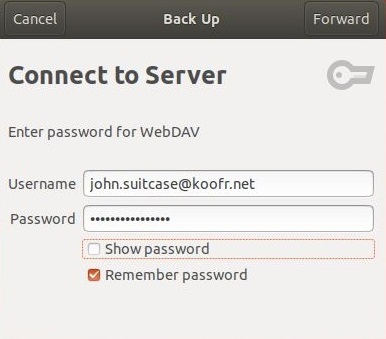
In the next step, you will be asked if you want to encrypt the backup. If you choose to do so, all data will be encrypted before being uploaded. This is advisable, but have in mind that if you forget your encryption password, you will not be able to restore the backup later. So, don't forget to check the Remember password checkbox and click Forward.
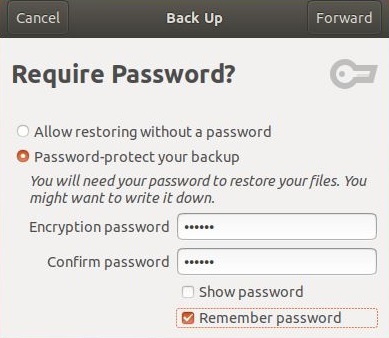
Now we are done, and you should see the backup progress dialogue. If not, return to Deja-dup Overview and click Backup now.
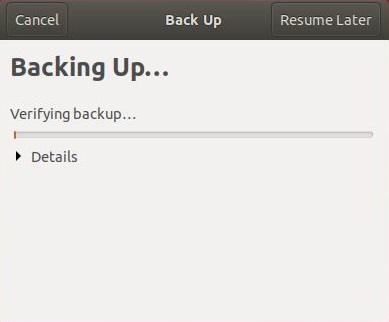
The first backup might take a bit longer, as it is a full backup. Next time you do the backup, only files that have changed will be backed up, so it will take less time.
As mentioned previously, Deja-dup creates the backup folder inside your Koofr account automatically.
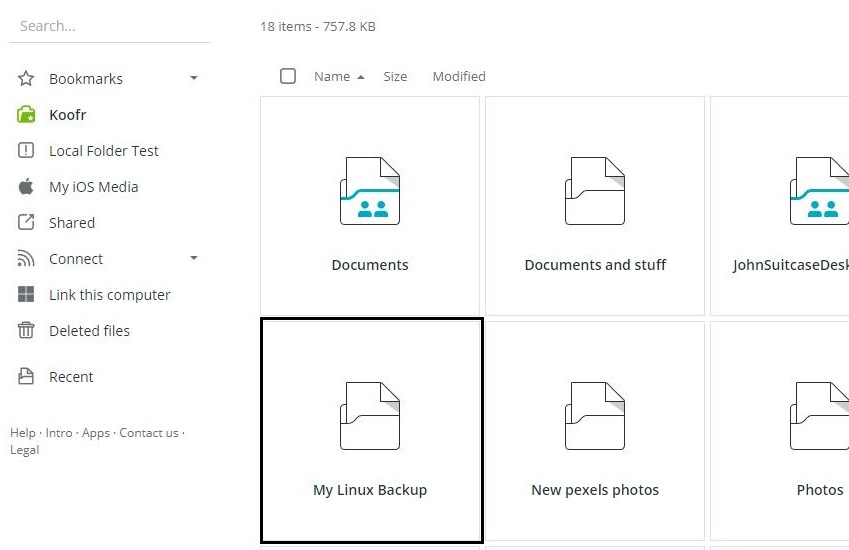
Want to talk to us? Join us on the Koofr Subreddit!


