Koofr search tips and tricks
We made some major changes to our search algorithms recently to make your search for the files inside your Koofr account easier. It doesn’t matter in which script you are typing, our search will find your results accurately. Search tips and tricks will give you an awesome search experience of finding your files inside Koofr even faster.
Written by human for humans
Editor's Note: This post was first published in 2019. We've created a new, updated version of the blog with enhanced content to improve clarity and detail. You can visit it here. We hope this improved version offers an even better experience.
Today, we are here to explain what is new in the Koofr search and as a cherry on top to show you a few of the Koofr search tips and tricks. So, let’s go through all of the Koofr search options, step by step.
(1) Show all files in folders and subfolders
A search feature that lists all your files in a chosen folder and its subfolders. How to use it? Click into the Koofr search bar and click on the downward-facing arrow on the right side to open more search options. Choose a location, for which you want the files listed. Click into the search bar and press space bar three times, then press enter. This action will list the first 1000 files that are in the selected folder and its subfolders.
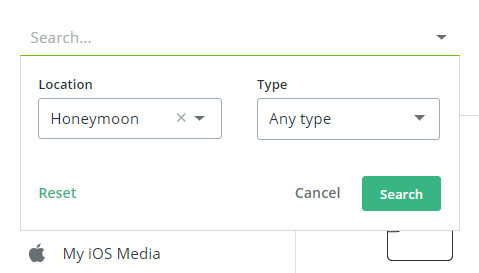
(2) Searching in languages using non-Latin scripts
With the changes to our search, we also implemented the highly requested search in languages using non-Latin scripts (e.g. Japanese, Chinese, Turkish, Korean, etc.). Check out the picture below to see an example search in the Japanese language.
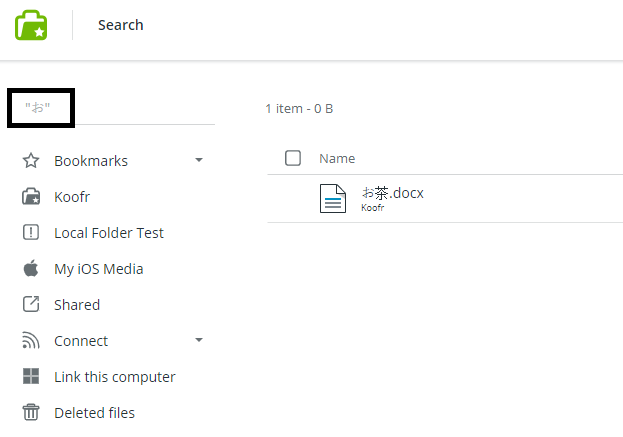
(3) Exact search in Koofr
What is the exact search, exactly? It means you can now search for the specific phrase by putting quotes around the text (if you search for the phrase “my cute cat” our search will find all files with this phrase in their name, but only those which have the exact same word sequence to the searched phrase). See the difference between the normal search and the exact search in the pictures below.
Normal search:
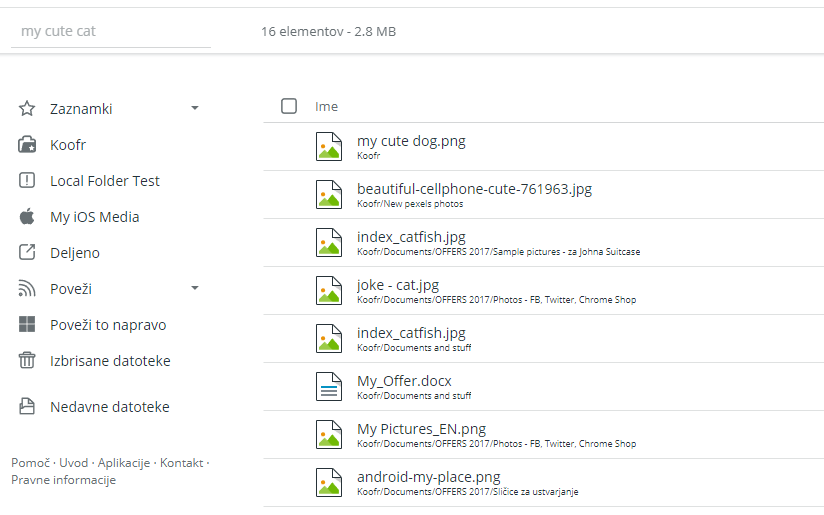
Exact search:
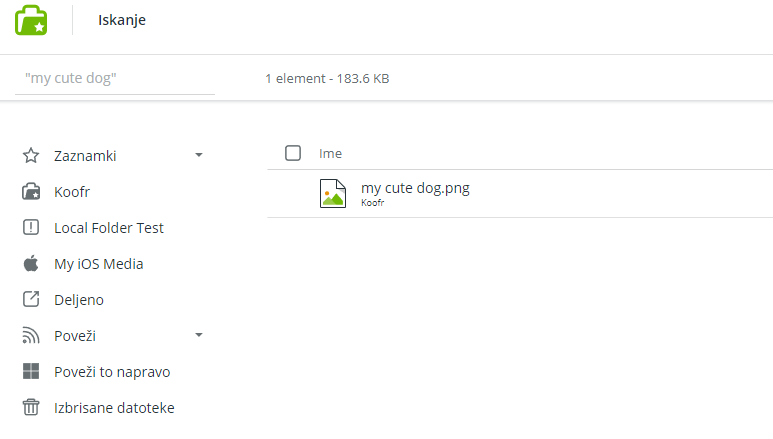
You can also use the exact search and the normal search in the same query. If you type the phrase my cute cat in our search (using normal search), you will find all of the files with any of these words in their name, while the exact search for the phrase “my cute”cat will only return two files – “my cute”cat and “my cute“dog.
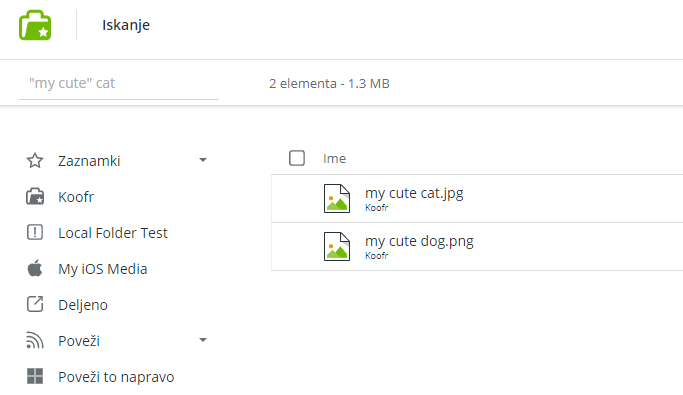
Why both? Because the word cat is not included in the exact search and is thus an optional phrase. But it will influence the ranking order of search results.
(4) Using at least three characters when searching
You have to use at least three characters when using our search. Since quotes and spaces also count as characters, you can use one character when you put it in quotes (using exact search) or one character with two spaces (using normal search).
(5) Accent folding
Amongst other features, we also implemented accent-folding, meaning if you search for the letter "o" our search will also find "ö" and all of the other variations of the letter and vice versa.
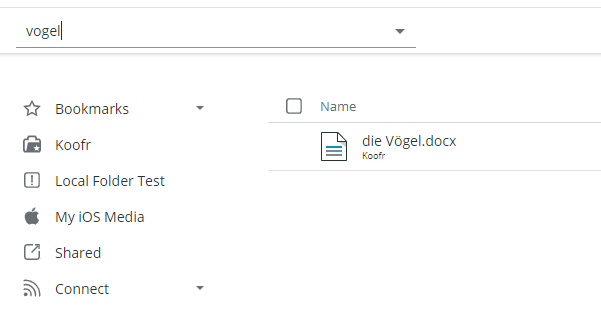
(6) Search results ranking
We improved our search results ranking, meaning we made sure you get the most relevant search results at the top of your search results window. If you type two or more words into the Search bar or use a combination of exact search and normal search the results ranking should be more accurate than before.
(7) Advanced search options
You can use our advanced search to search in any specific Location inside your Koofr account and/or by any file type (you can choose between files, folders, images, audio, video, pdf, documents, sheets, presentations, archives, code & text). Click into the Search bar and click on the downward-facing arrow to see all of the available search options.
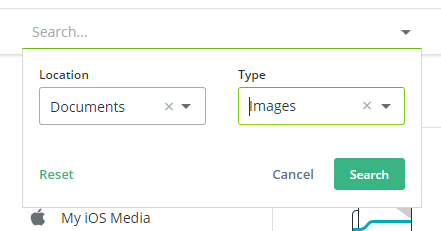
(8) Select all files inside a folder by extension
The select box search bar can help you select all of the files of a specific type inside a folder and its subfolders. When you are in a chosen folder inside your Koofr account, right-click on the select box and type a file extension of the files you want to search for in the search box that pops-up. Say you want to find all .pdf files inside a folder you are currently in and its subfolders, like in the picture below.
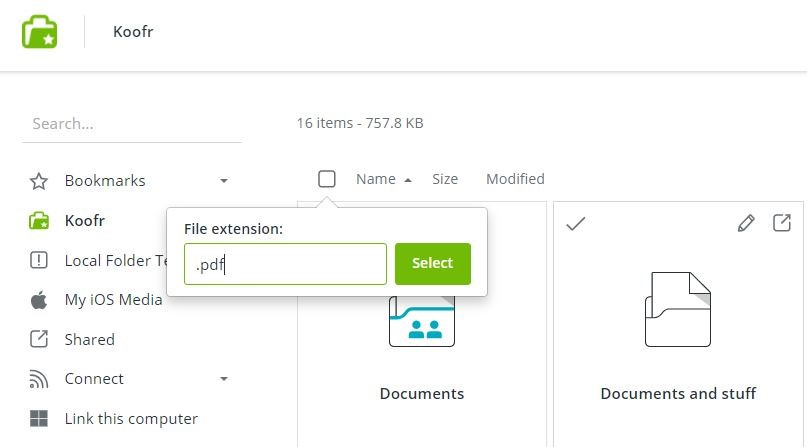
Type the file extension inside the search box and press Select. This will select all of the .pdf files inside the current folder and its subfolders for you.
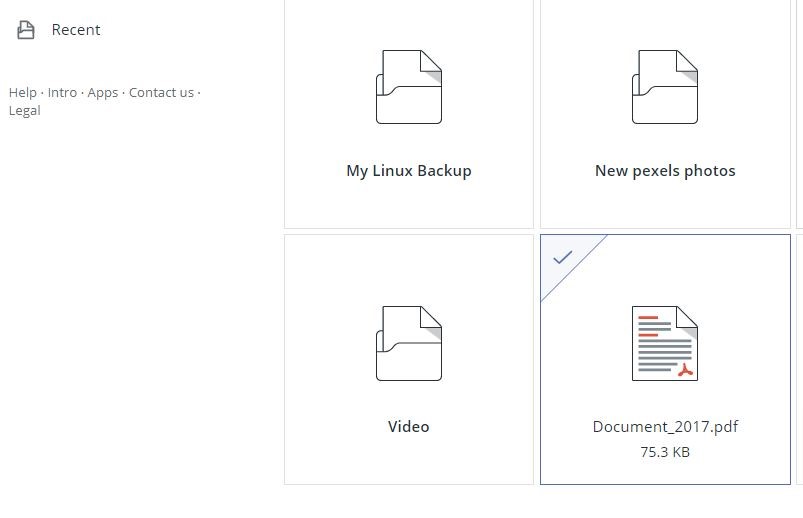
Want to talk to us? Join us on the Koofr subreddit!


