Receive files from anyone ...
... even if they don't have an online storage account yet. This feature enables whoever is trying to send you a file, to upload it into a folder you created in your Koofr account.
Written by human for humans
[April 2024: We've included new screenshots and descriptions detailing the Receive files option].
As useful as it would be if everyone used cloud storage services, that is sometimes just not the case. But there are definitely situations when big files need to be shared – quickly and without a hassle. Or perhaps you just wish that all the files someone sends you would be stored in one cloud storage – the one you prefer to use. Well, if your preferred service happens to be Koofr (something we're glad to hear), we have a solution for you.
It's called Receive Files.
The Receive Files feature enables whoever is trying to send you a file to upload it from their device into a folder that you created in your own Koofr account. You simply create a folder, send the link to the folder to the other person and you're done. The beauty of all this? They don't have to be Koofr users (but hopefully they will be once you tell them about it :)).
So how does it work?
On your side
The steps are easy. With just a few clicks, you'll get a link and the other person will be able to upload files in no time.
- In your Koofr account, choose a folder you want the person to upload their files into.
- On the right, you will see a Share button. Click on it and choose Receive files.
- A window will open with the link to the folder and some settings you can play around with, depending on your preferences.
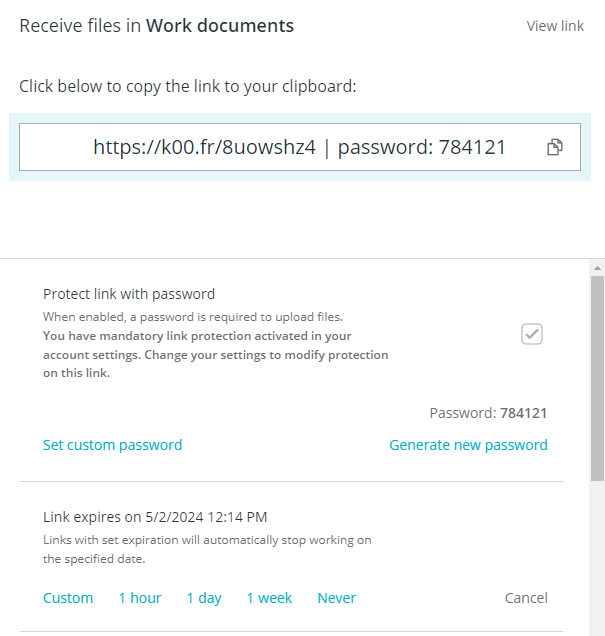
Upload link: This is the link you'll share with the person who is trying to send you the files. You can copy it and send it to others.
Safety and privacy: Sensitive information you want to protect? You can protect the link with a password. It will be automatically displayed next to the link. And when you copy the link, you also copy the password.
Expiration date: You want to keep your folder available for a limited period of time? You can effortlessly set the expiration date of the link – an hour, a day, a week, or a completely custom time period.
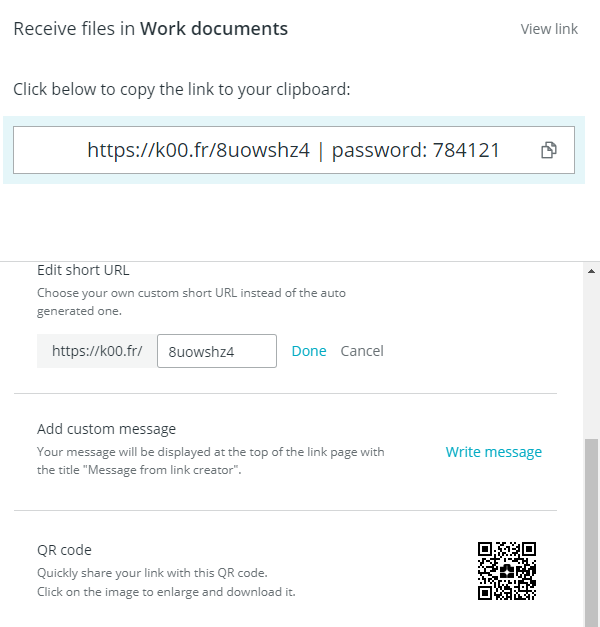
Edit short URL: Simply customize your link by clicking on Edit in the Edit short URL section.
Add a personalized message: Want to add a message for the recipients? Easily write up to 200 characters and click on Save.
QR code: If you want to quickly share your link with a QR code, here's your chance! Scan the QR code or download it to your device.
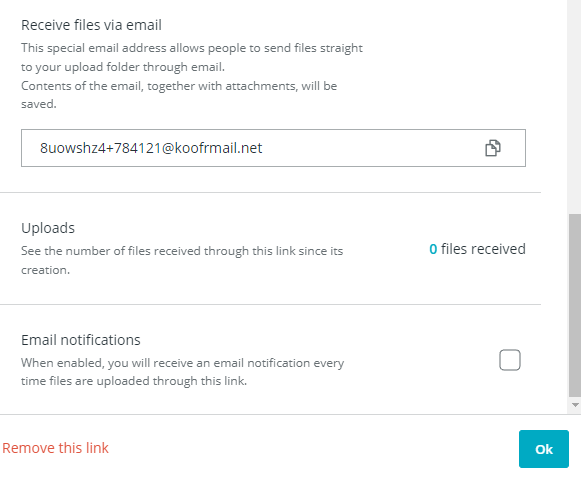
Receive files via email: If you prefer, there's an option for people to send you files via an automatically generated email address.
Uploads: Want to know how many files you received through your link? See the number in Uploads section.
Notifications: There's no need to constantly check if the files have been uploaded. Just tick the »Email notifications« box and we'll send you an email once the person you sent the link to uploads the files.
On their side
Whoever you send the link to only has to do these easy steps:
-
Click on the link you sent them. (Here Koofr might ask them for a password if you added it to the link.) A screen like the one below will open.
- Upload the files they wish to share by adding them from their device.
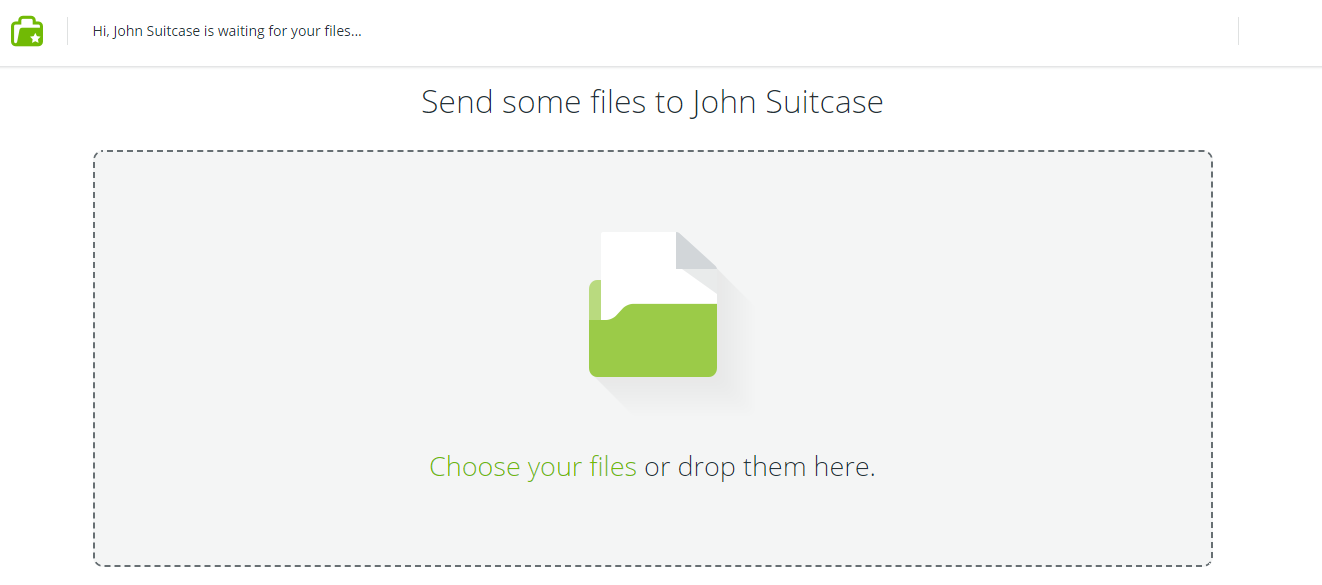
And it's done!
You will receive a notification that there are files waiting for you in the folder (if you checked the »Email notifications« function, of course) and they will be safely stored until you need them. You can then manage them the same way as other files in your Koofr account – share them, move them to different folders, download them etc.
We hope this function comes in handy when someone wants to share a file with you on your Koofr account.
Don't have a Koofr account but you'd like to? Create a FREE Koofr account here
Want to talk to us? Join us on the Koofr subreddit!


