Overview of sharing options in Koofr
When remote work and video meetings are a necessity, it is even more important that we still regularly communicate and share information with our co-workers. There are a few different sharing options available in Koofr which help you share your files and folders with your team. Let’s see which ones and how to use them.
Written by human for humans
[Updated in April 2024: New screenshots and descriptions of sharing options have been added]
Our team is currently working remotely, like many others around the world. And while doing that we rely on sharing options in Koofr. We use our shared folders, amongst other options, to transparently share the important information and update the data needed for current and future tasks. This way all of the team members are kept in the loop.
Read on and find out which sharing options are available in your Koofr account and how and to use them. We also added our suggestions on which sharing option to choose in a specific situation.

Different sharing options available in Koofr
Open your Koofr account and hover above your files and folders. In Gallery View, you can see the share icon in the top-right corner of every file or folder. In List View, the share button appears on the right side. In both cases, you will see the same three sharing options which you can also see in the image below - Add people, Send link and Receive files.
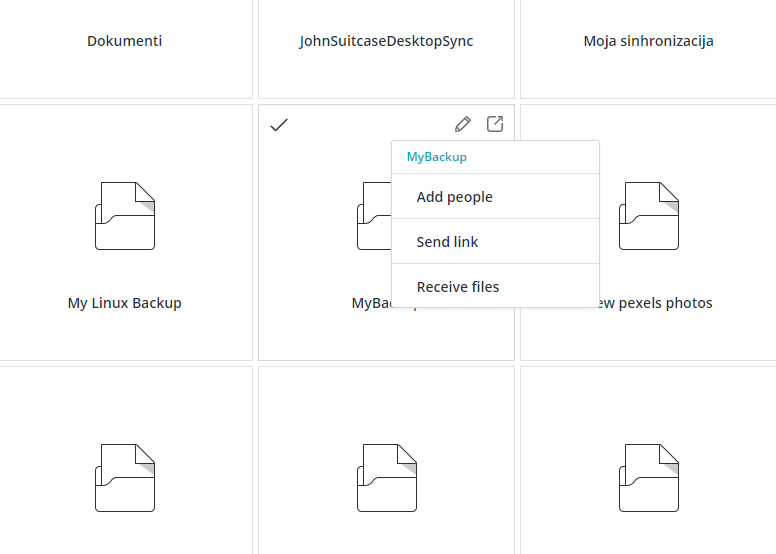
Read on and find out how to use them.
(1) Add people
The Add people option can be used for sharing files and folders.
As soon as you click on Add people a pop-up window will appear. You can simply add people you want to share your file or folder with, by typing their e-mail address into the Email text-box of the pop-up window and clicking Add.
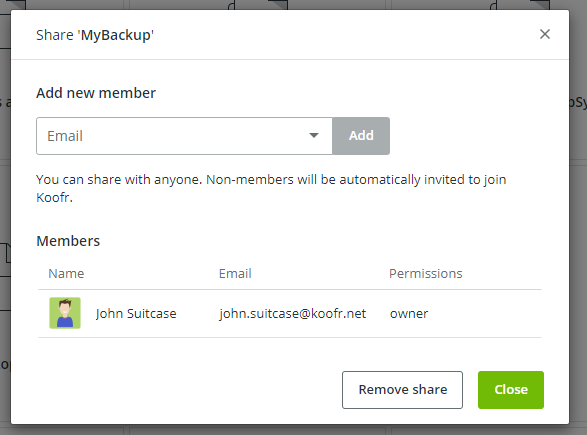
When they are added they will be invited to create a Koofr account before they are able to see what you shared with them. If they are already Koofr members, the shared folder will appear in their Koofr account instantly, under Shared in the Main menu of the Koofr web or mobile app. People you share with are also able to manage the files and folders you shared with them, which is great if you are working as a team.
You are able to modify their permissions in the pop-up window where you added them - see image below. By default, the permission is set to modify.
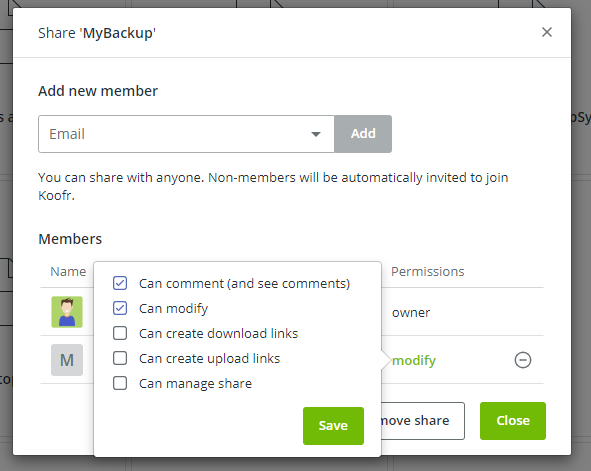
In Koofr we use this for long term sharing of files and folders inside our team, which comes in handy in times of normal operation as well as when we work remotely. This way, we are certain that every one of our team members always has access to important files.
All of the added team members can freely view, add to or remove from our team shared folders and all of the changes are shown instantaneously. You can, of course, also use this option for long term sharing with your family members. For example, sharing of family photos or important documents.
You can view the folders you shared and the ones shared with you by clicking Shared in the Main menu of the Koofr web or mobile app. The purple icons mark the files and folders shared with you and the blue icons mark the ones you shared with other people.
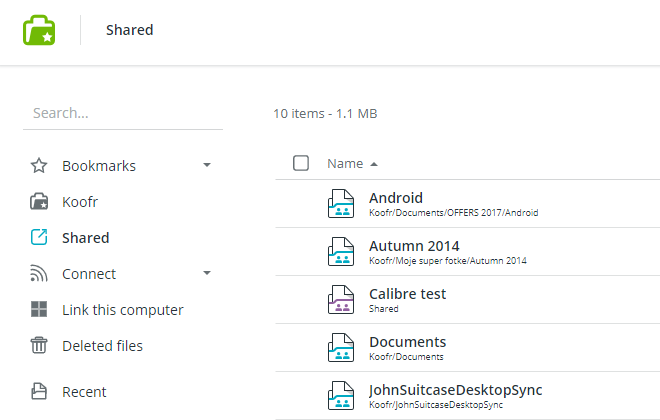
Note: In the same view you’ll also see the sharing links if there are any.
Shared files will only take up space in your account and not in the accounts of people you share them with.
(2) Send link
This option can be used for sharing files and folders. What makes it great is the fact that this way you can share your files and folders with people who don’t have registered Koofr accounts.
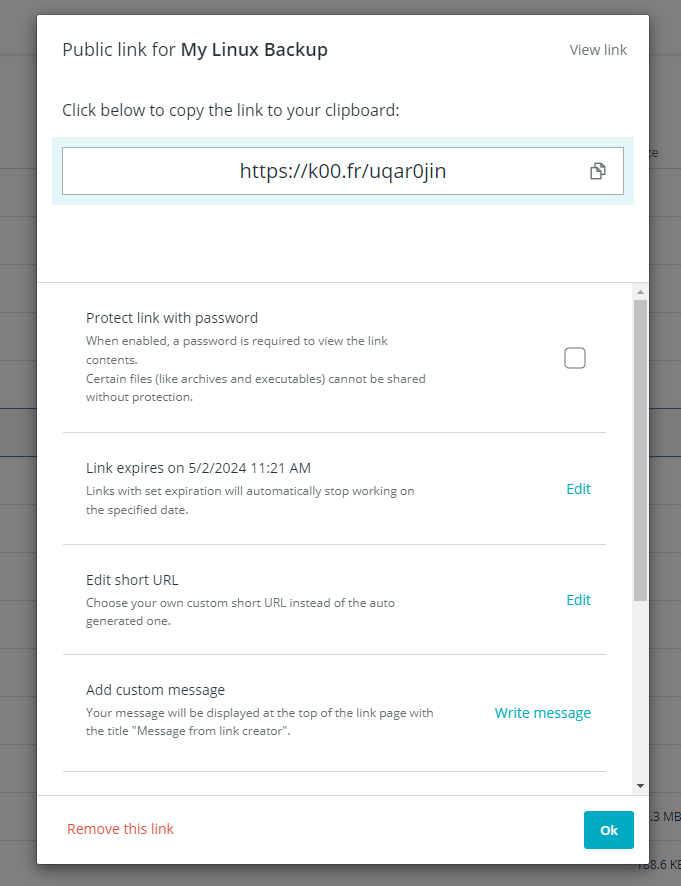
They will be able to simply view and download your files and folders to their device. They cannot upload things to your Koofr account or manage your files this way.
Koofr team uses this option to send files or folders to people without Koofr accounts or if we want to share a link through social media or e-mail. This is a great option if you want to share something occasionally, only once or when you want to share something with a huge amount of people.
Send link also offers you some additional features. You can password protect your link, create a new password or set a custom one, change its expiration date, customize short URL or add a personalized message. There is also an option to hide the download button, which means that the recipients won't be able to see the download button. Another useful feature is the ability to share your link via QR code. Additionally, you can track how many people have opened your link. You can do all that in the Send link pop-up.
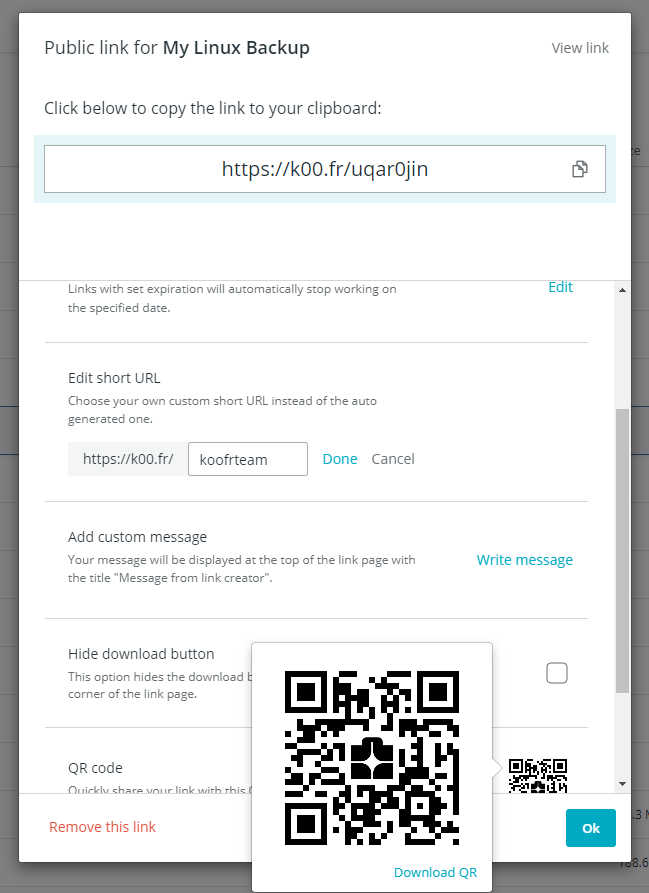
Note: Please note that editing your short URL, setting a custom password and adding a personalized message to your link is only available for paid Koofr users.
Send link is the option you use with Quick Sharing. Read more on how to use quick sharing in our FAQ section.
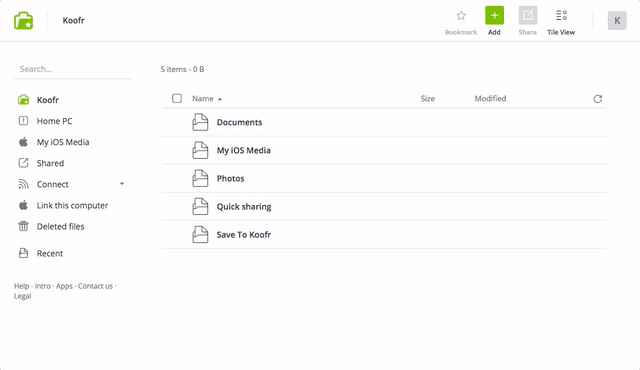
(3) Receive files
You can only share your folders this way. It enables people to add files (or folders) to your chosen folder and they don’t even need to have a registered Koofr account to do that.
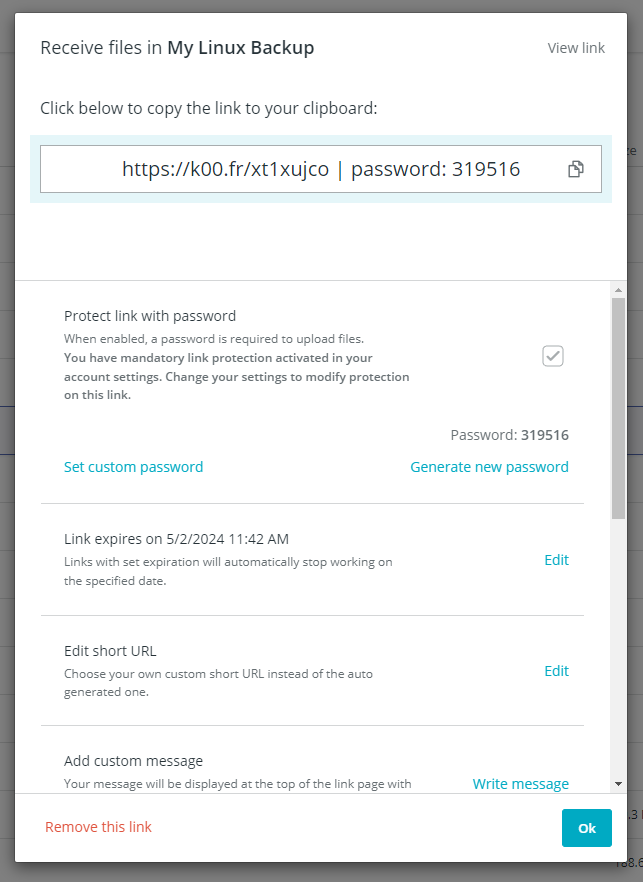
Alternatively, they can add files or folders to your shared folder by sending them to the Koofr generated e-mail, which you can see at the Receive files pop-up window, as in the image below.
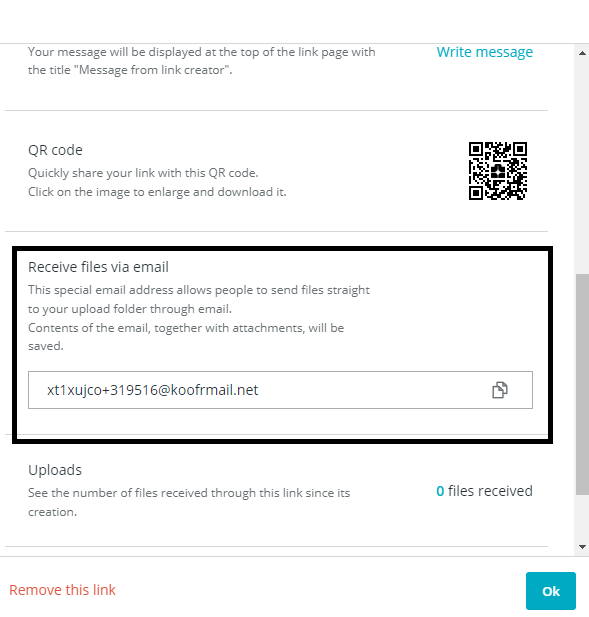
When people use this option, the files they send to you and the email they are attached to will all appear in your Koofr account in the folder you shared.
Receive files link also offers you some additional features. As well as with the Send link option, you can protect your link with a password. You have the flexibility to create a new password or set a custom one, as well choose a different expiration date for the link. Furthermore, you can edit the short URL or add a custom message. Another great feature is the ability to share the link with a QR code. You can also see how many files have you received through your link or opt to be notified via email whenever someone uploads files to your folder.
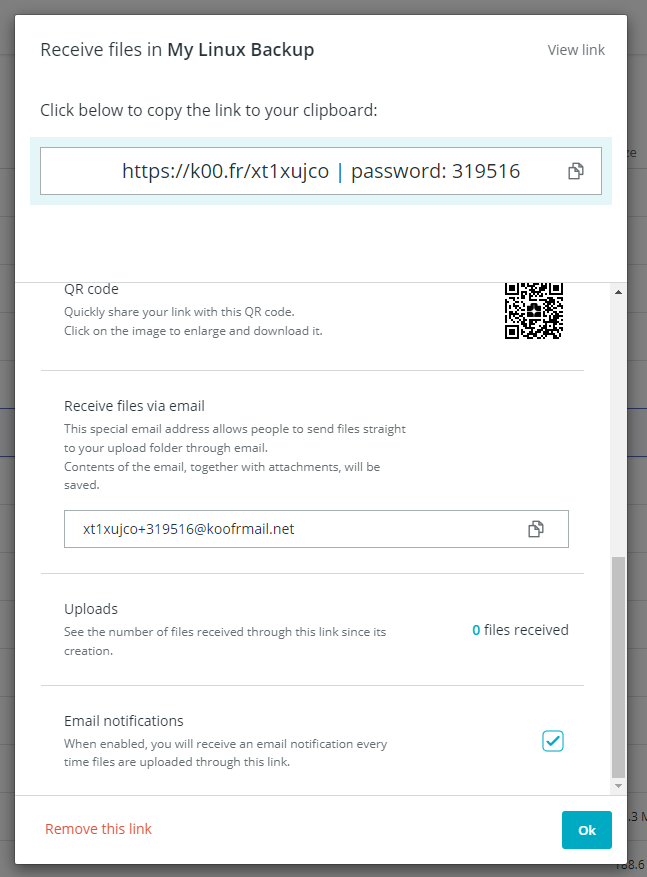
Note: Editing the short URL, adding a custom message to your link and receiving email notifications when someone uploads files to your folder are only available for paid Koofr users.
Koofr team uses this option to get files or folders from people without Koofr accounts or if we want to share our upload links through social media or e-mail.
You can read more about this option in our previous blog post Receive files from anyone.
Where can you find your links?
You can view all of your upload (Receive files option) and download (Send file option) links if you navigate to the Account menu in your Koofr account and click on Links. On the left side, you can choose which links you want to view - the download or the upload links.

Read more about sharing your files and folders in our FAQ.

Happy sharing! We hope we make your remote work experience a bit easier.
Join us on the Koofr subreddit and become a part of the growing Koofr community!


