Create your research library in Koofr with Papership and Zotero
Establishing a connection between Koofr, Zotero and Papership can help you simply store your research in your Koofr account. Create your own research library and take advantage of the synergy between these three applications. Read and annotate your papers on the go and enhance your productivity.
Written by human for humans
[Update 2023]: The official Zotero iPad and iPhone app has been available on the App Store since 2022.
If you are a researcher there is a good chance you already know of Zotero. Maybe you prefer creating your research papers on your computer, but for many people, creating and proofreading research papers on the go, using mobile devices is a must. And while Zotero is an amazing tool, it doesn't currently offer an iOS app.
No worries. This is where Papership comes in. It lets you create, manage, and share your papers from your iOS mobile devices and it supports the WebDAV protocol. This way you can connect Zotero, Papership and Koofr and sync your papers to your cloud storage account thus creating your own research library in your Koofr account. And, you are able to simply sync it with all of your devices. But, let's go step by step.

(1) What is Zotero?
Zotero is a powerful open-source reference management tool that helps you collect, store, manage, cite, and share bibliographic references, such as books and articles. If you have ever written an academic article, a dissertation, a thesis or something else entirely that required citations and a list of references, you've probably come across it already.
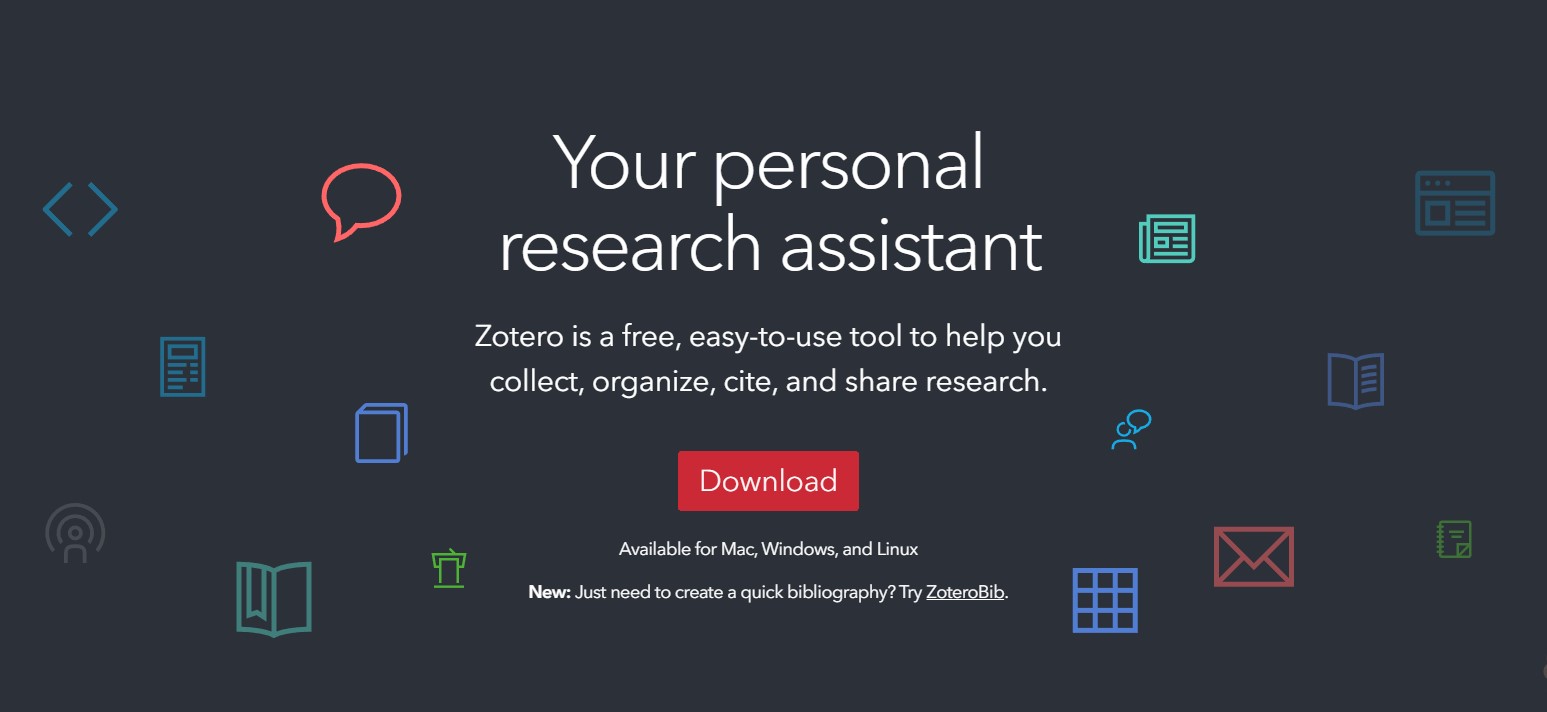
Its features include web browser integration (Zotero Connector extension), which simplifies adding online sources to your Zotero account, online syncing, generation of in-text citations, footnotes as well as integration with Microsoft Word, LibreOffice Writer and Google Docs. You can read more about it on Zotero’s official website.
You can use Zotero with WebDAV, which is a standard protocol for transferring files over the web, and it can be used to sync files in your personal library. You can use Zotero File syncing, which lets you sync the attached files from your Zotero library (for example .pdf files) to Koofr with the help of WebDAV. Read more about Zotero syncing and the connection to Koofr via WebDAV, or check out video How to connect Zotero with Koofr via WebDAV.
(2) What is Papership?
Papership is an app available for iOS and macOS devices, which lets you manage and share your research and other papers and documents. You can synchronize your Papership data with your Zotero library and access it on the go from your mobile devices, with Papership mobile app.

Papership lets you share your articles with colleagues through email or social networks in the free version. Its premium version also includes highlighting features, notes, drawing features and more. You can log into Papership with your free Zotero account.
(3) How can you connect Zotero and Papership to Koofr?
We will connect Zotero and Papership to Koofr with the help of WebDAV protocol in a few steps.
First, go to Zotero webpage, create a free Zotero account and log in. Download the Zotero desktop client and set it up on your computer.
To set up syncing between Koofr and Zotero, open the Zotero desktop client and open the Sync tab in the Main toolbar of the Zotero desktop client. In Settings type in your Zotero username and password and click on Set up Syncing.

When this is done, a few new settings will show up in the settings window. Set up Sync attachment files in My Library using, to WebDAV by selecting WebDAV from the drop-down menu that appears.
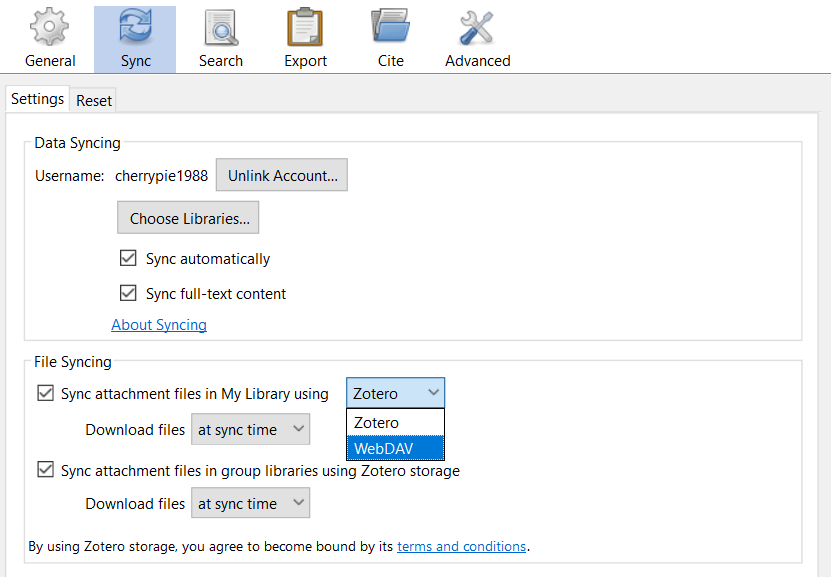
Let's move to your Koofr account for a moment. If you do not have one, sign up for a free account.
You will need to generate a new password in your Koofr account and use it to establish the WebDAV connection between Koofr and Zotero and our video tutorial How to generate application-specific passwords for WebDAV connections can help you do that.
Open the Account Settings Menu in Preferences under Password . You can generate and name a new password to use only with Zotero. We named our password WebDAV_Zotero as you can see in the picture below.
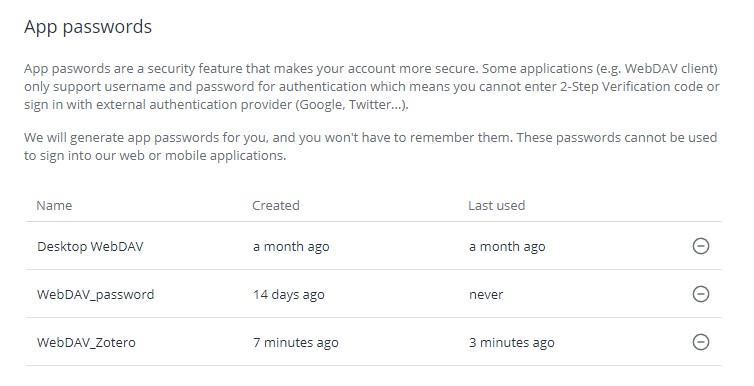
Keep the generated password window open in Koofr and return to Zotero Preferences to set up the File Syncing. Type-in app.koofr.net/dav/Koofr into the URL text box. Username is the email address with which you set up your Koofr account and Password is the password you generated in Koofr to use with Zotero. Copy the generated password into the Password field.
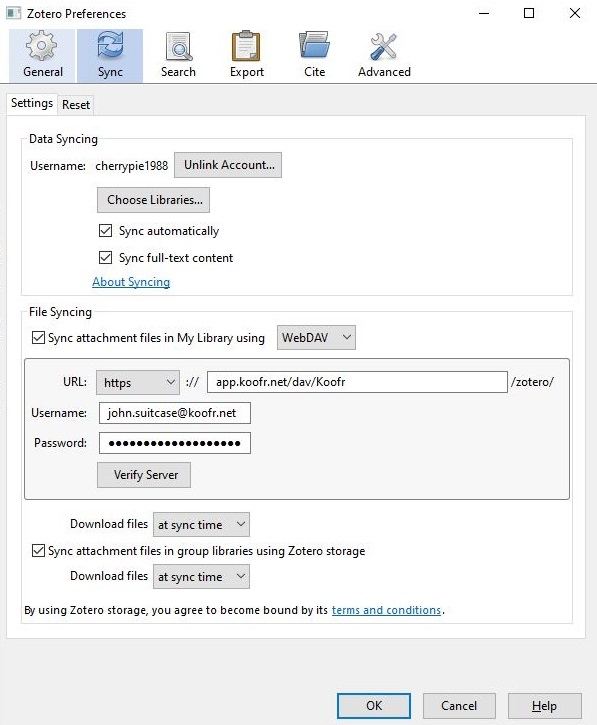
Now, all there is left to do is click on Verify Server. A window will pop-up to let you know that file sync is successfully set up and a folder named zotero will be automatically created in your Koofr account when that happens.
Note: Every title you add to your Zotero Library and has an attachment will be synchronised to Koofr and you will find it in zotero folder in Koofr as a .zip file.
Now, let's move to your iOS mobile device and establish a connection between Papership, Koofr and Zotero. Download the Papership app to your iOS mobile device (or your macOS device).
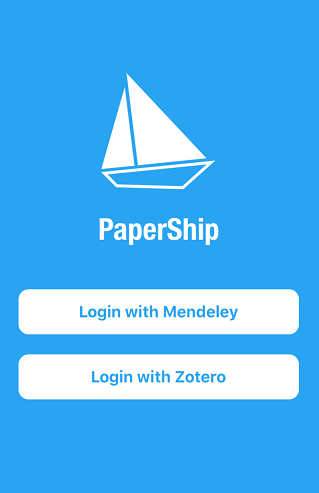
Open the app and log in with your Zotero account. You'll get an "An application would like to connect to your account" message. Press on Accept Defaults to create a new key and allow Papership the access to your Zotero account.
Open the Papership settings in the top-right corner and find Data settings. Press on Zotero File Hosting and select the WebDAV tab. Insert https://app.koofr.net/dav/Koofr/ as URL, type in the email address you use to login to Koofr as Username and insert the Koofr generated password as Password.
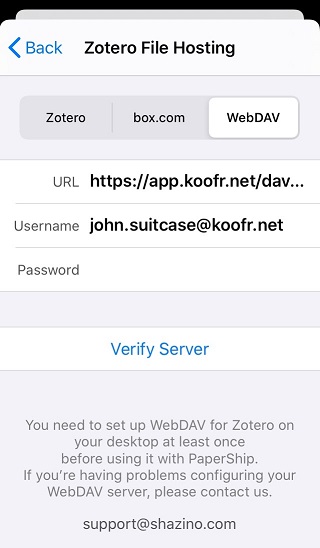
Note: You do not need to use the same password as you did previously when setting up a connection between Koofr and Zotero. You can generate a new password inside your Koofr account for this connection.
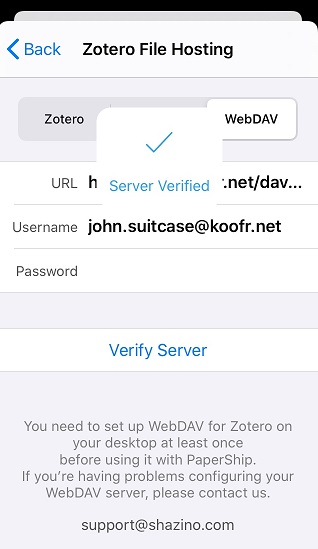
When you are done press Verify Server.
Note: You do not need to type in /zotero at the end of the URL in Papership settings. Papership knows to sync your files to that specific folder in Koofr.
Note: If you are receiving an error and are not able to Verify Server, check if you have a lastsync.txt file in the zotero folder in Koofr. Sometimes the connection doesn't work without this file. You can create the text file in your zotero folder in Koofr yourself. The file can be empty and the connection will still work.
Note: If you also want to annotate your papers, you'll need to upgrade Papership to the premium version.
With the connection between Koofr, Zotero and Papership you can use your Koofr cloud storage to store documents but still take advantage of all the great features of both Zotero and Papership. And, what's best, you can do it on the go and enhance your productivity at the same time.
Want to talk to us? Join us on the Koofr Subreddit!


