How I went from chaos to Koofr: Organizing data
Do you want to know how to organize your digital life, make it efficient and abandon services you don't really need but end up paying for anyway? Read about how our CMO tackled the issue in the second blog post of the series talking about organizing and decluttering your digital life.
Written by human for humans
Let’s face it. We are all hoarders. Maybe not in our day-to-day lives, but it is much easier to be a hoarder in digital life. While space in our closets runs out eventually it is very easy to buy more and more space for our files. The end result of this is clutter that is wasting our time and although not visible at a first glance, wasting a lot of space. In previous post I described the first steps in my journey of decluttering and organizing my storage space. We went through the process of analysis and me figuring out where I actually stored my data and through the first, easy steps of getting my data organized. Today, we will go through the second and probably most difficult part of my journey- organizing my iCloud and Google Drive accounts.
Challenge?I need to organize my iCloud and Google Drive accounts and optimize my used space so much I will be able to downgrade back to basic, free accounts on both services. I also need to figure out how much storage space I will need in the future to be able to choose the correct Koofr plan for myself. Register for your free Koofr account and check out our paid plans.
Step 5: iCloud clean up: Be willing to compromise
Somewhere along the way, I realized that to completely abandon one service to use another one might not be the best idea. Thinking of practicalities – if you are an iPhone user and you lose your phone, the easiest way to replace it and set up a new one is from the iCloud back up. So I decided to keep iCloud for backup and sync of settings, contacts, notes and everything else that is not photos. This will easily get me back in the range of the free iCloud storage account that offers 5 GB of storage, saving me 11.88 €/year while giving me a chance to restore my iPhone in case anything happens to it. This option also removes one unnecessary backup from iPhone to iCloud and back to my laptop. A win-win situation represented in the picture below. As you can see the situation looks more manageable already.
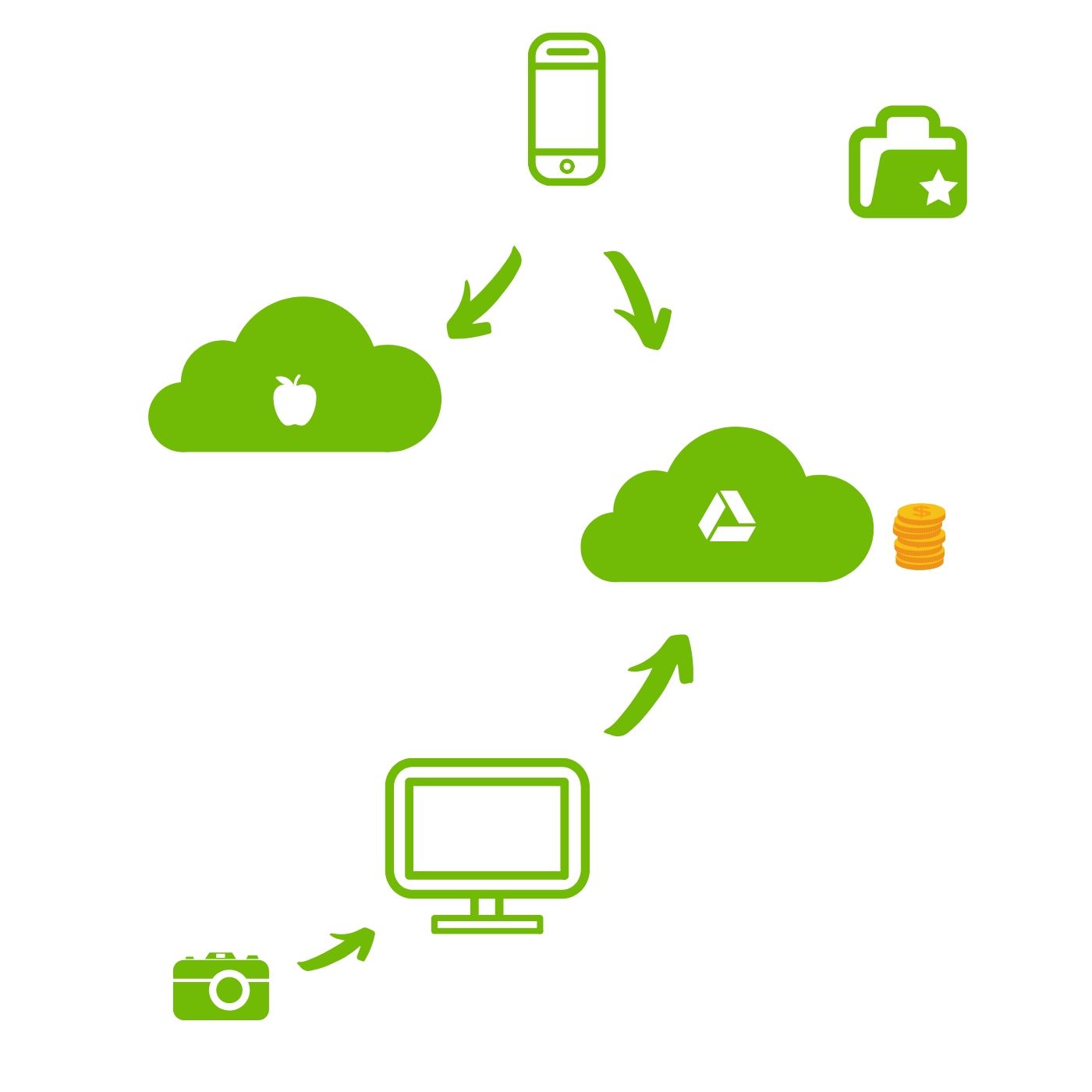
Step 6: Google Drive Storage: Organization is the key to success
Your Google Drive storage is divided into three parts – Google Drive, Gmail and Google Photos and all of these three parts need a separate clean up strategy because one will just not do. I wanted to keep Gmail and Google Photos intact so I would be able to keep emailing and sharing photos with my family members and I wanted to minimize the used space in my Google Drive.
Last time I checked I would need the 250 GB Koofr paid plan to cover my space needs, which would cost me 48 €/year. The aim was to decrease costs by firstly decreasing my used storage space so much that I could go back to using a free Google Drive account that offers 15 GB of space and secondly organizing, decluttering and deleting my data so that I would end up with a smaller and cheaper Koofr paid plan in the end. But was I gonna be able to do this? Looking at the picture below some might say that I was optimistic, but I decided to try anyway.
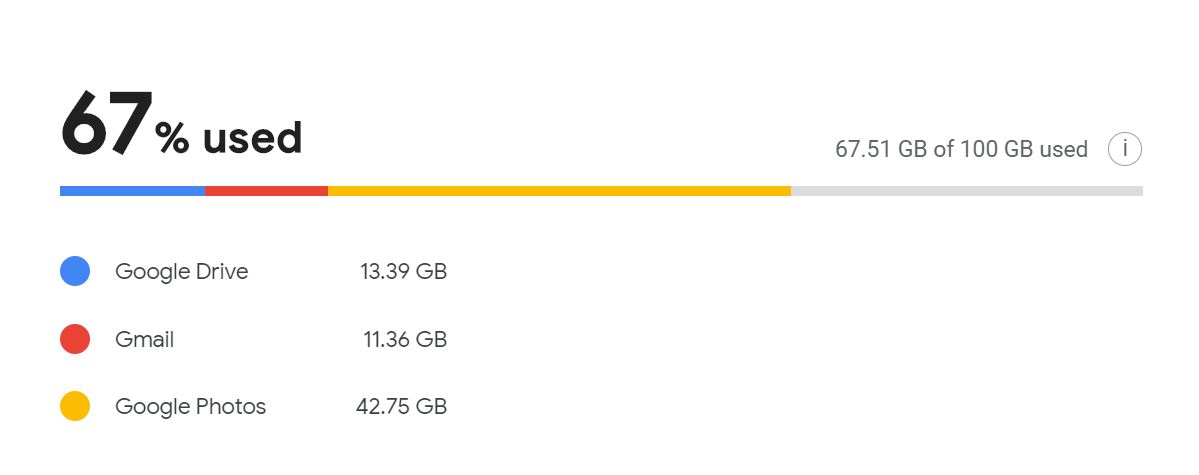
So what were my clean-up strategies?
-
Gmail: Find large attachments in Gmail and delete them to make some space
- Google Drive: Sync all my files from my laptops to Google Drive (using Google Backup and Sync), connect my Koofr account to my Google Drive account and move all of my files (mostly documents) to Koofr, where I can easily remove the duplicates with the help of the Koofr Duplicate file finder to organize my files while making Koofr my primary cloud storage for documents and backups.
Note: To be able to use the Koofr duplicate finder you will need a paid Koofr account.
- Google Photos: Sync the photos from my iPhone to Google Photos using the Google Photos app (which I was doing regularly anyway) thus making Google Drive my primary cloud storage for photos.
We all know strategies are a good idea. But what really happened in the end? Let's see.
Gmail: First I deleted the largest attachments in Gmail. This is a fairly straightforward issue, which I solved with the help of this blog, which explains the Gmail search operators for Gmail size search. Keep in mind that Spam and Bin folders also count toward your used space in Gmail. This way, I managed to gain a few GB of space easily. To do it even more successfully, I would have to save the photo attachments to my computer and upload them back directly to Google Photos, but I will get back to this later in the post.
Google Drive: All through the process, I kept asking myself, what actually takes up this much space in Google Drive? First, files in the Bin count towards your used Google Drive space (which btw doesn’t happen in Koofr), so get rid of those first. If you read the Google support, you will see that most files in your Google Drive, including documents of all types, images and videos take up your space. On the other hand, Google Docs, Sheets, Slides and all other Google Document types don’t take up your storage space. Files that are shared with you also don’t take up your space. I emptied my Bin, which barely made a difference. I ended up at 13.37 GB of used space, meaning I was still severely over the quota.
Files in Google Docs format don’t take up your space, so I tried converting my MS Office files to Google Docs. To do this you need to open each file you want to convert separately, click on File in the toolbar and then click on Save as Google Docs file. Once your file is saved in the Google Docs format, you can delete the original that is taking up your space. Before you do that double-check that formatting in Google Docs is satisfactory. You can distinguish the original from the Google Docs version from the document icon (for example the standard Word file is sporting the big W as its icon).
Next, I tried finding duplicate files in my Google Drive with the help of the Duplicate file finder, Cleaner for Drive– a Google Chrome extension which you can add to your browser if you don’t mind authorizing an external application to do this for you. Why did I do this? Because I was sure that somewhere in my Google Drive I had duplicated files that were taking up my space. This is a good option if you are using the free Koofr account. If you have a paid Koofr account you can, of course, move (or copy) the files to Koofr and use the Koofr Duplicate file finder. I deleted the duplicates, but when it did not bring big results in terms of space, I decided it was time for some serious action.
Google Photos: I checked my Google Photos settings to see how I was storing my photos and videos and changed my settings from Original to High quality setting.
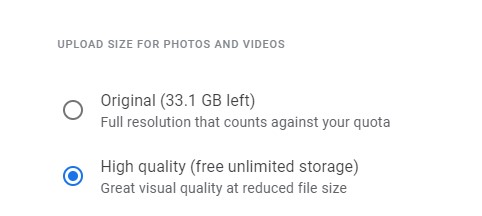
This will compress your photos and store them for free - they will not use storage space in your account. As I mentioned before, the files you store directly to Google Drive count towards your storage space, always. Which is especially painful if those files are huge images or videos. On the other hand, photos and videos that are stored directly in your Google Photos do not count towards your storage space as long as you store them in high quality (compressed) and not in the original quality.
There is no way (and please correct me if I am wrong) to move photos/videos from Google Drive to Google Photos directly, without downloading them to your computer and uploading them back to Google Photos. You will have to search for photos/videos in your Google Drive and do just that. If you desperately need to keep your photos in original quality I would suggest you sign up for a paid Koofr account that has enough space and backup your photos there while keeping a compressed photo in Google Photos for free.
All of these steps finally made a huge difference in my storage usage and I was immensely proud to have come this far.
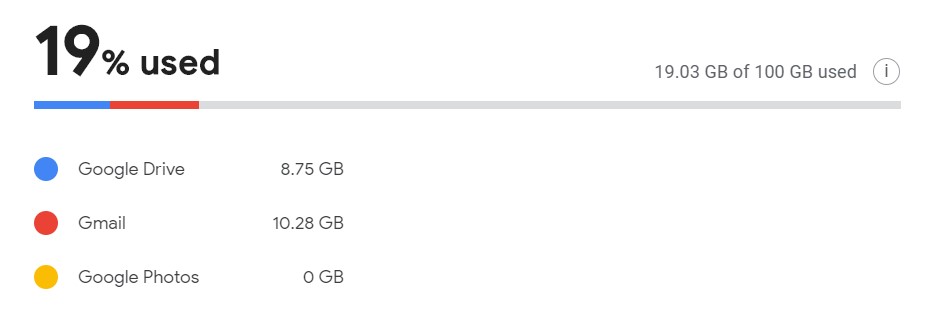
Note: If I moved all of my Google Drive files to Koofr at this point and I would multiply my used storage number by two, I would need a 25 GB paid Koofr plan which would cost me €12/year. This does not include backups of large photos that I might need in the future. So, if I would multiply my current used storage space by 10, I would into the range of the 100 GB paid Koofr plan, which would cost me €24/year. This is still less than what I am paying currently. Combined with the fact that it is a grossly exaggerated assumption I would need this much space instantly.
At this point, I finally found a way to sort my Google Drive files by storage space they use - better late than never. To do this, go to your Google Drive account, click the gear icon in the upper right corner and click on Settings. The window in the picture below will pop up. Click on View items taking up storage and Google Drive will sort your files by the storage space they use.
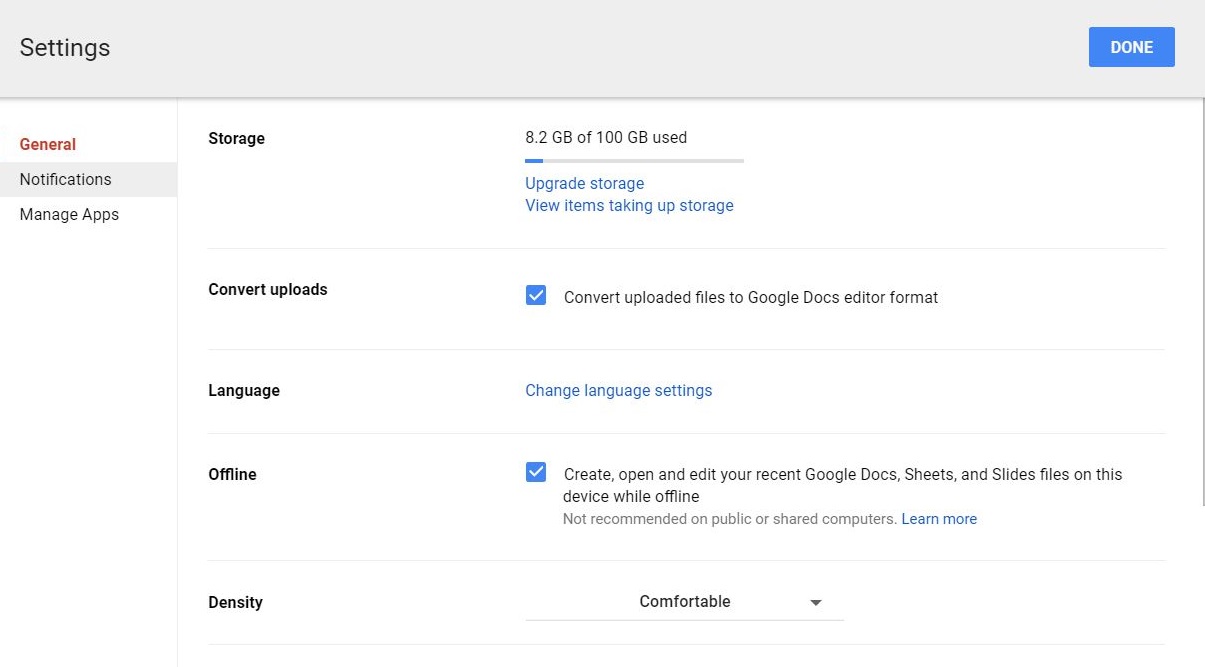
By looking at the largest files in Google Drive, I also realized something that should have been obvious from the beginning - Google Backup and Sync files are also taking up space in my Google Drive account, hence the Google Drive part of the storage space not clearing up drastically while I was making all of these changes. If you check out the pictures you will see that I started with 13.39 GB of used space and was now still at 8.75 GB of used space in Google Drive. Fyi, a cool feature of Google Backup and Sync is that it uploads all the photos from your computer directly to Google Photos, which means one less thing for you to worry about if you are trying to optimize your space.
Problem? I was still not in the range of a free Google Drive account, so I needed to optimize my storage usage further. Coming from 67% to 19% of used storage space in Google Drive, I was doing much better than at the beginning of the journey, but I still was not where I needed to be.
So where do I go from here? My next steps will include sorting through my Google Back up and Sync files and some other minor things to optimize my Google Drive storage further. This will be mostly a manual part of the process but also a final step in getting back to my free Google Drive account. Next, I will calculate which paid Koofr account is appropriately sized for my needs and then I will finally move my files to Koofr. My next blog post is coming soon, so stay tuned.
Want to talk to us? Join us on the Koofr subreddit!


