How to restore your backup from Koofr with Duplicati (Part 2)
Have you backed up your files to Koofr with the help of Duplicati? No backup is complete without the simple and efficient restore option. Find out how you can restore your files from your Koofr account to their original location with Duplicati, even if you cannot find your backup on the list.
Written by human for humans
If you are a Mac or Windows user, Duplicati software is a great option to automatically and regularly backup your files to Koofr. The backup is relatively simple to set up. But what happens when you want to restore your files in case disaster recovery is needed? Read on and find out.
The assumptions we made when doing a restore:
(1) You have a Koofr account.
(2) We assumed you have previously created a backup of your files to your Koofr account with the help of Duplicati but that your WebDAV connection between Duplicati and Koofr was severed sometime after that. That means you will not be able to see your backup on the list of backups available for restore in Duplicati.
If you have not created a backup to Koofr yet, you can read our blog post on how to create a backup with Duplicati on Windows or on Mac. Create your backup first and then return to this blog post to see how you can restore your files.
How can I restore my files from Koofr with Duplicati?
(1) Launch Duplicati on your computer. It will open in your browser. Select Restore in the menu on the left.
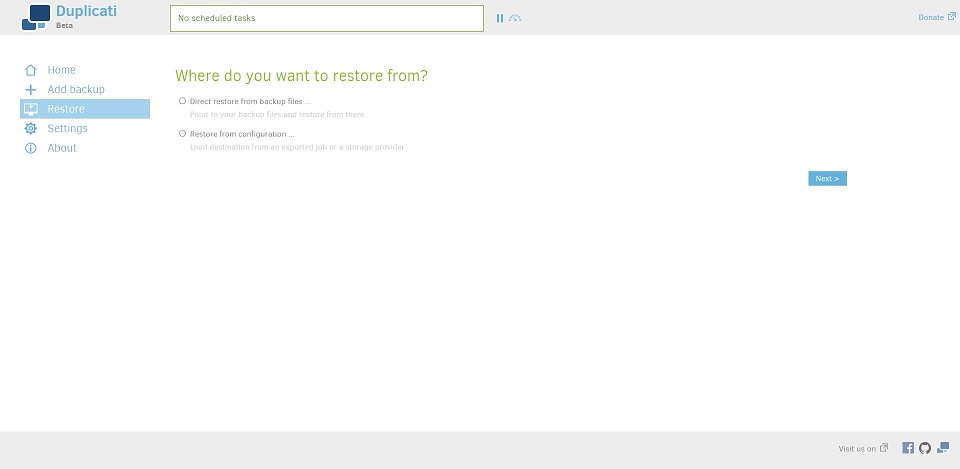
(2) If you have previously created a backup, but there is no existing WebDAV connection between Duplicati and Koofr, you will not be able to see your backup on the list of locations from where you can restore your files. You will need to select the Direct restore from backup files option.
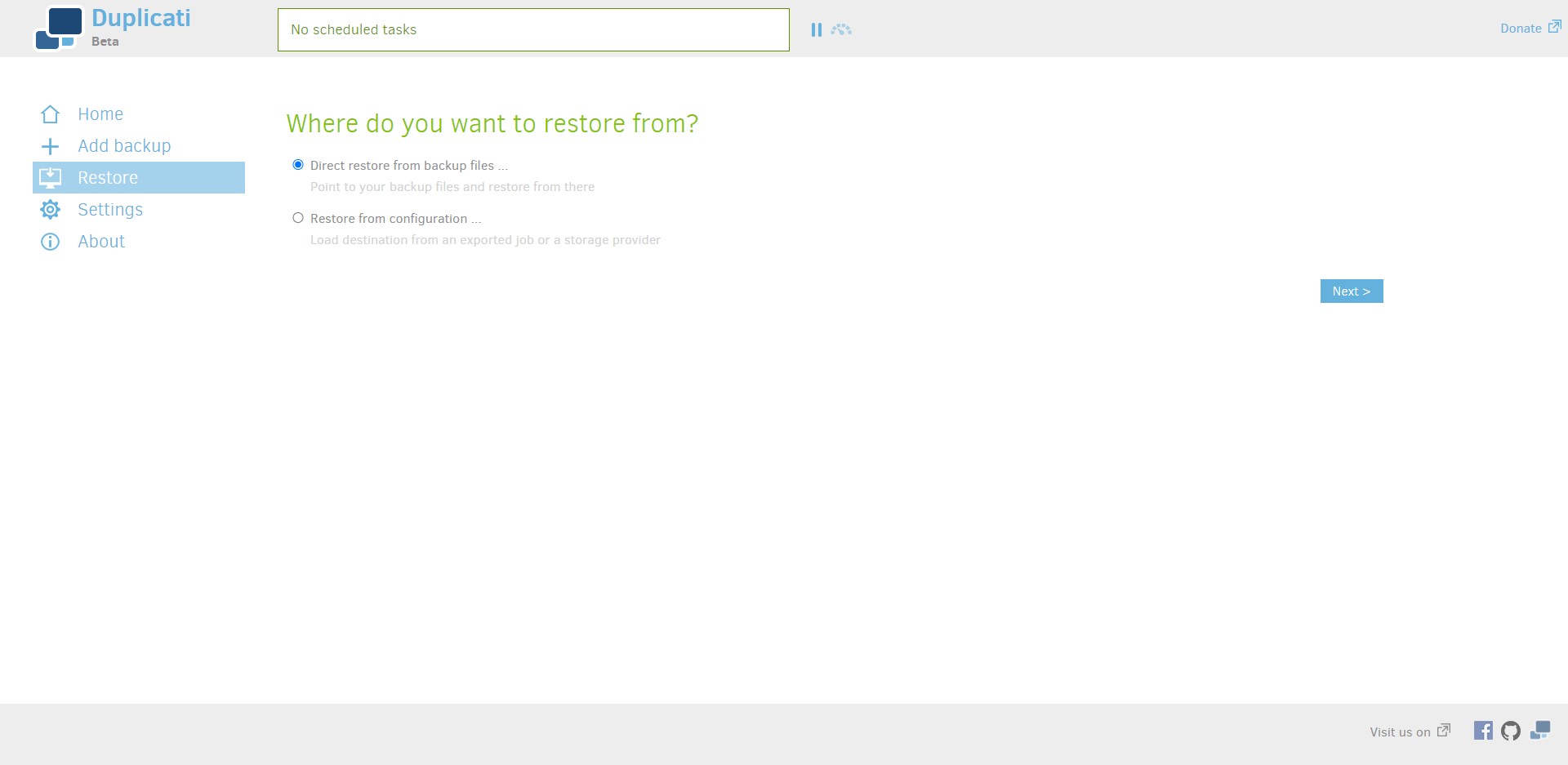
(3) Click on Next to select the Backup location from which you wish to restore. Select WebDAV as the Storage Type. Type-in app.koofr.net as Sever and Port. Type-in the path to your backup folder in Koofr as a Path on Server. The syntax for it is dav/Koofr/yourbackupfoldernameinKoofr. In our case that is dav/Koofr/My Backup. Type-in your Koofr username email under Username.
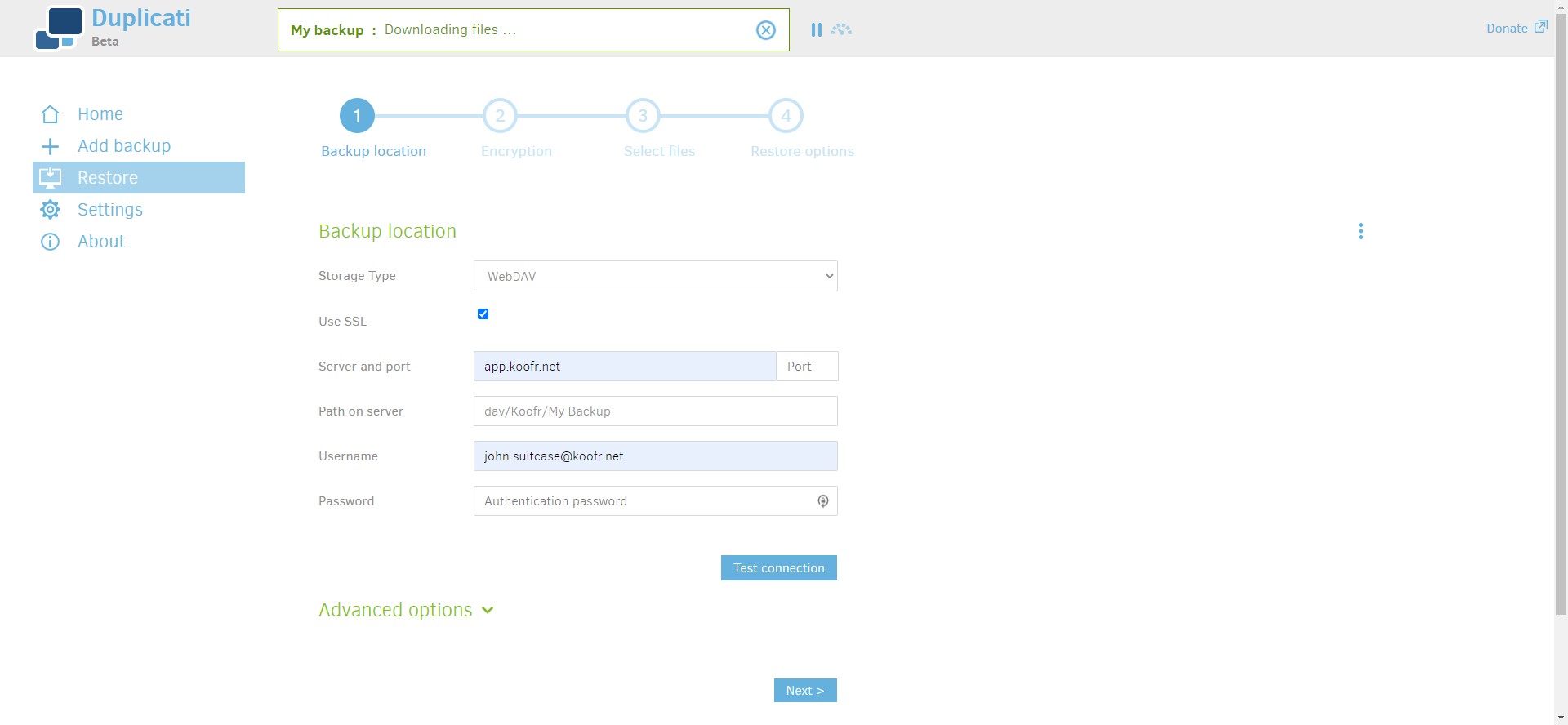
Note: Be careful to check the Use SSL box. Your connection will not work without it.
(4) Open your Koofr webapp account for a moment. Click on your Profile picture icon in the top-right corner of the Koofr web app. When the Account menu opens, click on Preferences and select Password from the menu on the left. Scroll down to App passwords, type in a new password name into the Generate new password text box and click on Generate. We named our password Duplicati.
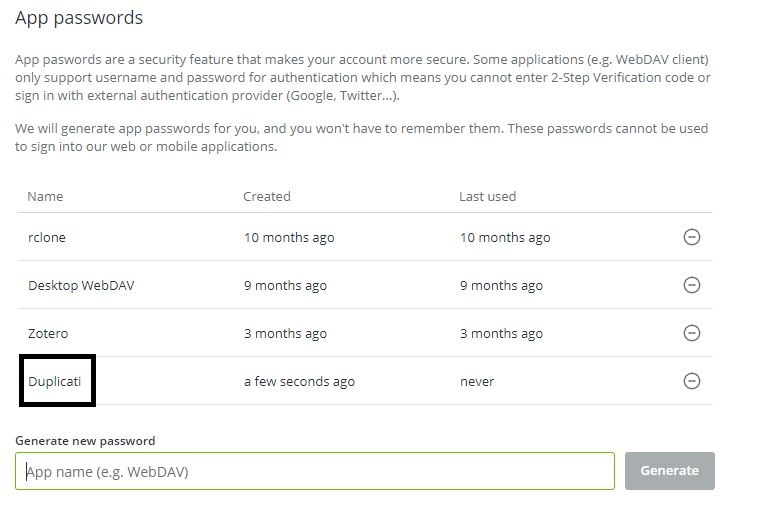
(5) Copy the generated password into the Duplicati settings under Password and click on Test connection. You will get a message like on the picture below. Click OK. Click on Next.
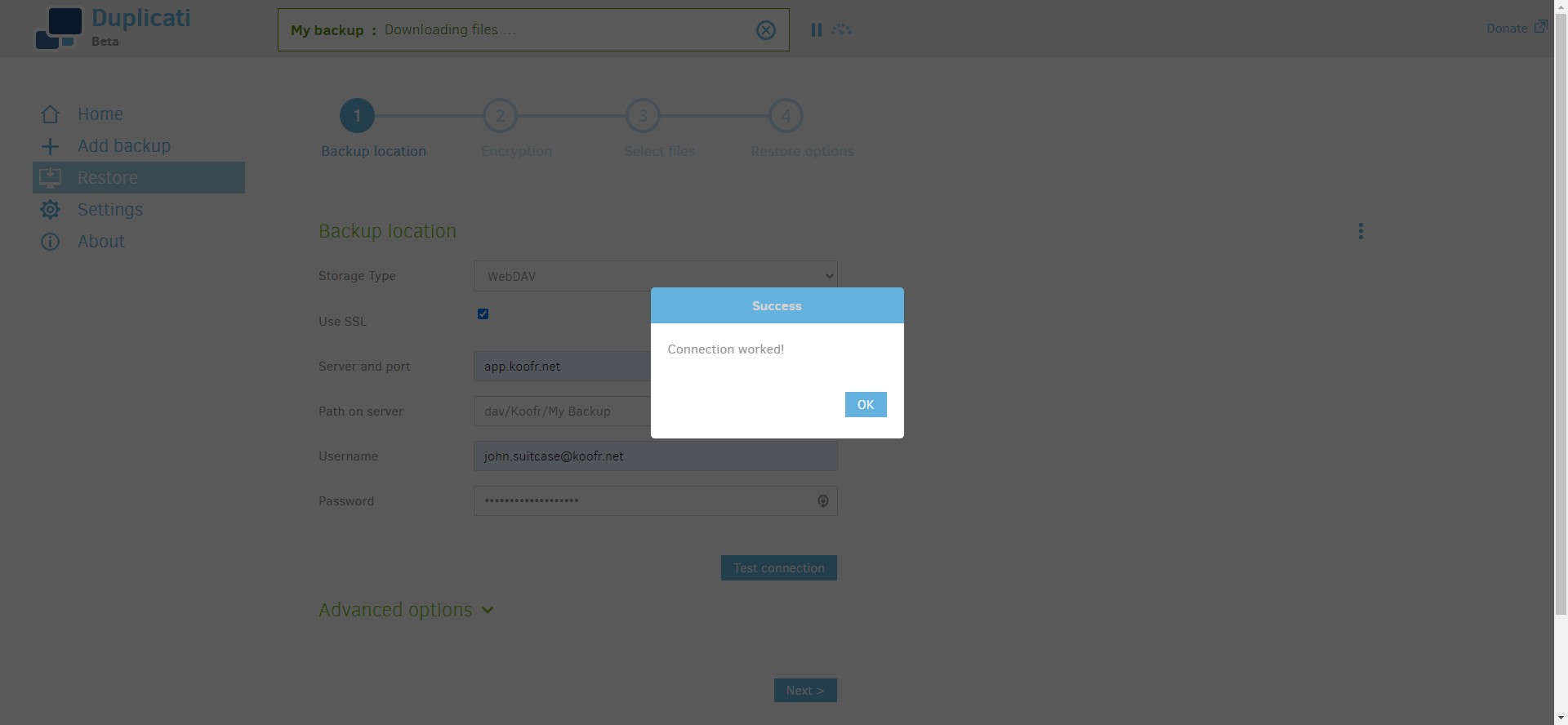
(6) Type-in the backup Passphrase if you used encryption when creating your backup. Click on Connect.
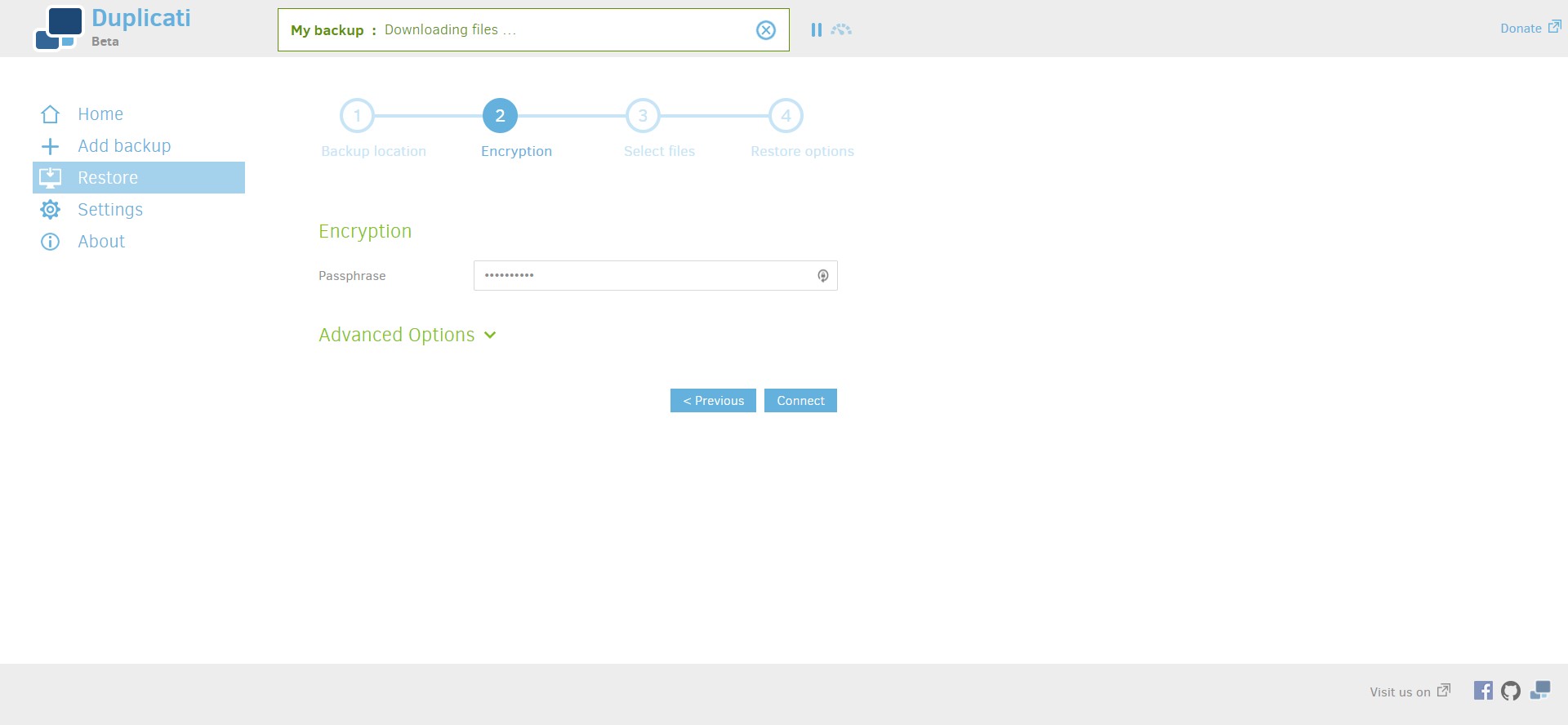
Note: If you forgot your Passphrase, you will not be able to restore your files.
(7) Select the files from your backup you wish to restore. You can, of course, also select all of them by checking the checkbox that is marked on the picture below.
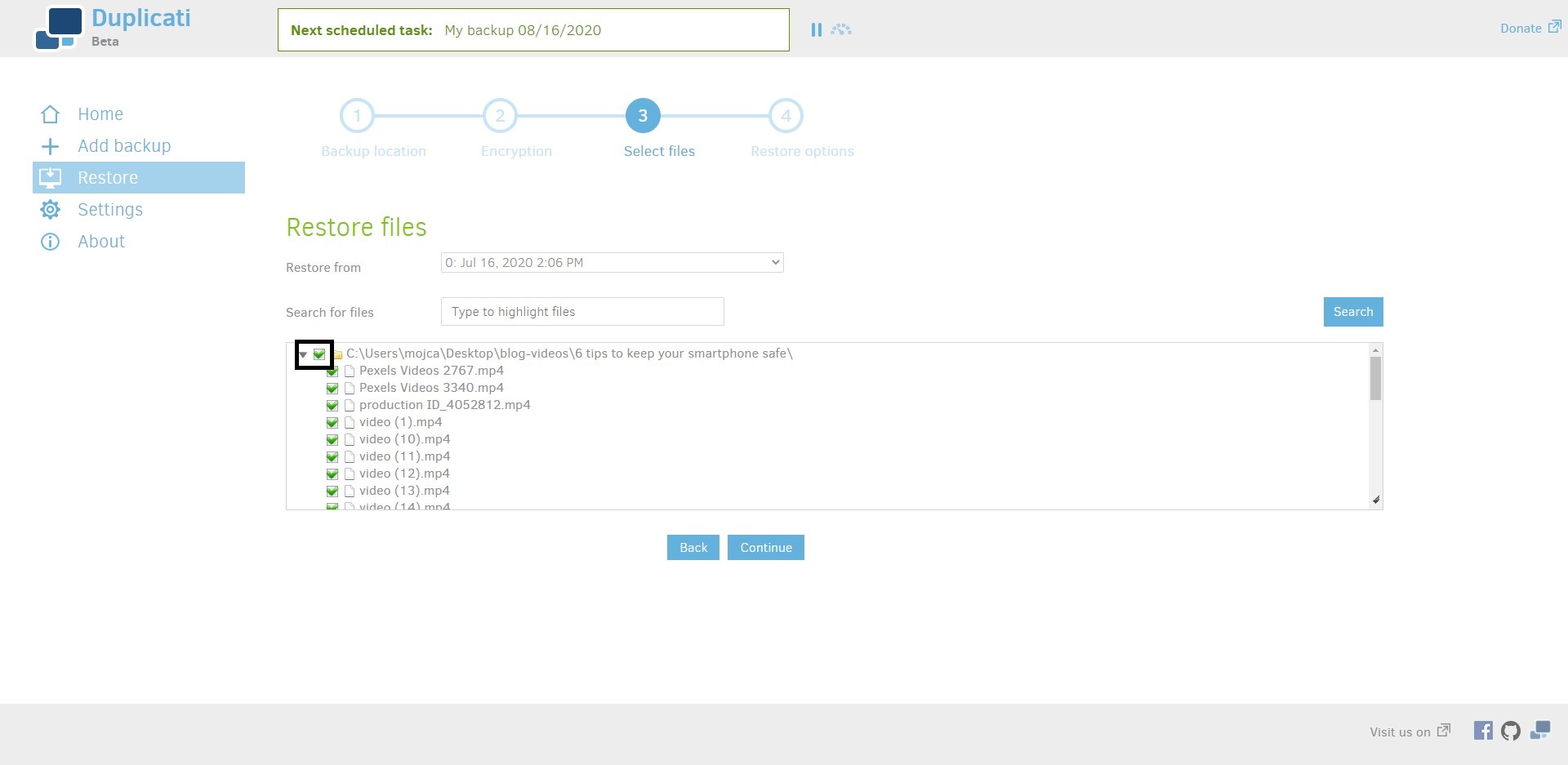
When all of the files that you want to restore are selected, click on Continue.
(8) In the next step select the location to which you want to restore your files and decide how you want to handle the existing files that are in that location. We wanted to restore our files to their Original location and decided to Overwrite the existing copies of files in that location. You can also choose to Save different versions with timestamp in the file name.
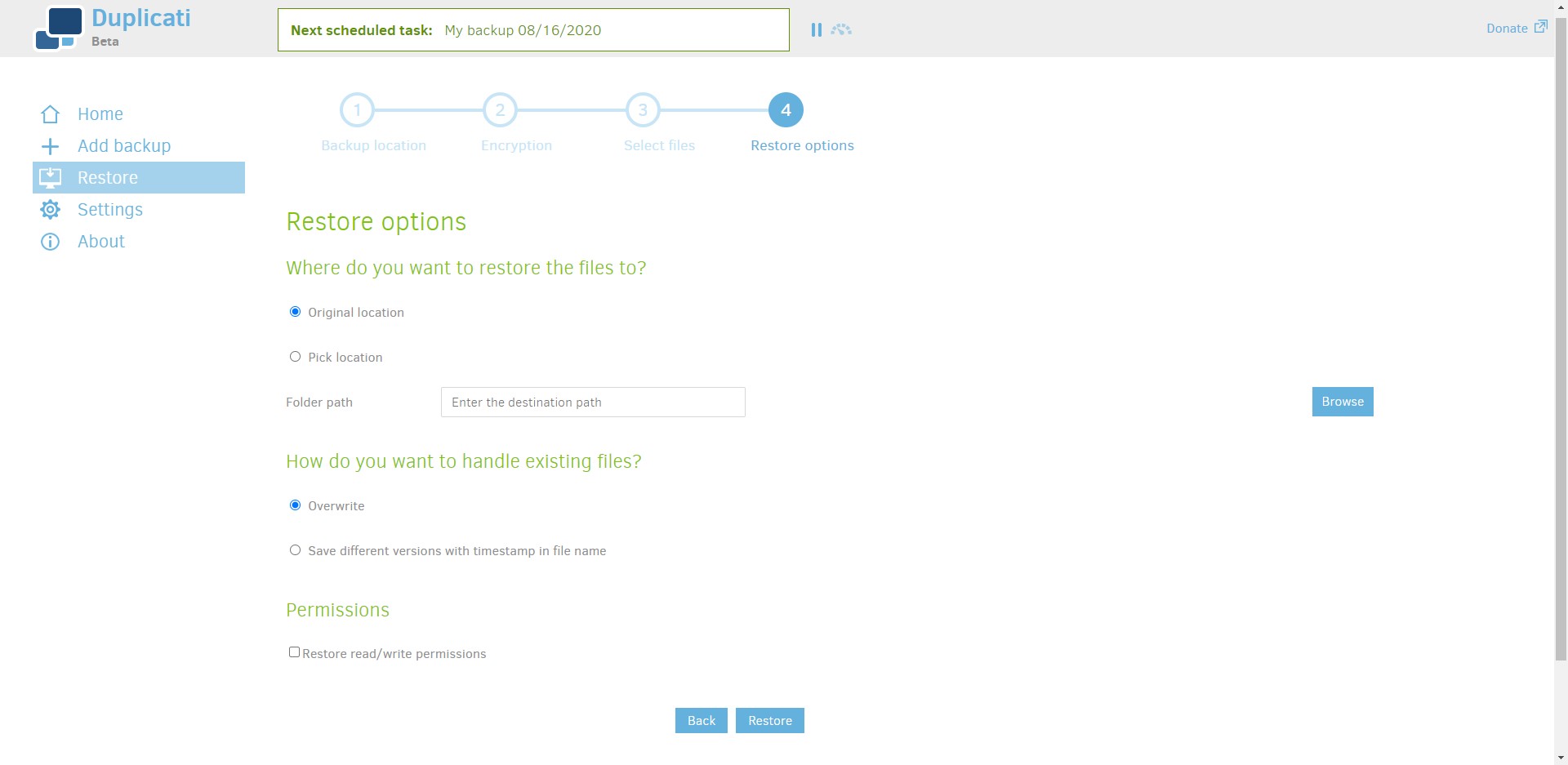
When you are done click on Restore.
(9) Duplicati will start restoring your files. You will be able to see the status of the restore in the Duplicati browser tab.
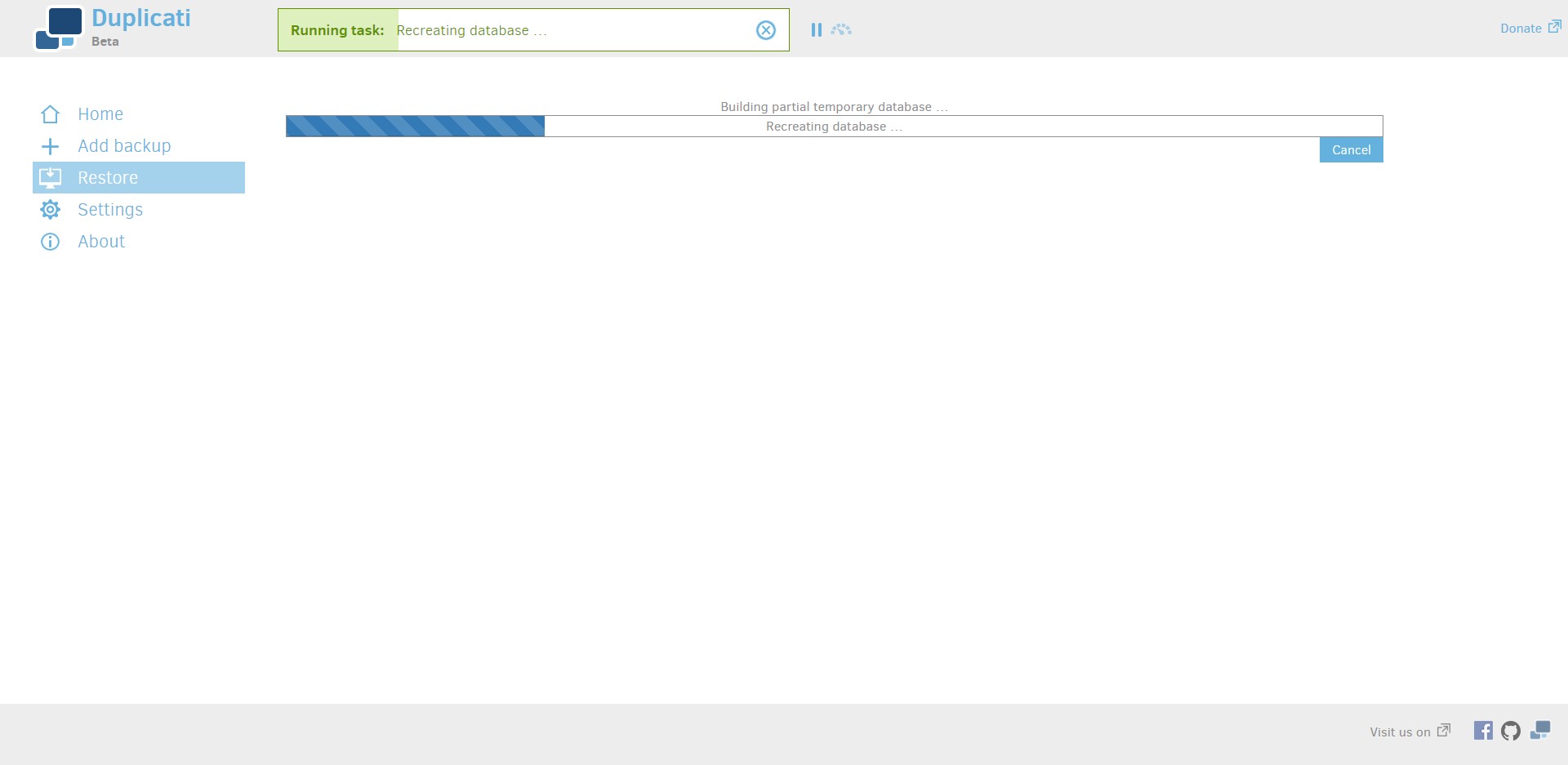
(10) When the restore process is done, you will receive a message saying Your files and folders have been restored successfully. You can now find your files in their original location or the location you have chosen to restore your files to.
Happy restoring!
The screenshots and the restore process was made on a Windows computer.
Want to talk to us? Join us on the Koofr subreddit!


