Save Anything From the Web to Koofr in Librewolf Browser
Save pictures, text, files and more while you browse with one simple click. Use the Save to Koofr add-on for Firefox, even while using the Librewolf browser.
Written by human for humans
Sometimes you need to save a bunch of images, text, or other content from the internet - you might be doing research for work or school or just putting together ideas for your next personal project.
Our tip for keeping your process streamlined and your files (ahem, and your computer's Downloads folder) a little bit more organised and tidy? Use our handy Save to Koofr browser extension! Though initially developed for Firefox, it also works in Librewolf, which is a spin-off of the former.
What is Librewolf?
Librewolf is an independent, community-led version of Firefox that focuses on privacy, security, and user freedom. It offers advanced privacy and security settings and patches that allow users to increase protection against tracking and fingerprinting. It is also configured to include privacy-oriented add-ons and search engines right out of the box. Learn more about Librewolf here.
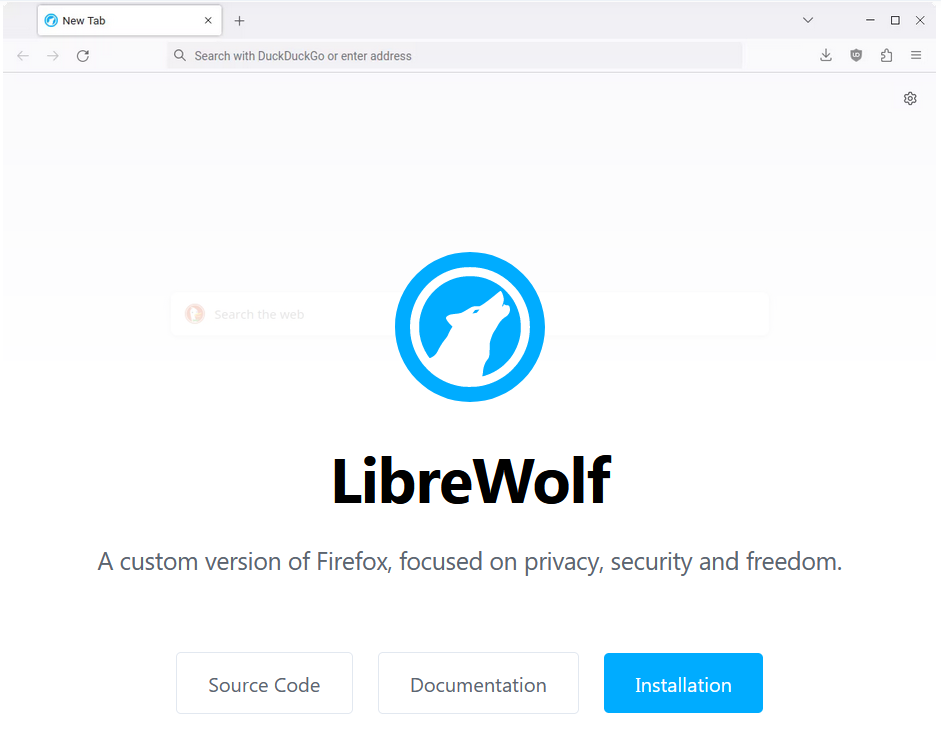
How to install Save to Koofr in Librewolf?
Save to Koofr unlocks a few useful options that let you save images and other content to your Koofr cloud storage straight from the page you found them on. Here's how you can set the add-on up.
1) Open the Librewolf browser.
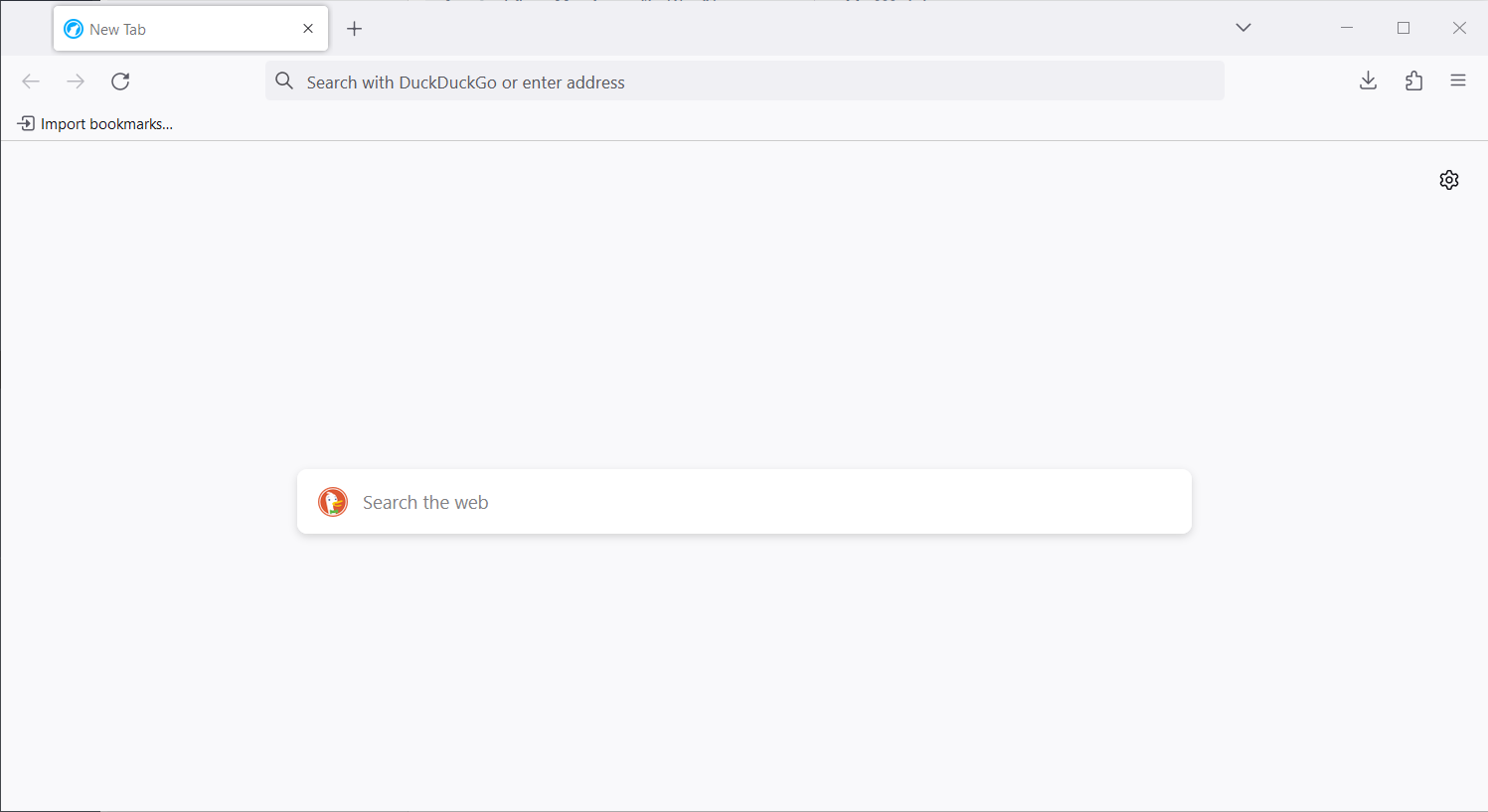
2) Create a Koofr account or sign in to an existing account.
3) Open the Add-ons Manager by clicking on the puzzle icon in the top-right section of the menu bar, then Manage extensions.
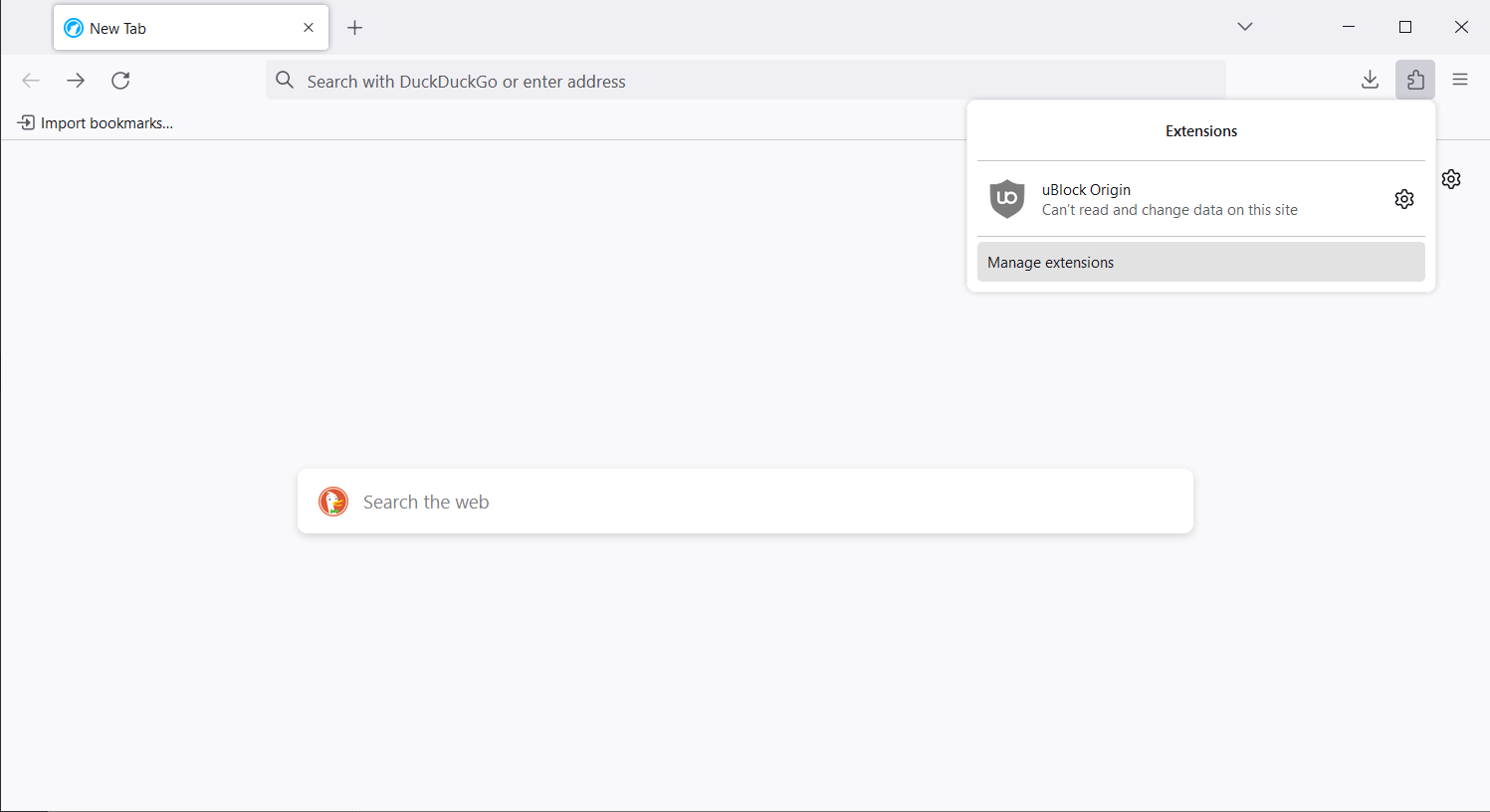
4) Enter Save to Koofr in the add-on search box. This will take you to the Firefox add-on store.
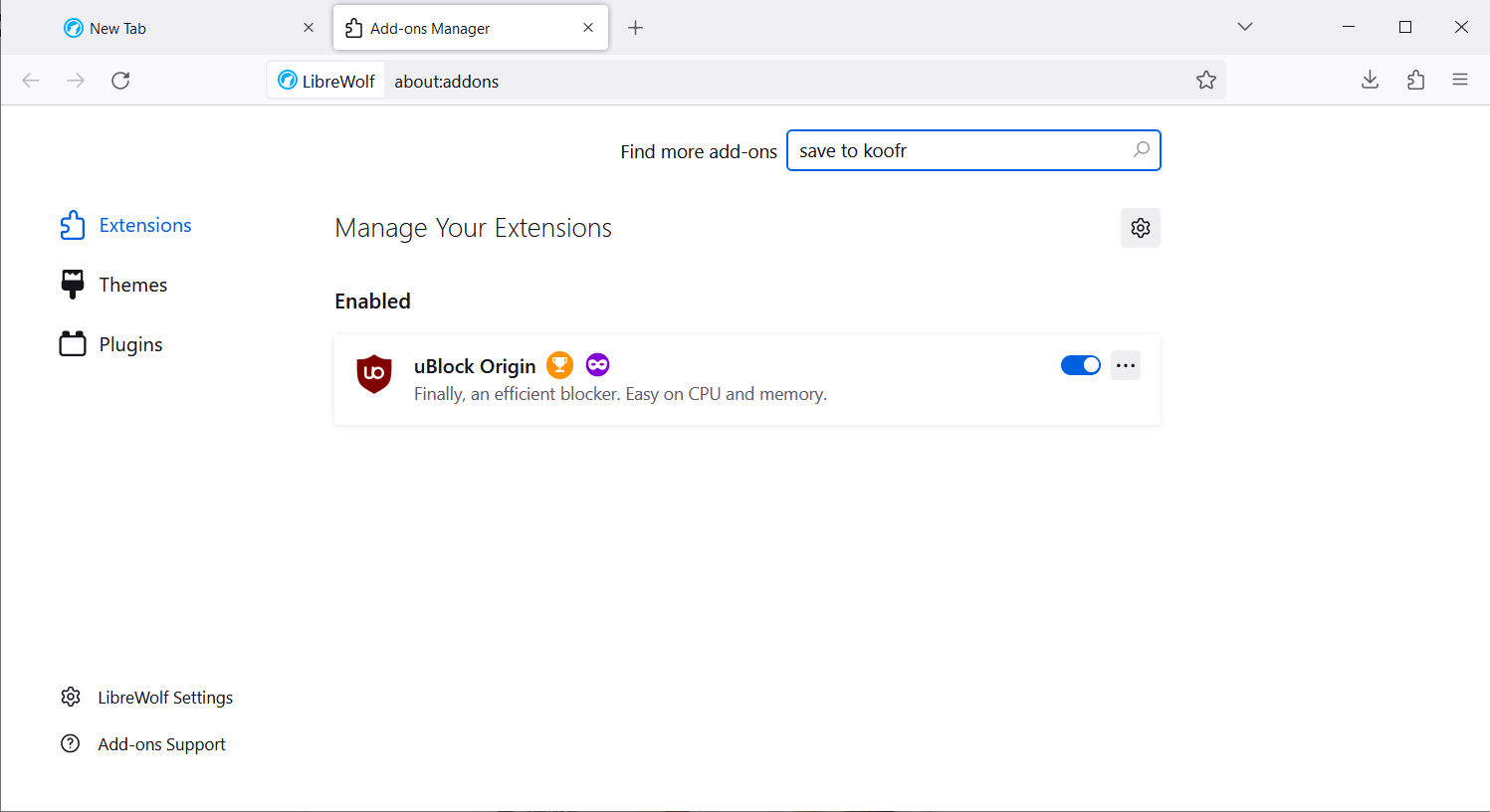
5) Click on the Add to Firefox button to install the add-on. You'll be asked to confirm the installation, and once the add-on is installed, you'll need to grant some permissions for the app to operate correctly.
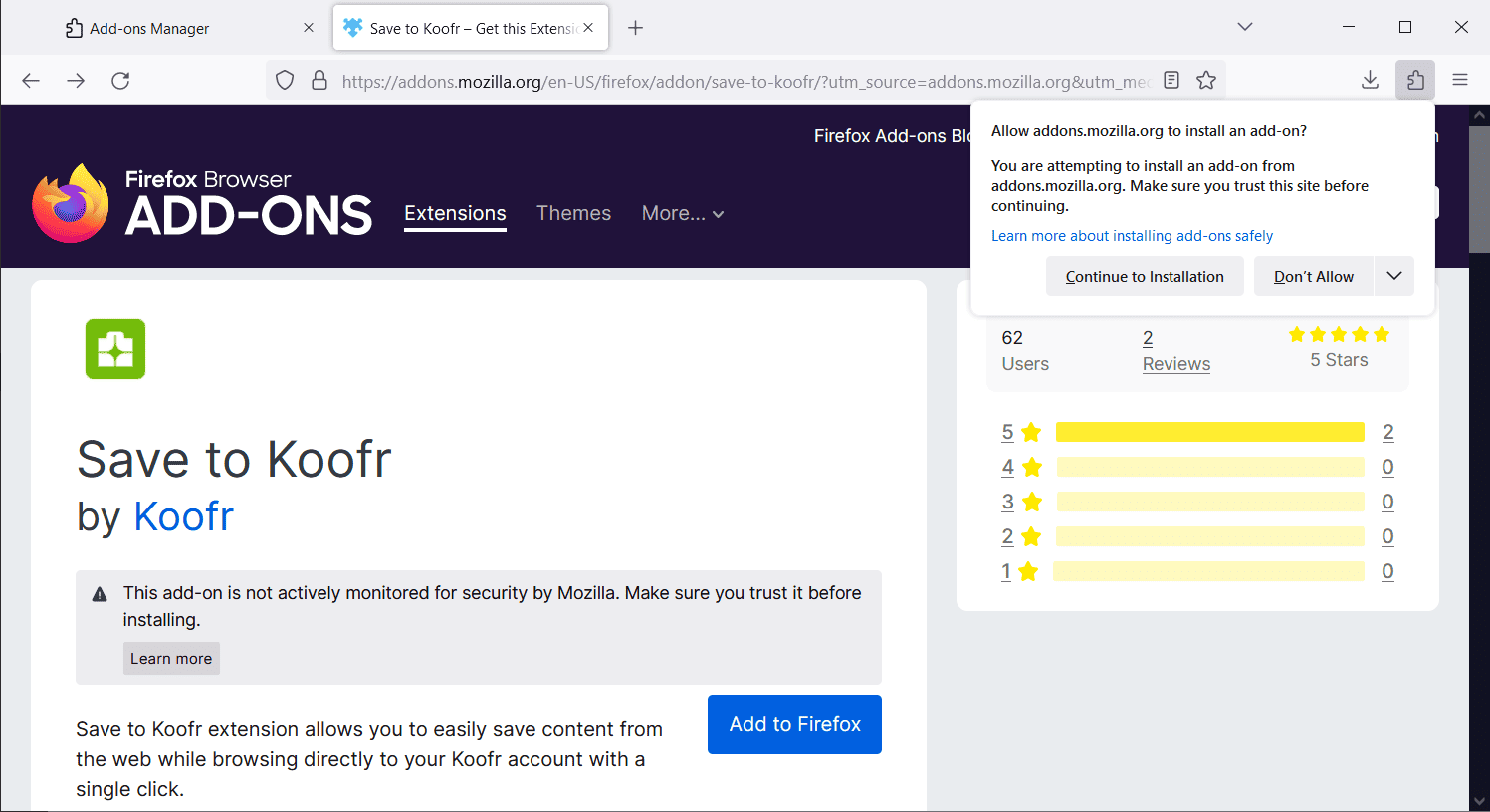
6) Save to Koofr will now appear as an icon in your toolbar. It works a shortcut to your Koofr account - clicking on it will open Koofr in a new tab. Right-click on the icon to display the extension menu.
![]()
7) You can also access the add-on's features through the right-click context menu when clicking on items in the browser display.
Note: Because of how Librework functions, you will need to log in to Koofr in each new browser session before using Save to Koofr.
How does Save to Koofr work?
The Save to Koofr extension offers several saving options for different types of files. Here's how you can save the following files:
Image and video files
Right-click and select Save this to Koofr to save the selected image or video. The file will be uploaded to Koofr in the background, so you can continue to browse during this time.
You can use Save screenshot to Koofr to make a screenshot of the page that is currently open in your browser and save it to Koofr in JPEG format.
You can also save the largest image or video on the currently open page by selecting the Save the largest image to Koofr option.

Text selection
With the Save selected to Koofr option, you can save a part of a text from a webpage to a new text file (.txt) in your Koofr. The new file will contain the saved text as well as the source page URL and will be named after the webpage title. You can use this method as a simple and quick way to collect information from various sources when doing research for a school or work project.
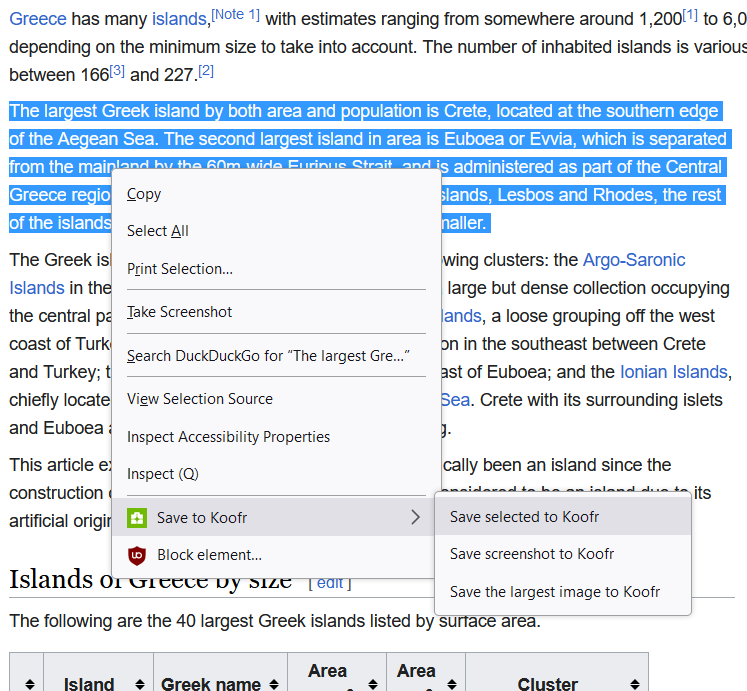
Link to a file
If you use the Save to Koofr option on a link pointing to a file (for example, a PDF or Office-compatible document), the target file will be automatically saved to your Koofr account. Using this method on a link to a webpage will save that webpage (in .html form) to your Koofr.
Where are my saved files located?
Everything you save using the Save to Koofr extension will be saved in the Save to Koofr folder, which will be created automatically the first time you save something with the extension. Even if you are using several different compatible browsers in addition to Vivaldi, like Google Chrome, Mozilla Firefox, Microsoft Edge, Opera or Brave, any files you save from them will go into the same folder, as long as you are logged in to the same Koofr account in each browser.
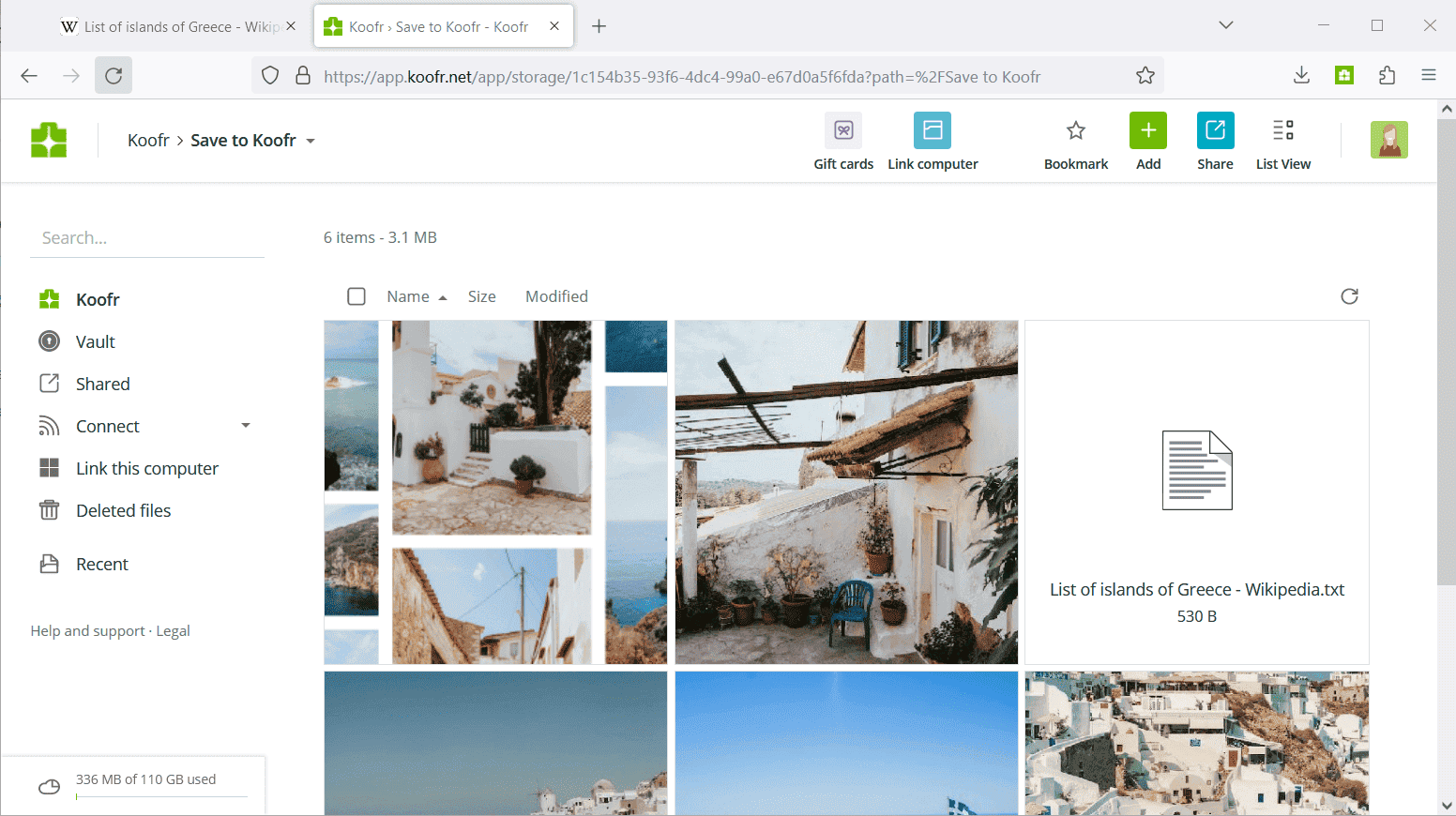
For more information about how to set up Save to Koofr on different browsers, check out the following posts:
Save to Koofr add-on for Mozilla Firefox Save to Koofr extension for Google Chrome Save to Koofr extension for Microsoft Edge Save to Koofr extension for Brave browser Save to Koofr extension for Opera browser Save to Koofr extension for Vivaldi browser
Are you a Librewolf user? Join our growing Reddit community and talk to us!


