How to restore your backup from Koofr with Duplicati
Have you backed up your files to Koofr with the help of Duplicati? No backup is complete without the simple and efficient restore option. Find out how you can restore your files from your Koofr account to their original location with Duplicati.
Written by human for humans
If you are a Mac or Windows user, Duplicati software is a great option to automatically and regularly backup your files to Koofr. The backup is relatively simple to set up. But what happens when you want to restore your files in case disaster recovery is needed? Read on and find out.
The assumptions we made when doing a restore:
(1) You have a Koofr account. If not, create one.
(2) We assumed you have already created a backup of your files to your Koofr account with the help of Duplicati. In that case your backup in Koofr looks something like the picture below.
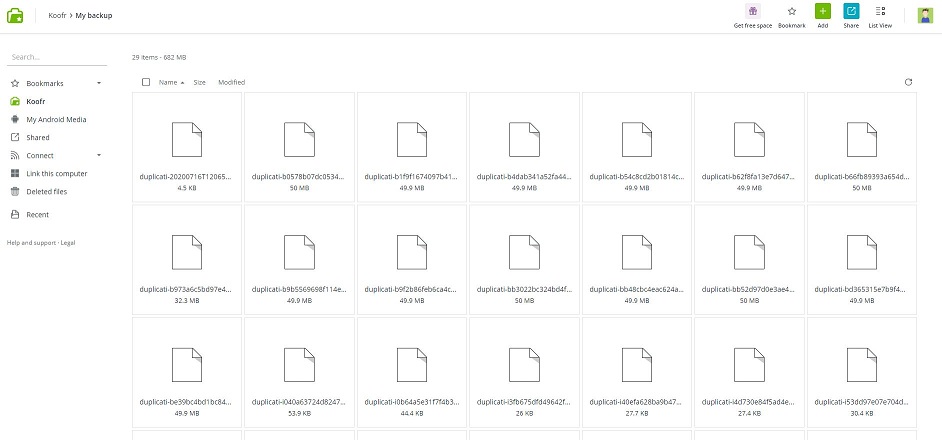
If you have not created a backup to Koofr yet, you can read our blog post on how to create a backup with Duplicati on Windows or on Mac. Create your backup first and then return to this blog post to see how you can restore your files.
How can I restore my files from Koofr with Duplicati?
(1) Launch Duplicati on your computer. It will open in your browser. Select Restore in the menu on the left.
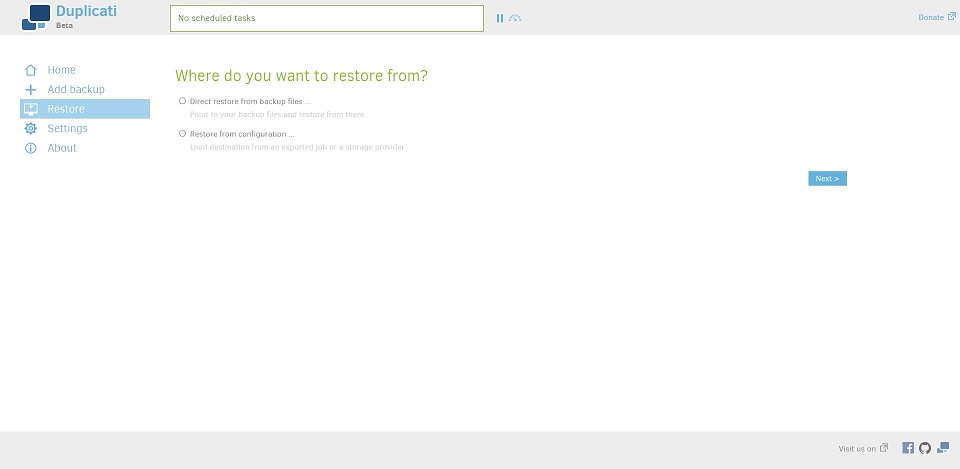
(2) If you have previously created a backup, it will be on the list of locations from where you can restore your files, like on the picture below. We named our backup My backup.
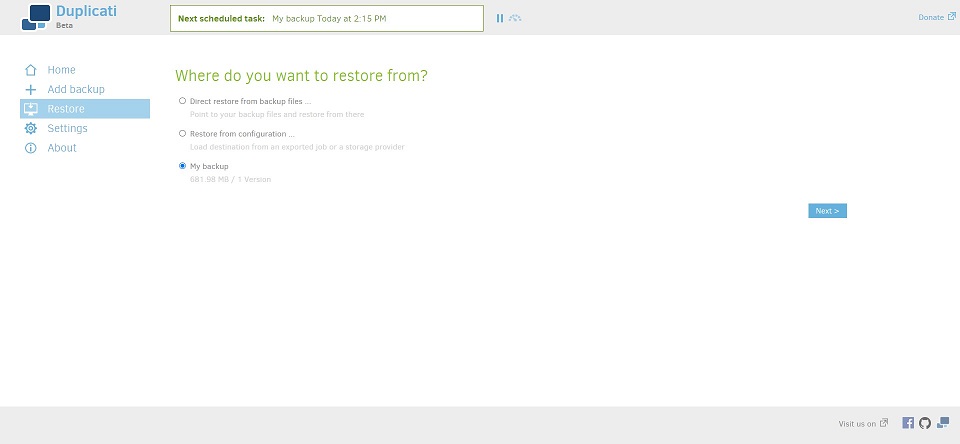
We talk about what to do if your backup is not on the list of locations from where you can restore your files in this blog post.
(3) Click on Next to select the files from your backup you wish to restore. You can, of course, also select all of them by checking the checkbox that is marked on the picture below.
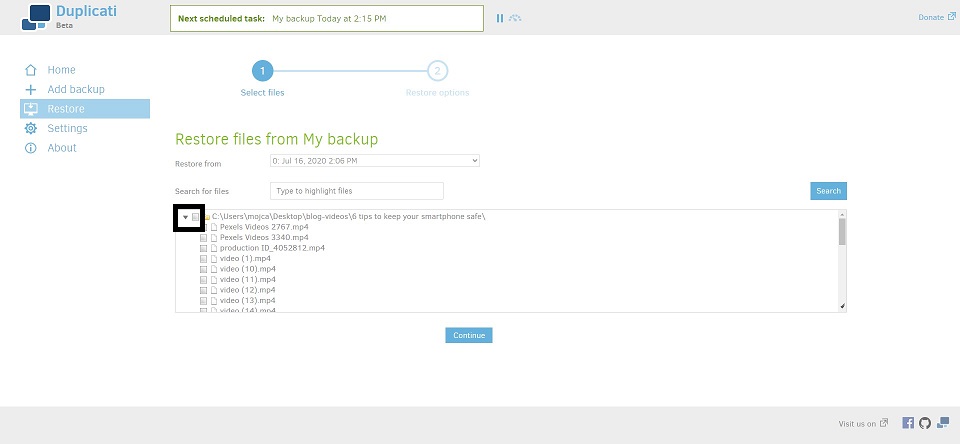
(4) When all of the files that you want to restore are selected, click on Continue.
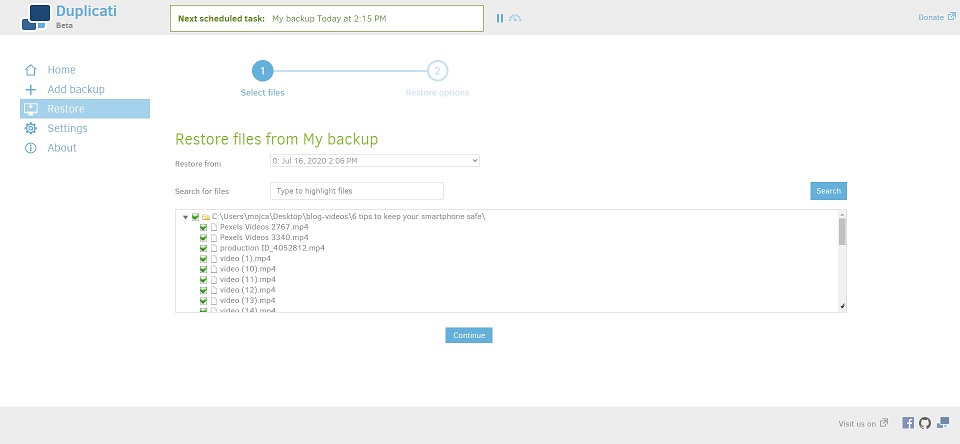
(5) In the next step select the location to which you want to restore your files and decide how you want to handle the existing files that are in that location. We wanted to restore our files to their Original location and decided to Overwrite the existing copies of files in that location. You can also choose to Save different versions with timestamp in the file name.
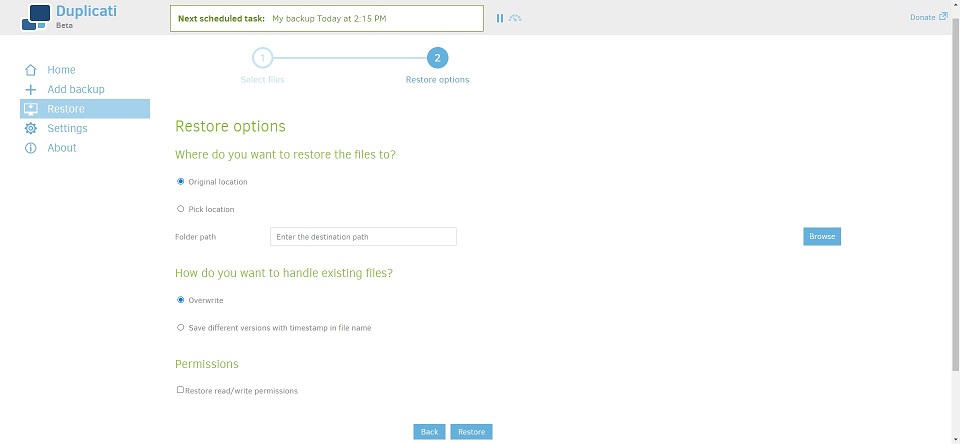
When you are done click on Restore.
(6) Duplicati will start restoring your files. You will be able to see the status of the restore in the Duplicati browser tab.
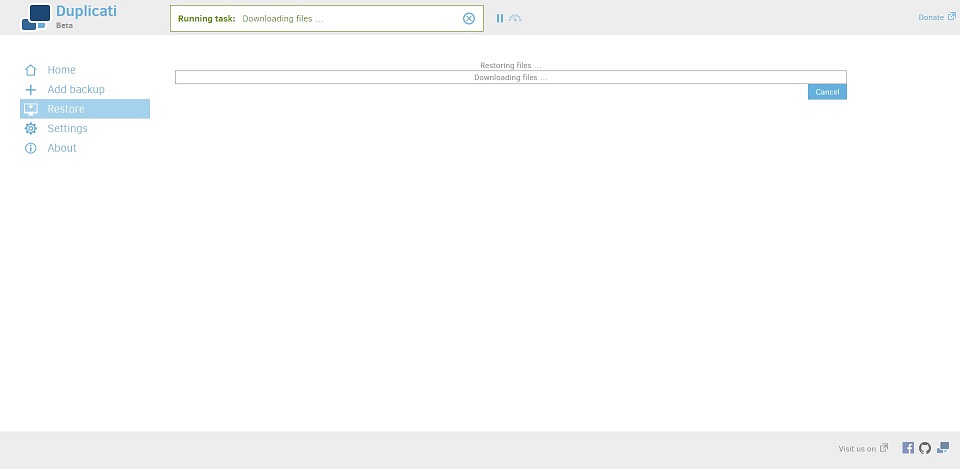
(7) When the restore process is done, you will receive a message saying Your files and folders have been restored successfully. You can now find your files in their original location or the location you have chosen to restore your files to.
Happy restoring!
The screenshots and the restore process was made on a Windows computer.
Want to talk to us? Join us on the Koofr subreddit!


