How I went from chaos to Koofr: Organizing data (Part 2)
Do you want to know how to organize your digital life? How to make it efficient and abandon services you don't really need but end up paying for anyway? Read about how our CMO tackled the issue in the third blog post of the series. Declutter your data with her help.
Written by human for humans
In my last post: Organizing data, I advanced from barely looking at my storage space usage to being able to decrease it by a huge amount. But I was still not where I wanted to be. As a proud member of the Koofr team, I wanted to limit my usage of other storage accounts and only use them as additions to Koofr. Every step of the way, I had new questions, new ideas and new dilemmas. Last time we went through my process of abandoning iCloud almost completely and decreasing my used storage space in Google Drive significantly. Today, we will look at the last, mostly manual part of going back to the free Google Drive account, choosing the correct Koofr paid plan, moving my files to Koofr and what happens after you organize your files.
I managed to free up my used Google Drive storage space down to 19 GB. But I still needed to get under 15 GB. So how do I get there?
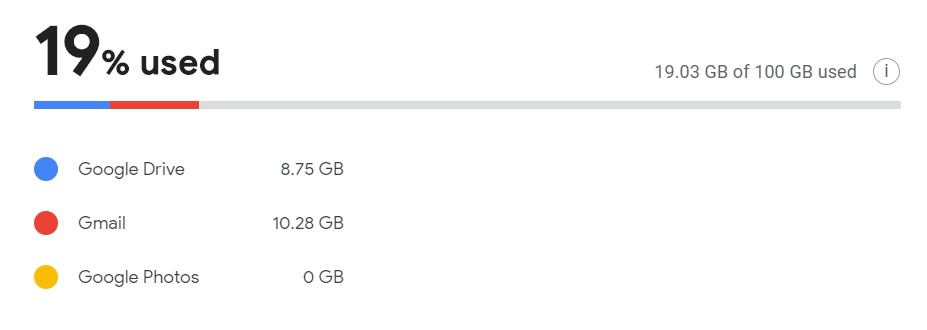
Looking at the picture above we can see that Gmail is currently the biggest occupant of my storage space, followed by Google Drive. We already sorted out Google Photos. So, let's start with how to optimize Gmail some more.
Step 7: Find large attachments in Gmail
You will need to optimize your Gmail manually, and when I say manually, I mean that you will have to go through your emails because this is not just filtering out the emails with largest attachments and deleting them anymore. Obviously, the last step will be to delete unwanted emails, but here we are talking about emails with attachments that are close to our hearts - the ones we want to keep. That is why it will take some dedication to do this step. First, we will need to find them. In my previous post, I explained how you can use Gmail size search with the search queries. Today we will do this with the help of Gmail search bar and its filters.
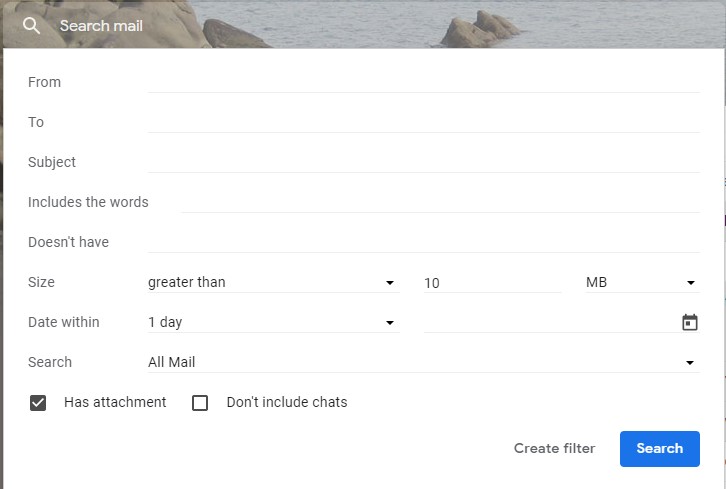
In my case, I started by looking for emails with attachments larger than 10 MB. You can choose whichever size suits you. So, depending on what the large email attachment is, what to do next differs.
-
If the content of the largest emails were files (ex. MS Office documents), putting them into my Google Drive and converting them into Google docs would be the way to go. You can easily do this by clicking on the attachment and selecting Save to Drive. If you for any reason want to do this another way, you can, of course, download the documents to your computer and use Google Back up and Sync to sync them back to your Google Drive. If you do this, you will find them in your Google Drive account, in the menu on the left under Computers. This whole step only makes sense if you plan on moving your files to Koofr later, otherwise, it will fill up your Google Drive account even more. Last but not least - my favourite solution - if you want to keep the whole email and the attachment, use Koofr as an inbox for your files which is a very fast an interesting solution. In my case, this step made only a small difference in terms of storage space.
- If the content were photos, downloading them to my computer and uploading them back to Google Photos while also backing them up to Koofr would be a way to go, especially if you want to keep photos in the original quality backed up in Koofr, which was my plan. The easiest and most automatic way to do that is to create a folder of photos on your laptop and sync this folder with Google Backup and Sync to Google Drive. This way photos will end up in your Google Photos storage in compressed quality (as long as you set this in your Google Backup and Sync settings on your computer). At the same time download the Koofr desktop client, set it up, create a new Sync and sync the same photos in the original quality to Koofr so you have your back up in the original quality there. How to set up the synchronization in Koofr.
This way you can edit and share photos with the help of Google Photos while the photos in the original quality are safely stored in Koofr.
Note: If you are using Google Back up and Sync you will need to add the synced data to Google Drive before you are able to move the data to Koofr. You cannot see the Google Back up and Sync data directly in the Google Drive folder structure inside Koofr when you connect your accounts. So, everything you store under My Laptop with Google Back up and Sync you need to add to Google Drive first before you can move it.
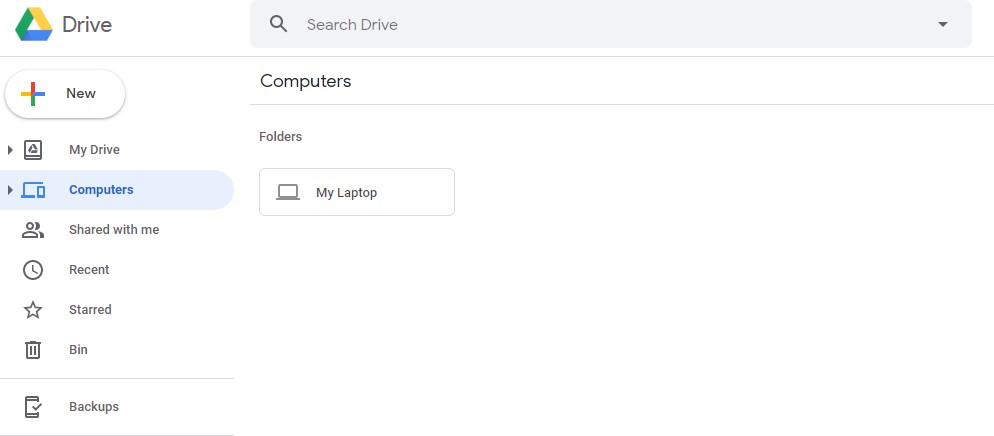
Step 8: Sorting and moving my files to Koofr
To move the files you need to connect your Koofr account to your Google Drive account first. I decided to move all of the files I was not sharing (and let’s face it - using regularly) to Koofr and at the same time sort and delete all of the files I did not need from my Google Drive, which was part of my organizing strategy all along. I was delaying this step a bit because I knew I would have to manually sort through my files and decide what can stay and what needs to go. But now I could not delay it any longer. The process of moving data is made simple with the help of Koofr. It only takes time because you have to go through your files before the move. When you are done, go to your Koofr account, select the files you want to move and Move them to the wanted folder in your Koofr account.
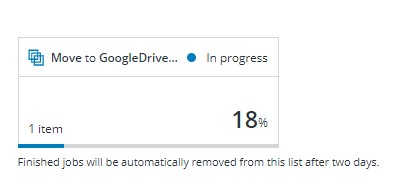
You can check the progress of the move under Jobs in your Account menu settings. When the move is finished you can safely delete the files from your Google Drive. You can do this directly in your Koofr account since you connected your accounts.
And finally, after approximately two long days of brainstorming and work, I came to this stage:
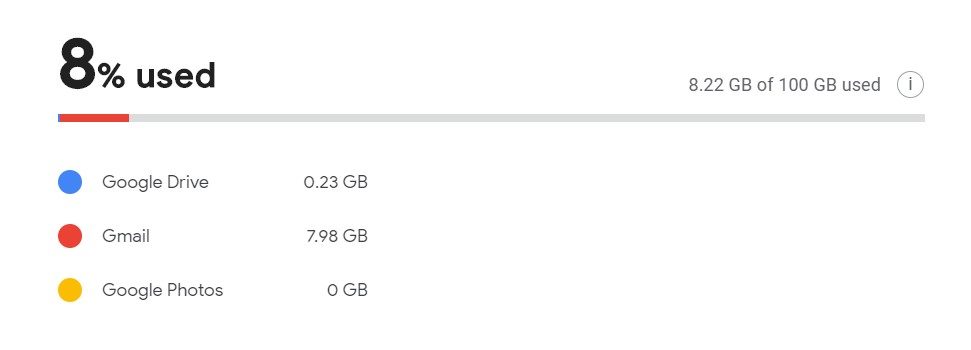
This was a great result, considering what I started with. My data was much better organized than at the beginning, I managed to return to free accounts on iCloud and Google Drive, clean up my data and move it to Koofr.
Let's look at some numbers: At the beginning of this process, I was paying 31,87 €/year for my storage space, I had approximately 153 GB of cloud storage space available and I was using roughly 104 GB of my available space. Now my costs were reduced to 12€ / year, I had 45 GB of storage space available (5 GB in my free iCloud, 15 GB in my free Google Drive and 25 GB in my Koofr account) and I was using approximately 22.5 GB of my available space (3GB in my iCloud, 9.5 GB in my Google Drive and 10 GB in my Koofr). I chose my Koofr account based on how much cloud storage space do I really need - you multiply whichever size of data you currently have by at least two and you get the amount of cloud storage you will need in the future, hence my 25 GB Koofr account.
When you are choosing the plan for yourself, you can use the important advantage of cloud storage - the fact that you can start small. If you realize you need more space, you can always upgrade the plan, and Koofr offers a number of smaller paid plans with affordable upgrades. You can change your plan any time in your Account settings menu if your space needs change. Selecting a paid plan also brings you a few additional features.
Up until now, I was thinking only of the problem at hand - sorting out the mess I created with my data over the years. Now that issue was more or less resolved, as you can see in the picture below.
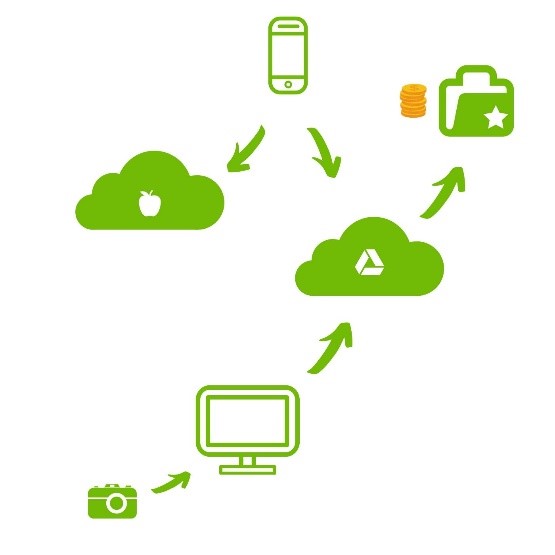
At this point, I wanted to keep my files organized in the long run not and only for a fraction of time (and we all know what would happen if I stopped organizing now. Sooner or later I would find myself back where I started).
So where do I go from here? I want to set up sync and back up across all of my devices with the help of Koofr to keep my data organized and safely backed up in the long run.
Want to talk to us? Join us on the Koofr subreddit!


