Best ways to use WebDAV protocol with Koofr on your computer
WebDAV protocol enables remote content reading and editing, which means it supports an alternative way of accessing data in your Koofr account. You can connect your Koofr account to some interesting devices and apps with the help of your computer and WebDAV protocol.
Written by human for humans
There are a lot of apps and different devices you can connect with Koofr. How you might ask? Through the use of the WebDAV protocol. The apps and devices in question have to, of course, support this option. And if they do, you can easily use features of other interesting solutions, with your Koofr account. We already talked about some of them in our previous blog posts, but in this post, we want to specifically point out a few apps, which you can connect to your Koofr account and use on your computer as they are sometimes not so easy to find.
Note: In one of the future posts, we will also tell you about useful mobile apps you can connect to your Koofr account through WebDAV.
What is WebDAV protocol?
Abbreviation WebDAV means Web Distributed Authoring and Versioning and is an extension to HTTP protocol - the foundation of data exchanges on the web. And while HTTP is a client-server protocol that lets you view webpages and interact with them; WebDAV goes one step further. It enables a web server to act as a file server and thus allows the user to create, move, copy, edit and delete files and folders. WebDAV protocol enables remote content reading and editing, and in our case, this means that WebDAV protocol supports an alternative way of accessing and editing data in Koofr directly from your computer. You can upload, download, copy, delete and move files or folders using this type of connection. All changes made on files or folders will be seen in the Koofr application and vice versa.
How can you use WebDAV protocol with Koofr on your computer?
You can connect Koofr to many different devices and desktop versions of the apps, through WebDAV protocol by using these settings, if not stated otherwise.
(1) Easily and automatically backup your WordPress websites to your Koofr account with Xcloner Backup and Restore Plugin. You can, of course, also use the restore part of this solution with Koofr.
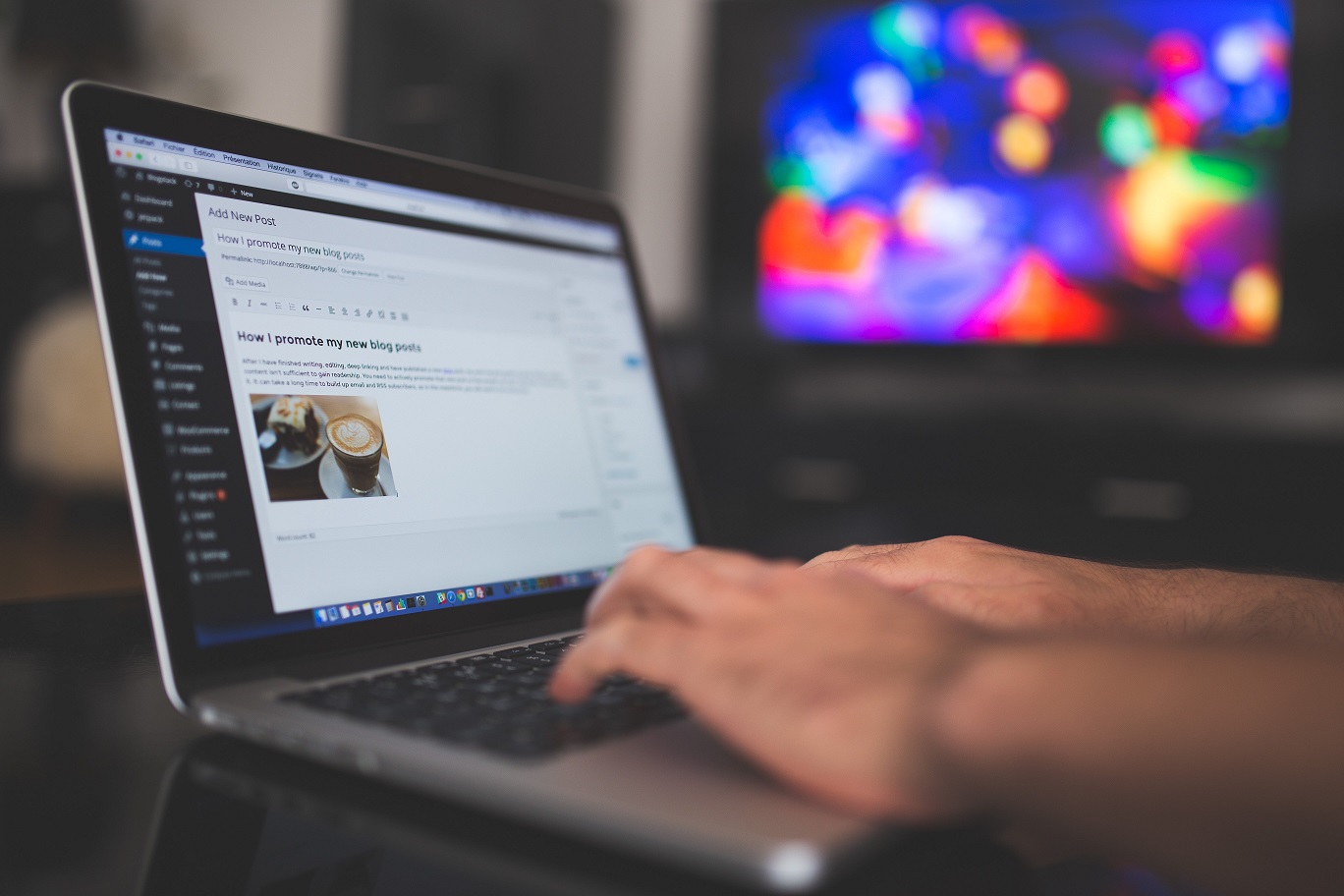
(2) Use WebDAV protocol to backup your data storage devices to your Koofr account. See how to backup your QNAP NAS to Koofr with Hybrid Backup Sync or QNAP's WebDAV app. If you own a Synology device follow similar steps and backup your Synology NAS to Koofr with Hyper Backup or Synology's Cloud Sync.
(3) If you are using Monosnap, a screenshot tool for macOS and Windows, you can easily save your screenshots to Koofr through WebDAV.
(4) If you are asking yourself how to set up automatic and regular backups of your files, the answer is simple. Backup your Mac, Linuxor Windows files to Koofr with the help of Duplicati software through WebDAV.
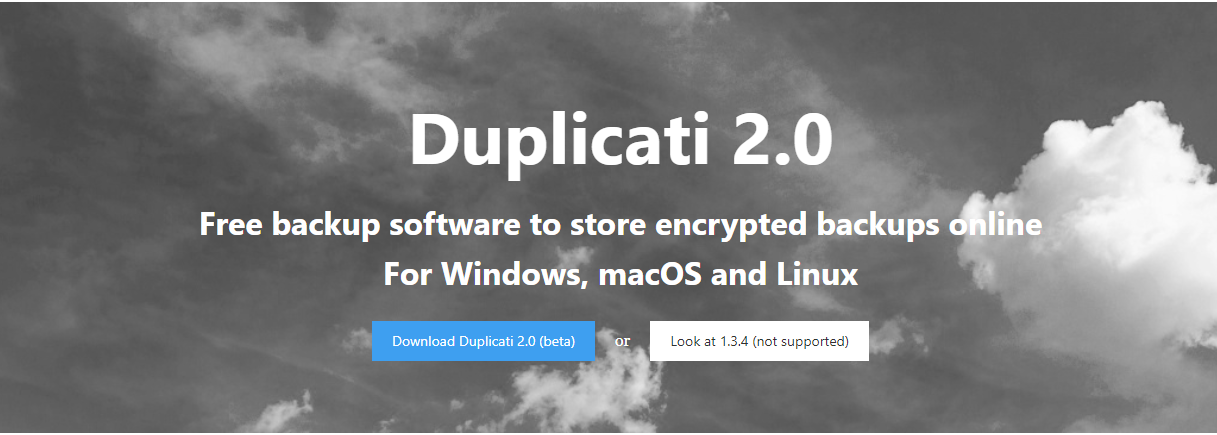
(5) If you are fond of FTP protocol you can transfer your files from your computer to Koofr with Filezilla Pro which is available for Windows and Mac.
How can you connect FileZilla Pro and Koofr?
Download, install and open FileZilla Pro on your computer. Click on File in the top-left corner and select the Site Manager from the list. When the Site Manager dialog box opens, click on New site to create a new connection. Under My Sites type in WebDAV and select WebDAV from the drop-down list of Protocols on the right side. Type-in https://app.koofr.net/dav/Koofr in the Host and the email you use to login to Koofr under User. Go to your Koofr account and generate an application-specific password to use with FileZilla. Insert it in the FileZilla Pro under Password and click Connect. Now your FileZilla should be connected to your Koofr account.
Note: Filezilla Pro is a paid solution.
(6) Backup and sync your files to Koofr with GoodSync, which is available for Windows and Mac users, using these settings.
Note: When trying to connect GoodSync you might get the 405 error. The connection and service will work despite this error.
(7) For all of you authors, researchers, scientists and others who might find reference management tools useful, comes another awesome way to use the WebDAV protocol with Koofr. With it, you can easily sync your Zotero library to your Koofr account.
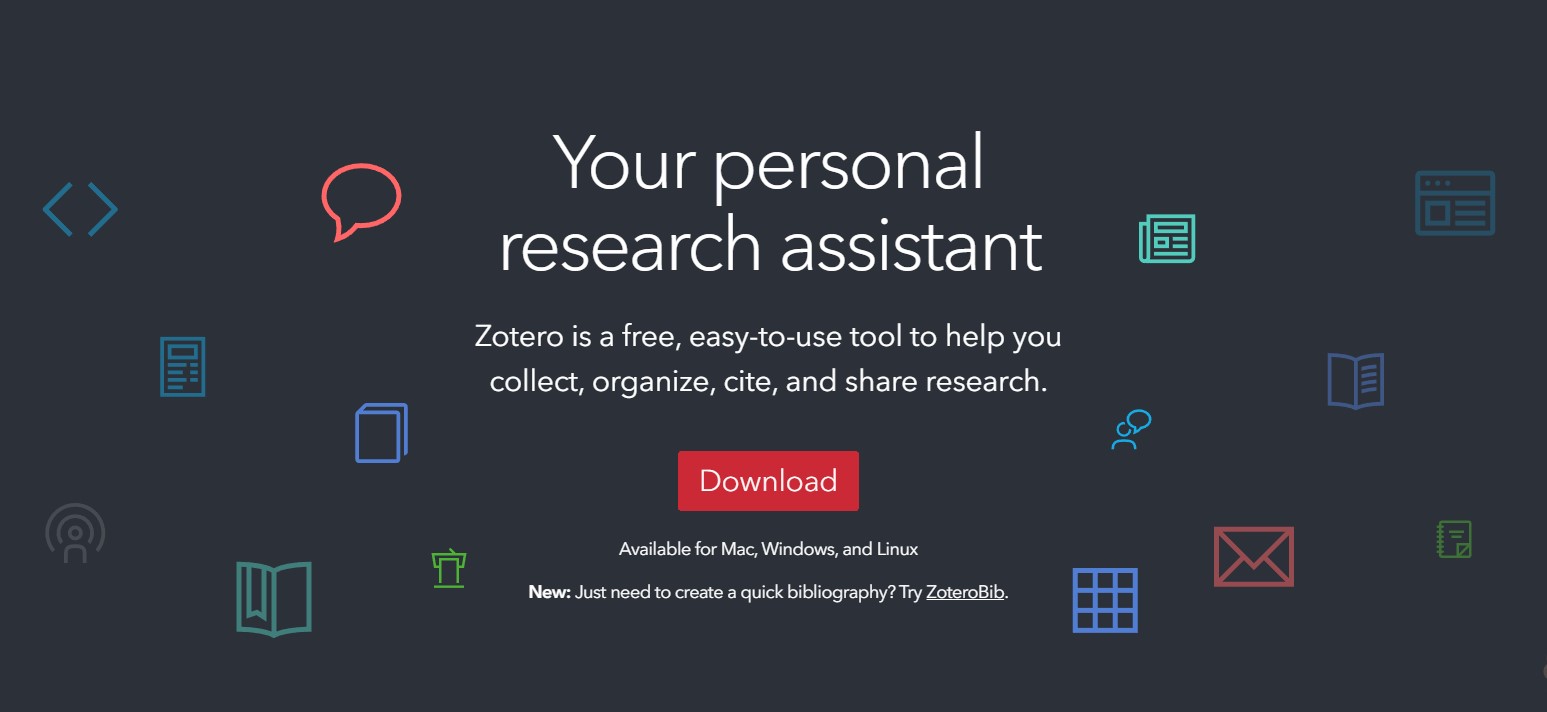
Or simply use WebDAV to map Koofr as a network drive and access your Koofr files with the file manager on your computer.
PS: If you have any other interesting use cases of Koofr with WebDAV, let us know and we will include them.
Join us on the Koofr subreddit and become a part of the growing Koofr community!


